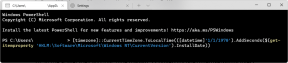Hvorfor må du deaktivere rask oppstart i Windows 10?
Miscellanea / / November 28, 2021
Leter du etter en måte å deaktivere rask oppstart? Vel, ikke bekymre deg i denne veiledningen vil vi diskutere alt relatert til rask oppstart. I denne travle og raske verden vil folk at hver oppgave de utfører skal ta så kortere tid som mulig. Tilsvarende vil de med datamaskiner. Når de slår av datamaskinene sine, tar det litt tid å slå seg helt av og slå seg helt av. De kan ikke holde de bærbare datamaskinene unna eller slå av dem datamaskiner inntil den ikke slår seg helt av, da det kan forårsake systemfeil, dvs. å sette ned klaffen på den bærbare datamaskinen uten å slå den helt av. På samme måte kan det ta litt tid å komme i gang når du starter datamaskiner eller bærbare datamaskiner. For å gjøre disse oppgavene raske, Windows 10 kommer opp med en funksjon kalt Rask oppstart. Denne funksjonen er ikke ny, og den ble først implementert i Windows 8 og nå videreført i Windows 10.

Innhold
- Hva er rask oppstart og hvordan fungerer det?
- Hvordan deaktiverer jeg rask oppstart i Windows 10?
- Metode 1: Deaktiver rask oppstart via kontrollpanelets strømalternativer
- Metode 2: Deaktiver rask oppstart ved hjelp av Registerredigering
Hva er rask oppstart og hvordan fungerer det?
Rask oppstart er en funksjon som gir raskere støvel tidspunkt når du starter PC-en eller når du slår av PC-en. Det er en hendig funksjon og fungerer for de som vil at PC-ene deres skal fungere raskt. På ferske nye PC-er er denne funksjonen aktivert som standard, men du kan deaktivere den når som helst.
Hvor rask oppstart fungerer?
Før du vet hvor raskt oppstart fungerer, bør du vite om to ting. Disse er kald avstengning og dvalemodus trekk.
Kald avstenging eller full avstenging: Når den bærbare datamaskinen er helt slått av eller åpnes uten hindring av andre funksjoner som en faste oppstart slik datamaskiner vanligvis gjorde før ankomsten av Windows 10 kalles kald avslutning eller full skru av.
Dvalefunksjon: Når du ber PC-ene om å gå i dvalemodus, lagrer den gjeldende tilstand til PC-en, dvs. alle åpne dokumenter, filer, mapper, programmer på harddisken og slår deretter av PC-en. Så når du starter PC-en igjen, er alt det tidligere arbeidet ditt klart til bruk. Dette tar ingen strøm som hvilemodus.
Den raske oppstarten kombinerer funksjonene til begge Kald eller full avstengning og dvalemodus. Når du slår av PC-en med rask oppstartsfunksjon aktivert, lukker den alle programmene og applikasjonene som kjører på PC-en og logger også ut alle brukerne. Den fungerer som en nyoppstartet Windows. Men Windows-kjernen lastes og systemøkten kjører som varsler enhetsdrivere om å forberede seg på dvalemodus, dvs. lagrer alle gjeldende applikasjoner og programmer som kjører på PC-en din før du lukker dem.
Når du starter PC-en på nytt, trenger den ikke å laste inn kjerne, drivere og mer på nytt. I stedet oppdaterer den bare RAM og laster alle data fra dvalefilen på nytt. Dette sparer en betydelig mengde tid og gjør oppstarten av vinduet raskere.
Som du har sett ovenfor, har Fast Startup-funksjonen mange fordeler. Men på den andre siden har det også ulemper. Disse er:
- Når Rask oppstart er aktivert, slår ikke Windows seg helt av. Noen oppdateringer krever å stenge vinduet helt. Så når rask oppstart er aktivert, tillater det ikke å bruke slike oppdateringer.
- PC-ene som ikke støtter dvalemodus, støtter heller ikke rask oppstart. Så hvis slike enheter har rask oppstart aktivert, fører det til at PC-en ikke reagerer riktig.
- En rask oppstart kan forstyrre krypterte diskbilder. Brukere som har montert sine krypterte enheter før de slo av PC-en, remonterte igjen når PC-en starter opp igjen.
- Du bør ikke aktivere rask oppstart hvis du bruker PC-en med dual boot, dvs. bruker to operativsystemer, fordi når du vil stenge ned PC-en med rask oppstart aktivert, vil Windows låse harddisken og du vil ikke få tilgang til den fra andre operasjoner systemer.
- Avhengig av systemet ditt, kan det hende at du ikke er i stand til det når rask oppstart er aktivert få tilgang til BIOS/UEFI-innstillinger.
På grunn av disse fordelene foretrekker de fleste brukerne å ikke aktivere Rask oppstart, og de deaktiverte det så snart de begynner å bruke PC-en.
Hvordan deaktiverer jeg rask oppstart i Windows 10?
Sørg for å opprette et gjenopprettingspunkt bare i tilfelle noe går galt.
Ettersom aktivering av Rask oppstart kan føre til at enkelte programmer, innstillinger, stasjoner ikke fungerer bra, så du må deaktivere den. Nedenfor er noen metoder for å deaktivere rask oppstart:
Metode 1: Deaktiver rask oppstart via kontrollpanelets strømalternativer
Følg trinnene nedenfor for å deaktivere rask oppstart ved hjelp av kontrollpanelets strømalternativer:
1. Trykk på Windows-tasten + S og skriv deretter kontroll klikk deretter på "Kontrollpanel” snarvei fra søkeresultatet.

2. Sørg nå for at "Se etter" er satt til Kategori og klikk deretter på System og sikkerhet.

3. Klikk på Strømalternativer.

4. Under strømalternativer, klikk på "Velg hva strømknappen gjør”.

5. Klikk på "Endre innstillinger som er tilgjengelige for øyeblikket”.

6. Under avslutningsinnstillinger, fjern avmerkingsboksen viser "Slå på rask oppstart”.

7. Klikk på lagre endringer.

Etter å ha fullført trinnene ovenfor, rask oppstart vil bli deaktivert som tidligere var aktivert.
Hvis du vil aktivere rask oppstart igjen, sjekk "Slå på rask oppstart" og klikk på lagre endringer.
Metode 2: Deaktiver rask oppstart ved hjelp av Registerredigering
Følg trinnene nedenfor for å deaktivere rask oppstart ved hjelp av Registerredigering:
1. Trykk på Windows-tasten + R og skriv deretter "regedit” i kjør-dialogboksen og trykk Enter for å åpne Windows 10 Registerredigering.

2. Naviger til: HKEY_LOCAL_MACHINE\SYSTEM\CurrentControlSet\Control\SessionManager\Power

3. Sørg for å velge Makt enn i høyre vindusrute dobbeltklikk på "HiberbootEnabled”.
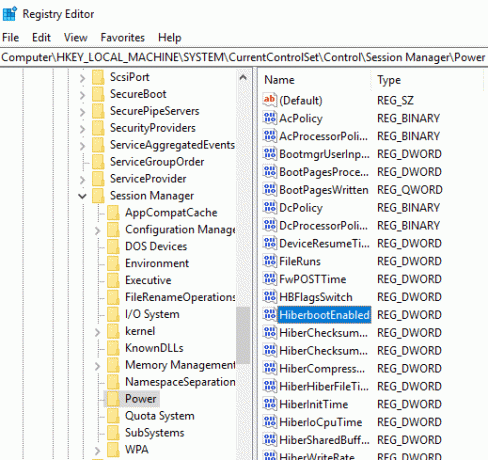
4.I popup-vinduet Rediger DWORD endrer du verdien av feltet Verdidata til 0, til slå av Rask oppstart.
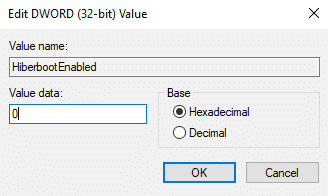
5. Klikk OK for å lagre endringene og lukke Registerredigering.

Etter å ha fullført prosessen ovenfor, Rask oppstart vil bli deaktivert i Windows 10. Hvis du igjen vil aktivere rask oppstart, endre verdidataverdien til 1 og klikk OK. Så ved å følge noen av metodene ovenfor kan du enkelt aktivere eller deaktivere rask oppstart i Windows 10.

Anbefalt:
- Slik bruker du Performance Monitor på Windows 10
- Google Chrome krasjer? 8 enkle måter å fikse det på!
- Slik oppdaterer du enhetsdrivere på Windows 10
- 6 måter å få tilgang til BIOS i Windows 10
Jeg håper denne artikkelen var nyttig og burde ha svart på dette spørsmålet: Hvorfor må du deaktivere rask oppstart i Windows 10? men hvis du fortsatt har spørsmål angående denne veiledningen, kan du gjerne spørre dem i kommentarfeltet.