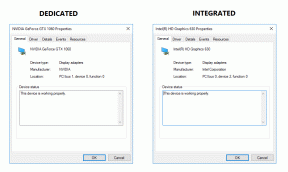Topp 8 måter å fikse Microsoft Teams-appen på som ikke fungerer på Android
Miscellanea / / April 05, 2023
Microsoft Teams-appen er tilgjengelig for skrivebord og mobil. Det er naturlig at du kan stole på Microsoft Teams-appen på Android-telefonen din for å sjekke meldingene dine eller sjekke kommende møter. Imidlertid, din opplevelsen av å bruke Teams-appen på Android kan lide hvis det ikke fungerer eller hindrer deg i å logge på.

Mange brukere har rapportert om at Microsoft Teams-appen ikke fungerer på Android-telefonene deres. For å få Teams-appen til å fungere for å delta i møter eller kommunisere med kollegene dine, må du følge disse feilsøkingstipsene.
1. Sjekk tillatelser for Teams-appen
Microsoft Teams-appen krever noen få tillatelser for å fungere ordentlig på Android-en din. Enten det er kameratilgang, kontakttilgang eller til og med mikrofontilgang - appen kan trenge tillatelser til disse komponentene for å fungere ordentlig. Hvis du har nektet noen tillatelser til Teams-appen, kan det hende at noen av funksjonene ikke fungerer.
Følg disse trinnene for å aktivere tillatelser for Teams-appen.
Merk: Vi brukte en Samsung Galaxy-telefon til å ta skjermbilder for dette innlegget. Grensesnittet og alternativene kan variere noe på telefonen din basert på modell og merke.
Trinn 1: Trykk lenge på Teams-appikonet og trykk på "Appinfo"-ikonet fra menyen.

Steg 2: Gå til Tillatelser.

Trinn 3: Tillat tillatelser for alle nødvendige komponenter.

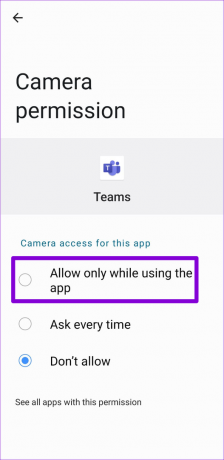
Prøv å bruke Microsoft Teams igjen for å sjekke om appen fungerer som den skal.
2. Deaktiver Reduser databruk
Microsoft Teams-appen har en datasparingsfunksjon som begrenser mengden data appen bruker under videosamtaler og møter. Det er nyttig hvis du må delta på samtaler eller bruke appen på mobildataene dine. Når det er sagt, hvis du opplever tilkoblingsproblemer under samtaler, kan du deaktivere denne funksjonen.
Trinn 1: Åpne Microsoft Teams-appen og trykk på profilbildet ditt øverst til venstre.

Steg 2: Velg Innstillinger.

Trinn 3: Trykk på Data og lagring.

Trinn 4: Trykk på "Reduser databruk" og velg Aldri fra følgende meny.


3. Fjern midlertidige filer fra Microsoft Teams-appen
Hvis du har brukt Teams-appen en stund, kan appen ha samlet en betydelig mengde midlertidige filer. Når disse dataene blir gamle, kan det noen ganger hindre appen fra å lastes raskt og påvirke ytelsen. Heldigvis er det enkelt å tømme disse midlertidige filene som er lagret i Teams-appen.
Trinn 1: I Microsoft Teams-appen, trykk på profilbildet ditt øverst til venstre og velg Innstillinger fra menyen som vises.


Steg 2: Gå til Data og lagring.

Trinn 3: Under Lagring trykker du på Fjern midlertidige filer.


Start appen på nytt etter dette og sjekk om den fungerer bra.
4. Logg ut og logg inn igjen
Hvis Microsoft Teams-appen fortsatt fungerer på Android-en din, kan du prøve å fjerne kontoen din fra appen og deretter legge den til på nytt. Dette bør gjenopprette appens tilkobling til serveren.
Trinn 1: I Microsoft Teams-appen trykker du på profilbildet øverst til venstre og velger Innstillinger.


Steg 2: Rull ned for å trykke på Logg av og trykk OK når du blir bedt om det.


Logg på Teams-appen igjen med kontodetaljene dine og prøv å bruke den på nytt.
5. Avinstaller Microsoft Authenticator-appen
Microsoft Teams-appen kan av og til hindre deg i å logge på ved å sende forskjellige feil. Det som er rart er at denne feilen påvirker de som bruker Microsoft Authenticator på telefonene sine. Flere folk på Microsoft-forumene klarte å fikse slike påloggingsproblemer ved å avinstallere Microsoft Authenticator-appen fra telefonene deres.
Hvis du opplever et lignende problem, trykk lenge på Microsoft Authenticator-appen og trykk på Avinstaller. Velg OK for å bekrefte.


Prøv å logge på Teams-appen en gang til.
6. Tilbakestill appdatabase
Hvis Teams-appen fortsatt ikke fungerer som den skal på Android-en din, kan du prøve å tilbakestille appens database ved å følge trinnene nedenfor.
Trinn 1: I Microsoft Teams-appen, trykk på profilbildet ditt øverst til venstre og velg Innstillinger.


Steg 2: Gå til Data og lagring. Velg Tilbakestill database fra følgende skjermbilde.


7. Oppdater Microsoft Teams-appen
Bruk av en utdatert versjon av appen kan også ha innvirkning på appaktiviteter og forårsake problemer. Microsoft oppdaterer appene sine med jevne mellomrom for å løse kjente feil og forbedre den generelle ytelsen.
Åpne Google Play Butikk på telefonen, oppdater Teams-appen, og bruk den deretter igjen.
Microsoft Teams for Android
8. Forlat Teams Insider Program
Hvis du har registrert deg i Microsoft Teams Insider-program for å få tidlig tilgang til nye funksjoner, kan du av og til støte på problemer. For å unngå dette bør du forlate Teams Insider-programmet og gå tilbake til appens stabile versjon.
Trinn 1: Åpne Innstillinger-menyen i Teams-appen og trykk på "Teams Insider-programmet".

Steg 2: Trykk på «forlat Teams Insider-programmet»-koblingen og velg Start app på nytt når du blir bedt om det.
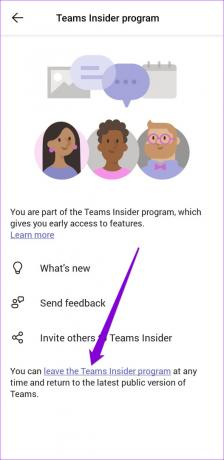

Etter det vil Teams-appen gå tilbake til sin siste offentlige versjon og fungere normalt.
Teamarbeid er drømmearbeid
Så hyppig problemer med Teams-appen på Android kan være frustrerende å forholde seg til. Forhåpentligvis har løsningene hjulpet deg med å fikse eventuelle irriterende problemer og fått appen i gang igjen.
Sist oppdatert 16. november 2022
Artikkelen ovenfor kan inneholde tilknyttede lenker som hjelper til med å støtte Guiding Tech. Det påvirker imidlertid ikke vår redaksjonelle integritet. Innholdet forblir objektivt og autentisk.
Skrevet av
Pankil Shah
Pankil er sivilingeniør av yrke som startet sin reise som forfatter ved EOTO.tech. Han begynte nylig i Guiding Tech som frilansskribent for å dekke fremgangsmåter, forklaringer, kjøpsguider, tips og triks for Android, iOS, Windows og Web.