Topp 5 måter å deaktivere styreflaten på Windows 11 bærbare datamaskiner
Miscellanea / / April 06, 2023
Selv om Windows 11 støtter en rekke touchpad-bevegelser for enklere navigering, kan det hende du foretrekker å bruke en ekstern mus for presisjon og bedre ergonomi. Hvis du allerede har forlatt pekeplaten din, vil du kanskje deaktivere den for godt. Det kan også være lurt å deaktivere pekeplaten midlertidig slik at du ikke ved et uhell flytter musepekeren mens du skriver.

Det er raskt og enkelt å deaktivere pekeplaten på den bærbare Windows 11-datamaskinen. Dette innlegget viser forskjellige metoder for å deaktivere touchpad på Windows 11 bærbar PC.
1. Deaktiver styreflate ved hjelp av tastaturet
De fleste bærbare tastaturer har en funksjonstast som lar deg raskt aktivere eller deaktivere pekeplaten. På den bærbare datamaskinens tastatur, finn funksjonstasten med pekeplateikonet trykt på den. Trykk deretter på den tasten sammen med Fn-tasten for å deaktivere pekeplaten. Du vil se en bekreftelsesmelding på skjermen når pekeplaten er deaktivert.

Hvis du trykker på den samme tastekombinasjonen igjen, aktiveres pekeplaten på nytt.
2. Deaktiver berøringsflate ved hjelp av Innstillinger-appen
Windows 11 Innstillinger-appen gjør det enkelt å endre ting som berøringsflatebevegelser, følsomhet, markørhastighet og mer. Den gir deg også muligheten til å deaktivere pekeplaten. Slik får du tilgang til det.
Trinn 1: Åpne Start-menyen og klikk på det tannhjulformede ikonet for å starte Innstillinger-appen.

Steg 2: Velg Bluetooth og enheter fra venstre sidefelt. Klikk deretter på Touchpad.

Trinn 3: Slå av bryteren ved siden av Touchpad.

3. Deaktiver styreflaten via kontrollpanelet
Med Windows 11 flyttet Microsoft mange klassiske kontrollpanel-appleter til Innstillinger-appen. Derimot, Kontrollpanel er fortsatt tilgjengelig på Windows 11. Så hvis du foretrekker å bruke kontrollpanelet fremfor Innstillinger-appen, kan du bruke følgende trinn for å deaktivere pekeplaten.
Trinn 1: Trykk på Windows-tasten + R for å åpne dialogboksen Kjør. Type kontroll i boksen og trykk Enter for å åpne Kontrollpanel.

Steg 2: I kontrollpanelvinduet bruker du rullegardinmenyen øverst til høyre for å endre visningstypen til Store ikoner. Klikk deretter på mus.

Trinn 3: Under kategorien Maskinvare velger du pekeplaten fra listen og klikker på Egenskaper-knappen.

Trinn 4: Klikk på Endre innstillinger-knappen.

Trinn 5: Velg Ja når ledeteksten User Account Control (UAC) vises.
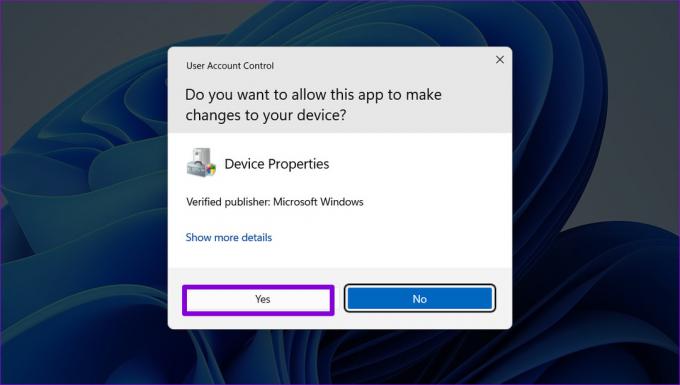
Trinn 6: Under fanen Driver klikker du på Deaktiver enhet og velger Ja for å bekrefte.

4. Deaktiver Touchpad via Enhetsbehandling
Enhetsbehandling er en del av Microsoft Management Console som lar deg se, administrere og feilsøke ulike enheter koblet til systemet ditt. Den lar deg deaktivere de fleste maskinvareenhetene dine, inkludert pekeplaten.
Trinn 1: Høyreklikk på Start-ikonet eller bruk Windows-tasten + X-snarveien for å åpne Power User-menyen. Deretter velger du Enhetsbehandling fra listen.

Steg 2: Utvid delen "Mus og andre pekeenheter".

Trinn 3: Høyreklikk på pekeplaten og velg Deaktiver enhet.

Trinn 4: Velg Ja når bekreftelsesmeldingen vises.

5. Deaktiver styreflate ved hjelp av Registerredigering
Hvis du føler deg eventyrlysten, kan du deaktivere den bærbare datamaskinens pekeplate ved å endre en registerfil. Registerredigering inneholder kritiske innstillinger for Windows-operativsystemet. Derfor bør du bare bruke dette trikset hvis de andre metodene mislykkes.
Siden redigering av registerfiler er risikabelt, er det en god idé å gjøre det sikkerhetskopiere alle registerfilene eller opprette et gjenopprettingspunkt før du fortsetter med trinnene nedenfor.
Trinn 1: Klikk på søkeikonet på oppgavelinjen for å åpne søkemenyen. Type registerredaktør i boksen og velg Kjør som administrator.

Steg 2: Når ledeteksten User Account Control (UAC) vises, velger du Ja for å fortsette.

Trinn 3: I Registerredigeringsvinduet limer du inn følgende bane i adressefeltet øverst og trykker Enter:
Datamaskin\HKEY_CURRENT_USER\SOFTWARE\Microsoft\Windows\CurrentVersion\PrecisionTouchPad\Status
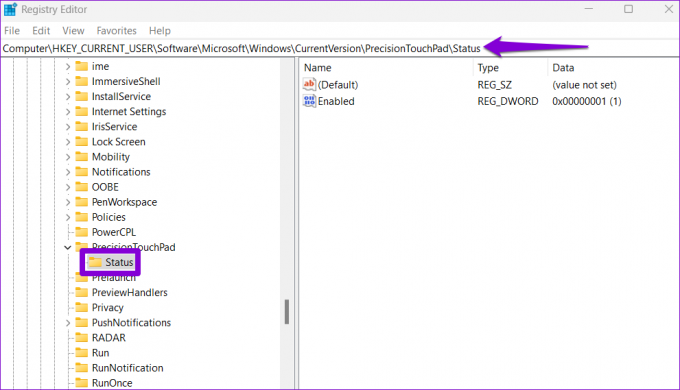
Trinn 4: Dobbeltklikk på Aktivert-oppføringen i høyre rute og endre verdidataene til 0 (null) for å deaktivere styreplaten. Klikk deretter OK.

Avslutt Registerredigering-vinduet og start den bærbare datamaskinen på nytt for å bruke endringene. Etter det vil berøringsplaten din bli deaktivert. Hvis du vil aktivere pekeplaten på nytt senere, bruker du de samme trinnene ovenfor og endrer verdidataene for Enabled-oppføringen til 1.
Ingen flere utilsiktede kraner
Å bruke funksjonstasten eller Innstillinger-appen er veien å gå hvis du bare trenger å deaktivere pekeplaten for en kort stund. Men hvis du leter etter en permanent løsning, kan du bruke Kontrollpanel, Enhetsbehandling eller Registerredigering for å deaktivere pekeplaten på Windows 11. I alle fall, sørg for at du har en mus tilgjengelig før du deaktiverer den bærbare datamaskinens pekeplate.
Sist oppdatert 24. november 2022
Artikkelen ovenfor kan inneholde tilknyttede lenker som hjelper til med å støtte Guiding Tech. Det påvirker imidlertid ikke vår redaksjonelle integritet. Innholdet forblir objektivt og autentisk.
Skrevet av
Pankil Shah
Pankil er sivilingeniør av yrke som startet sin reise som forfatter ved EOTO.tech. Han begynte nylig i Guiding Tech som frilansskribent for å dekke fremgangsmåter, forklaringer, kjøpsguider, tips og triks for Android, iOS, Windows og Web.



