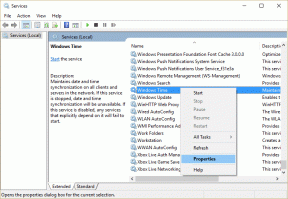Hvordan synkronisere Samsung Notes med Microsoft OneNote
Miscellanea / / April 06, 2023
Samsung Notes er en av de beste notatapper på Galaxy-enheter. Den er funksjonsrik og forhåndsinstallert på Samsung-telefoner, nettbrett og bærbare datamaskiner. Du er imidlertid uheldig hvis du har en ikke-Samsung-enhet. Det er imidlertid en mellomting. Du kan synkronisere Samsung Notes med Microsoft OneNote og få tilgang til notatene dine fra en datamaskin og andre Android-telefoner.
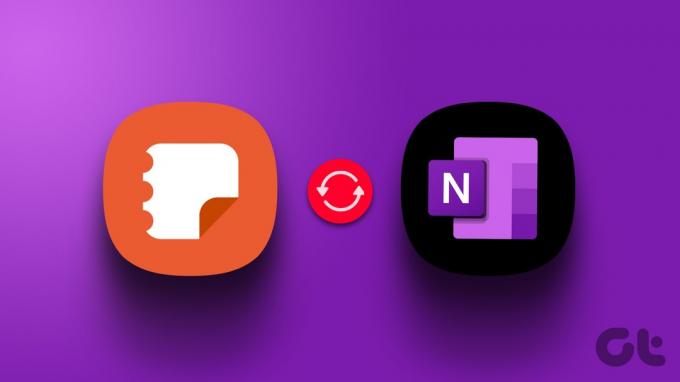
Takket være Samsungs partnerskap med Microsoft, er bedriftstjenestene som OneDrive, To-Do og OneNote tett integrert i lager One UI-apper som Galleri, Påminnelser og Notater. Hvis du har en Samsung-telefon eller sammenleggbar med S-Pen, kan du ikke unnslippe standard Notes-appen. Ett brukergrensesnitt bruker Notes-appen som standard for å lagre hurtignotatene og notater på skjermen. Med OneNote-integrasjon kan du sjekke alle dine håndskrevne og standardnotater på skrivebordet og andre telefoner.
Aktiver OneNote Sync for Samsung Notes
Når du logger på med Samsung-kontoen din på Galaxy-telefonen, synkroniserer One UI notatene, kontaktene, meldingene, anropsloggen, påminnelsene og nettleserloggen til Samsung Cloud. Bortsett fra Samsung-kontoen din, må du aktivere synkronisering for OneNote fra Innstillinger. Her er hva du må gjøre.
Trinn 1: Åpne Samsung Notes-appen på telefonen.
Steg 2: Trykk på hamburgermenyen øverst til venstre.
Trinn 3: Åpne innstillinger.

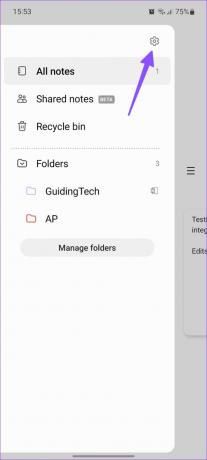
Trinn 4: Aktiver bryteren ved siden av 'Synkroniser til Microsoft OneNote.'

Trinn 5: Følg instruksjonene på skjermen og skriv inn Microsoft-kontoopplysningene dine. Din Microsoft-e-postadresse vises under det samme alternativet.
Synkroniser Samsung Notes manuelt til OneNote
Hvis Samsung Notes har ikke begynt å synkronisere med OneNote, kan du utløse prosessen manuelt.
Trinn 1: Åpne Samsung Notes-appen, trykk på hamburgermenyen øverst til høyre og trykk på Innstillinger.
Steg 2: Velg "Synkroniser til Microsoft OneNote".

Trinn 3: Du kan sjekke den siste synkroniserte statusen og trykke på Synkroniser nå for å laste opp de siste notatene dine.
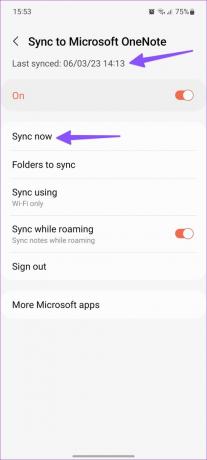
Som standard synkroniserer Samsung Notes til OneNote kun ved hjelp av Wi-Fi. Du kan trykke på Synkroniser med og velge Wi-Fi eller mobildata. Du kan også synkronisere mens du roamer.
Velg Samsung Notes-mapper som skal synkroniseres til OneNote
Samsung Notes synkroniserer alle mappene og notatene til OneNote som standard. Hvis du ikke vil synkronisere bestemte mapper til Microsoft OneNote, ekskluderer du dem fra Innstillinger.
Trinn 1: Åpne Samsung Notes-appen, trykk på hamburgermenyen øverst til høyre og trykk på Innstillinger.
Steg 2: Velg "Synkroniser til Microsoft OneNote".

Trinn 3: Trykk på Mapper for å synkronisere.

Trinn 4: Deaktiver mappen og aktiver den samme for valgte undermapper.
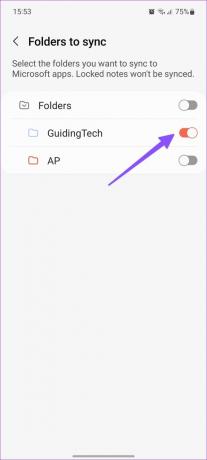
Du kan gå tilbake til hovedmenyen og sjekke et lite OneNote-ikon ved siden av synkroniserte mapper.
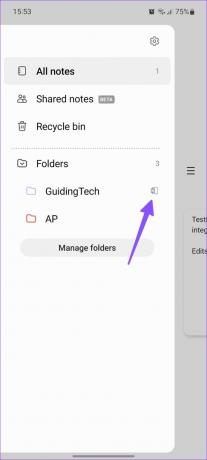
Få tilgang til Samsung Notes på skrivebordet
Nå som du har synkronisert relevante Samsung-notater til OneNote, er det på tide å sjekke dem på skrivebordet. Hvis du har en Windows-PC, kan du sjekke de synkroniserte notatene dine fra OneNote-appen eller Outlook-nettet.
Få tilgang til Samsung Note fra OneNote Desktop App
Trinn 1: Åpne OneNote-appen på skrivebordet.
Steg 2: Velg notatmenyen øverst til høyre.
Trinn 3: Se etter et lite Samsung Notes-ikon under notatene.
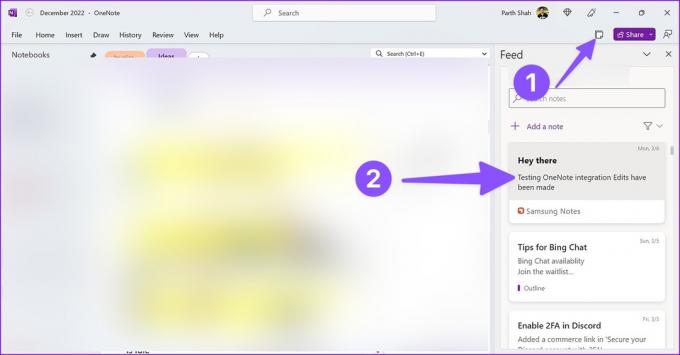
Dessverre kan du ikke sjekke synkroniserte Samsung-notater på OneNote for Mac-appen. Hvis du er en Mac-bruker, bruk Outlook eller OneNote web.
Sjekk Samsung Notes på Outlook Web
Trinn 1: Besøk Outlook på din foretrukne nettleser. Logg på med Microsoft-kontodetaljer.
Besøk Microsoft Outlook
Steg 2: Åpne OneNote-feeden fra øverste høyre hjørne.
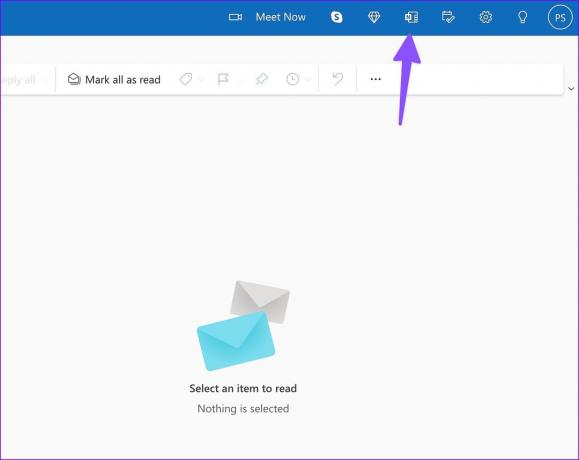
Trinn 3: Sjekk og åpne notater fra Samsung Notes.

Trinn 4: Du kan kopiere innholdet i notatet eller fjerne det fra feeden.
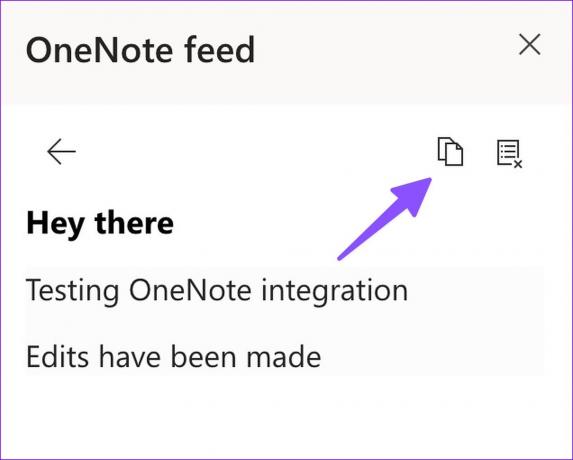
Sjekk Samsung Notes på OneNote Web
Trinn 1: Gå til OneNote på nettet og logg på med Microsoft-kontoopplysningene dine.
Steg 2: Åpne en hvilken som helst notatbok. Velg Feed fra øverste høyre hjørne.
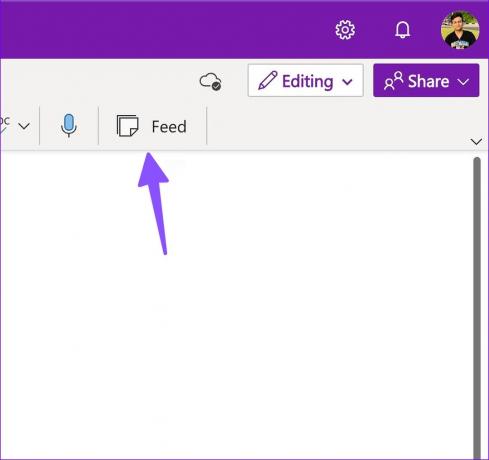
Trinn 3: Sjekk Samsung Notes og kopier innholdet.
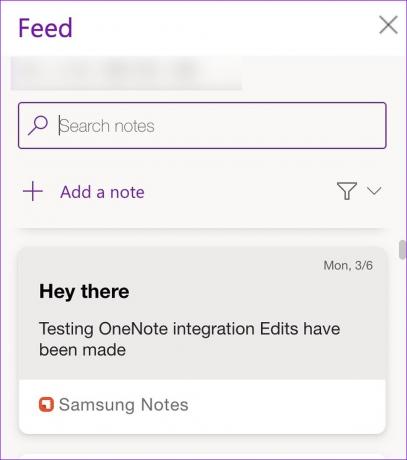
Få tilgang til Samsung Notes på andre Android-telefoner
Hvis du har en ikke-Galaxy Android-telefon, kan du sjekke Samsung Notes fra OneNote-appen.
Trinn 1: Installer OneNote fra Google Play Store.
Last ned OneNote på Android
Steg 2: Start OneNote-appen og logg på med kontodetaljene dine.
Trinn 3: Du kan sjekke Samsung-notater fra OneNote Home-feeden.
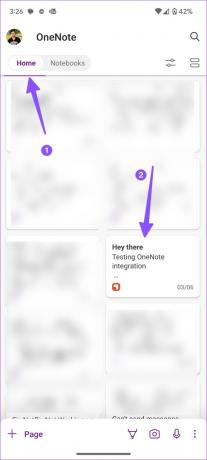
Begrensninger for Samsung Notes-integrasjon med OneNote
Samsung Notes-integrasjon med OneNote har klare begrensninger, som kan være en avtalebryter for noen.
- Samsung Notes vil ikke synkronisere låste notater til Microsoft OneNote.
- Du kan ikke redigere synkroniserte Samsung-notater fra OneNote eller Outlook. Du kan bare se, kopiere og dele notatinnhold. Det er ingen måte å endre det på.
- Du kan ikke flytte Samsung-notater til dine eksisterende OneNote-notatbøker. De synkroniserte notatene forblir bare i OneNote-feeden.
- OneNote for iPhone viser ikke dine synkroniserte Samsung-notater.
Få tilgang til Samsung Notes overalt
Selv om det er en lovende start fra Samsung og Microsoft, vil vi gjerne se bedre integrasjon for å håndtere gjeldende begrensninger i fremtidige oppdateringer. Hvordan bruker du Samsung Notes på telefonen? Del arbeidsflyten din i kommentarene nedenfor.
Sist oppdatert 13. mars 2023
Artikkelen ovenfor kan inneholde tilknyttede lenker som hjelper til med å støtte Guiding Tech. Det påvirker imidlertid ikke vår redaksjonelle integritet. Innholdet forblir objektivt og autentisk.
Skrevet av
Parth Shah
Parth jobbet tidligere hos EOTO.tech og dekket teknologinyheter. Han er for tiden frilanser hos Guiding Tech og skriver om appsammenligning, veiledninger, programvaretips og triks og dykker dypt inn i iOS-, Android-, macOS- og Windows-plattformer.