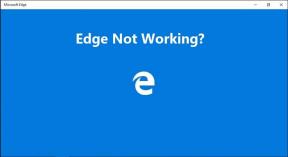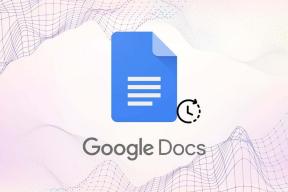Reparer Yahoo Mail sluttet å vise bilder — TechCult
Miscellanea / / April 06, 2023
Yahoo Mail er en e-posttjeneste som ble lansert i 1997. Det er en av de største e-posttjenesteleverandørene på internett for millioner av brukere over hele verden. Yahoo Mail lar også brukere opprette en engangs-e-postadresse som kan kobles til kontoene deres. Denne skybaserte meldingsløsningen hjelper folk til å holde kontakten med e-posten sin med bare et enkelt trykk. Selv etter å ha vært den eldste og en av de beste e-postleverandørene i byen, har Yahoo Mail stått overfor noen problemer med e-postvedlegg. Hvis du eier en Yahoo-konto og har problemer med å laste inn bilder i e-posten, har du kommet til rett sted. I dagens guide vil vi diskutere hvordan du kan fikse at Yahoo Mail sluttet å vise bilder. Yahoo Mail som ikke viser bilder i Chrome er sannsynligvis et vanlig problem som Yahoo-brukere kommer over, spesielt Yahoo Mail som ikke viser bilder på Android. Så hvis du ønsker å løse dette problemet med en gang og ønsker å få uavbrutt e-post på plattformen, så la oss begynne med å utforske alt om bilder som ikke vises i Yahoo-e-poster med en gang.

Innholdsfortegnelse
- Hvordan fikse Yahoo Mail sluttet å vise bilder
- Hva er årsaken til at bilder ikke vises i Yahoo-e-poster?
- Feilsøkingsmetoder for å løse Yahoo Mail sluttet å vise bilder
- Hvordan fikse Yahoo Mail sluttet å vise bilder
- Hvorfor viser ikke Yahoo Mail bilder på Android?
- Hvordan fikse Yahoo Mail som ikke viser bilder på Android
- Kan jeg blokkere bilder i Yahoo?
Hvordan fikse Yahoo Mail sluttet å vise bilder
Fortsett å lese for å vite om den mulige løsningen på at Yahoo Mail sluttet å vise bildeproblem.
Hva er årsaken til at bilder ikke vises i Yahoo-e-poster?
Du kan komme i en situasjon der e-post ikke klarer å vise bilder i Yahoo-e-postkontoen din. I så fall kan det være noen årsaker bak dette problemet:
- Det er mulig at Yahoo Mail har blokkert bilder ved mottak av e-post fra venner og familie.
- Yahoo Mails unike bildefiltreringsverktøy blokkerer vanligvis spam, men dette verktøyet kan også forhindre at bilder i den mottatte e-posten automatisk lastes inn ved åpning.
- Yahoo Mail har også en sikkerhetsfunksjon som hindrer meldinger fra å laste inn bilder.
- En feil kan også hindre deg i å se bilder i Yahoo mail.
Feilsøkingsmetoder for å løse Yahoo Mail sluttet å vise bilder
I tilfelle du ikke klarer å laste inn bilder på e-posten din, kan du prøve noen feilsøkingsmetoder for å løse problemet, da det kan forårsake ytterligere skade. Så det er bedre å sjekke kontoinnstillingene og løse problemet.
Metode 1: Prøv inkognitomodus
Du kan prøve å bruke inkognitomodus for å løse Yahoo Mail-bilderproblemet. Å gå inkognito hjelper deg med å blokkere informasjonskapsler, skjule søkehistorikk og surfe fritt på ønsket nettside uten å møte feil. For å vite mer om hvordan du går inkognito, kan du sjekke guiden vår på Slik aktiverer du inkognitomodus i Chrome og fikse Yahoo Mail som ikke viser bilder i Chrome-problemet.

Metode 2: Privat nettlesingsøkt
Du kan også prøve å laste inn siden med en privat nettlesingsøkt for å sjekke om problemet utløses på grunn av nettleserens lagrede filer. Du kan også bruke anonyme nettlesere til å utføre privat surfing for å se bilder i Yahoo Mail. For å gjøre det, sjekk vår guide på Topp 10 anonyme nettlesere for privat surfing.

Les også:Rett opp Yahoo Mail-feil 0x8019019a
Metode 3: Aktiver JavaScript i nettleseren
En annen fin måte å løse problemet med Yahoo Mail-bilder som ikke laster inn, er ved å aktivere JavaScript i nettleseren din. JavaScript hjelper deg med å kjøre ulike interaktive funksjoner som lydinnhold, animasjoner eller annonser. Så å aktivere det kan hjelpe deg med å løse problemet. Du kan utføre denne metoden ved å ta hjelp av vår guide Slik aktiverer eller deaktiverer du JavaScript i nettleseren din.
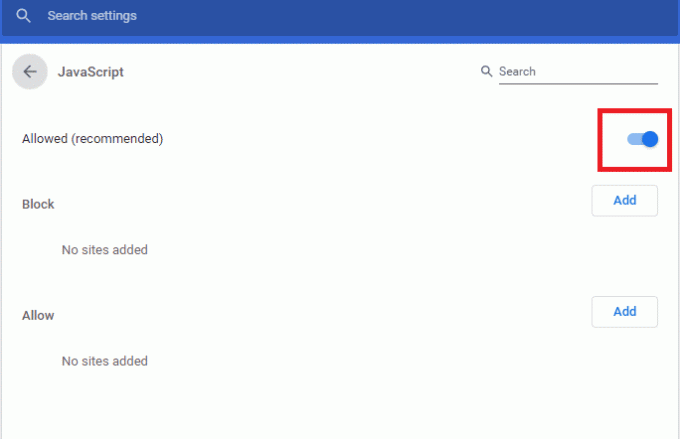
Metode 4: Tøm nettleserbufferen og informasjonskapsler
Det er også mulig at den lagrede cache og informasjonskapsler i nettleseren din har blitt korrupt og forårsaker problemer med Yahoo Mail-kontoen din. Buffer og informasjonskapsler er kjent for å bremse nettleseropplevelsen, og derfor er det viktig å tømme dem regelmessig fra nettleseren din. Hvis du ikke vet hvordan, så vår guide på Slik sletter du buffer og informasjonskapsler i Google Chrome vil hjelpe deg med å løse problemet med Yahoo Mail som ikke viser bilder i Chrome.

Metode 5: Deaktiver annonseblokkere
Annonseblokkere er verktøy som bidrar til å forbedre nettleseropplevelsen. Selv om disse er flotte for en uavbrutt tjeneste, kan de noen ganger bli et mareritt for enkelte nettstedsbrukere, i dette tilfellet Yahoo Mail-brukere. Dette er fordi disse annonseblokkerende utvidelsene kan forårsake problemer med at bilder ikke lastes inn på plattformen. Så de må være deaktivert for å løse problemet med Yahoo Mail som ikke viser bilder i Chrome.
1. Åpne Google Chrome app ved å bruke søkefeltet nederst. Klikk på Åpen.

2. Klikk på tre vertikale prikker øverst til høyre på siden, klikk på Flere verktøy alternativet, og klikk deretter på Utvidelser alternativet i menyen ved siden av.

3. Veksle av alle unødvendige og annonseblokkerende utvidelser for å deaktivere dem.
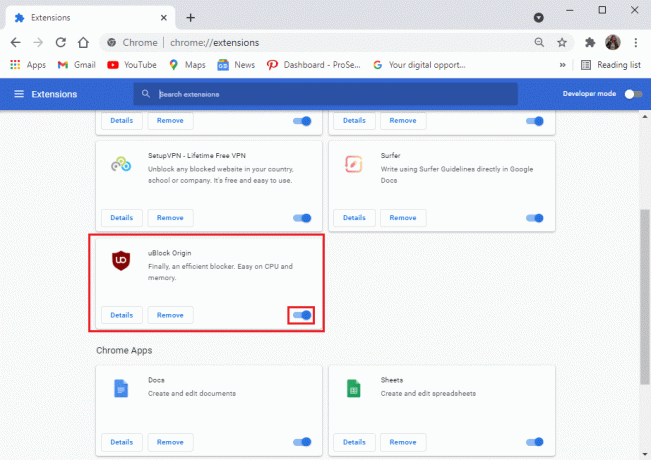
Metode 6: Bruk en annen nettleser
Mange brukere som mottok denne Yahoo Mail sluttet å vise bilder feil oppdaget at det kan være nettleser-spesifikk og ingenting mye kan gjøres med det. Hvis ingen av metodene fungerer for deg, kan du prøve å bruke en annen nettleser for å unngå denne feilen.
Les også:Yahoo Chat Rooms: Hvor ble det bort?
Hvordan fikse Yahoo Mail sluttet å vise bilder
Yahoo Mail kan møte noen problemer med å vise bilder i meldingene. Meldingen kan inneholde et blokkert bilde som ikke er synlig for kontoinnehaveren, men grafikken til bildet kan gjøres tilgjengelig etter justering av noen få innstillinger. I et slikt scenario kan du prøve å aktivere bilder i Yahoo Mail ved å bruke trinnene nedenfor:
1. Logg på din Yahoo Mail konto på din PC.

2. Velg nå Vis bilder alternativet i e-postteksten for å vise bildet eller velge Vis alltid bilder for å vise alle bildene umiddelbart.
3. Klikk deretter på Innstillinger øverst til høyre i vinduet.
4. Deretter klikker du på Flere innstillinger alternativ til stede i Innstillinger Meny.

5. Velg nå Viser e-post i menypanelet til venstre.
6. Nå, under Vis bilderi meldinger, plukke ut Alltid, bortsett fra i spam-mappen alternativ.
7. Endelig, forfriske siden og lagre endringene.
Når innstillingene til Yahoo Mail-kontoen din er endret, vil du kunne se alle bildene i e-posten din.
Hvorfor viser ikke Yahoo Mail bilder på Android?
Hvis du har en Android-telefon og mens du får tilgang til Yahoo Mail-kontoen din fra enheten din, kan du ikke laste inn bilder vedlagt e-posten, så kan hovedskyldigen bak det være feil. Dette problemet kan også skyldes en bildefiltreringsverktøy som forhindrer spam og til slutt blokkerer media på Android-enheten din. Problemet med bilder som ikke kan lastes kan også skyldes sikkerhetstiltak på Android-telefoner. Derfor må du justere kontoinnstillingene dine. En annen grunn som kan utløse bilder som ikke lastes, er Yahoo-kontobilde vises funksjon som er snudd av på Android-enheten din.
Hvordan fikse Yahoo Mail som ikke viser bilder på Android
For å fikse problemer med bildelasting på Android, kan du sjekke Yahoo-innstillingene og sørge for at du ikke har endret dem for å forhindre at bilder vises i e-posten din. Du kan justere appinnstillingene ved å bruke trinnene nedenfor:
1. Start Yahoo Mail app på din Android enhet.
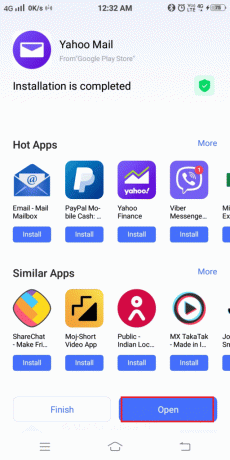
2. Logg nå på din Yahoo Mail-konto i det.
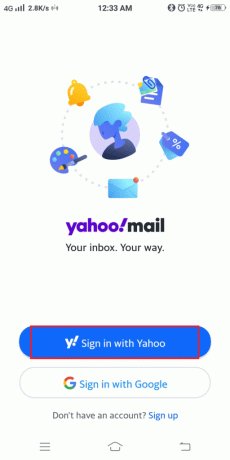
3. Deretter trykker du på Profilikon øverst på skjermen.
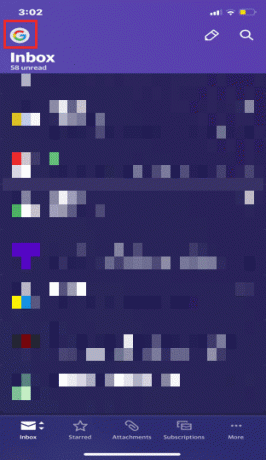
4. Trykk nå på Innstillinger-ikon.
5. Slå til slutt av Blokker bilder alternativet i den.
Les også:3 måter å legge til Yahoo Mail til Android
Kan jeg blokkere bilder i Yahoo?
Ja, det er mulig å deaktivere bildelasting i Yahoo. Hvis du ikke vil se noen bildevedlegg, kan du deaktivere dem i innstillingene ved å bruke trinnene nedenfor:
1. Logg inn til din Yahoo Mail konto fra nettleseren på skrivebordet.
2. Nå, klikk på Innstillinger øverst til høyre.
3. Velg deretter Flere innstillinger alternativet nederst.

4. Nå, klikk på Viser e-post fra venstre sidepanel.
5. Nå, under Vis bilder i meldinger alternativ, velg Spør før du viser eksterne bilder.
6. Endelig, forfriske siden og lagre endringene.
Ofte stilte spørsmål (FAQs)
Q1. Hvordan kan jeg se et bilde i Yahoo Mail Basic?
Ans. Hvis du bruker Yahoo Mail Basic, vil ikke bilder vises i en e-post umiddelbart. I stedet for den får du en lenkeikon med en Lagre-knapp under den. Når du klikker på den, vil en fil lastes ned til datamaskinen din som du kan se med en applikasjon.
Q2. Kan jeg aktivere bildefunksjonen i Yahoo Mail Basic?
Ans. Du kan ikke aktiver bildefunksjonen i Yahoo Mail Basic. Denne funksjonen er bare tilgjengelig i de nyeste versjonene av Yahoo Mail.
Q3. Hvorfor kan jeg ikke se vedlegget med Yahoo Mail?
Ans. I tilfelle du ikke kan se et vedlegg med en e-post på Yahoo-kontoen din, kan det skyldes noen få årsaker, inkludert stor størrelse på vedlegget. Hvis vedlegget er lagret i Yahoo database, eller hvis vedlegget har vært slettet fra mottakerens datamaskin.
Q4. Hvorfor kan jeg ikke se bilder i e-postene mine?
Ans. Manglende evne til å se bilder i e-poster kan skyldes inkompatibilitet med e-postklienten din for å støtte bilder. Hvis du bruker en e-posttjeneste som ikke støtter bilder, kan det være lurt å oppgradere til en ny versjon av tjenesten. Noen e-postservere er også kjent for å blokkere bilder fra å bli sendt ut.
Q5. Hvor kan jeg finne Yahoo-bildene mine?
Ans. Hvis du har lagret bilder på Yahoo-kontoen din, kan du finne dem i Bilder mappen din Yahoo-konto, i din Google Disk konto, eller i Mine bilder mappen din ekstern harddisk.
Anbefalt:
- Fiks Ingen data tilgjengelig på Facebook-liker
- Løs nedlastingsfeil for Google Chrome Disk Full
- 22 beste generatorer for falske e-postadresser
- Hvordan endre Yahoo e-postadresse
Vi håper at dagens dok på Yahoo Mail sluttet å vise bilder lyktes med å svare på alle tvilene dine angående manglende evne til å laste inn bilder i Yahoo Mail-kontoen din, årsakene bak dette problemet og trinnene for å fikse det. Hvis du har andre spørsmål om et annet emne, kan du legge dem igjen i kommentarfeltet nedenfor.
Elon er en teknisk skribent ved TechCult. Han har skrevet veiledninger i ca. 6 år nå og har dekket mange emner. Han elsker å dekke emner relatert til Windows, Android og de nyeste triksene og tipsene.