Hvordan legge til sideoverganger til en PDF ved hjelp av Adobe Acrobat
Miscellanea / / April 06, 2023
De fleste bruker PDF-filformatet når de sender filer over internett. For noen er den primære grunnen til å bruke PDF-en filformat er å forhindre utilsiktede redigeringer av den delte filen. PDF-filer er imidlertid mer enn bare et informasjonsoverføringsmedium, da de også kan brukes til presentasjoner.

Hvis du er bekymret for at en PDF ikke vil tilby noen av effektene du har med en PowerPoint-presentasjon, kan noen funksjoner overbevise deg om noe annet. Du kan for eksempel legge til sideoverganger til PDF-filen ved hjelp av Adobe Acrobat. Du kan enten legge til overganger til alle sidene i PDF-en eller enkelte sider. Slik legger du til sideoverganger til PDF-en din ved hjelp av Adobe Acrobat.
Hvordan legge til sideoverganger til alle sider i en PDF ved hjelp av Adobe Acrobat
Slik legger du til sideoverganger til alle sider i en PDF ved hjelp av Adobe Acrobat:
Trinn 1: På PC-ens Start-meny, søk etter Adobe Acrobat-appen.

Steg 2: Klikk på søkeresultatet for å starte Adobe Acrobat-appen.

Trinn 3: På Adobe-appen klikker du på Fil og velger PDF-en du vil legge til sideoverganger til.

Trinn 4: På Adobe Ribbon klikker du på Verktøy.

Trinn 5: Klikk på Organiser sider fra Verktøy-siden.

Trinn 6: Klikk på Mer-menyen på båndet.

Trinn 7: Klikk Sideoverganger fra alternativene for å åpne dialogboksen Sideoverganger.

Trinn 8: I dialogboksen klikker du på rullegardinmenyen ved siden av overgangsalternativet og velger din foretrukne overgang fra følgende alternativer:
- Ingen overgang
- Persienner
- Eske
- Kam
- Dekke
- Løse opp
- Falme
- Glitter
- Trykk
- Tilfeldig

Trinn 9: Etter å ha valgt din foretrukne overgang, klikk på rullegardinmenyen ved siden av Retning. Avhengig av hvilken overgang som er valgt, kan alternativene vist under Retning variere.

Trinn 10: Etter å ha valgt ønsket retning, klikk på rullegardinmenyen ved siden av Hastighet og velg mellom Rask, Middels og Sakte.

Trinn 11: Hvis du vil at sidene skal bla automatisk, kryss av i boksen ved siden av Automatisk vending og velg tidsintervallet.

Trinn 12: Under alternativet Sideområde klikker du på sirkelen ved siden av "Alle sider i dokumentet" for å bruke overgangsinnstillingene dine på alle sidene i PDF-en.

Trinn 13: Klikk på OK-knappen for å lagre endringene.
For å legge til sideoverganger til alle PDF-sider, trenger du et betalt abonnement på Adobe Acrobat, for eksempel Adobe Acrobat Pro DC. Sideovergangene kan imidlertid sees på fullskjerm på Adobes gratisversjon.
Hvordan legge til sideoverganger til visse sider i en PDF ved hjelp av Adobe Acrobat
Hvis du bare vil at enkelte sider på PDF-en skal ha overganger, kan du begrense overgangsinnstillingen til enkelte sider. Slik gjør du det:
Trinn 1: På PC-ens Start-meny, søk etter Adobe Acrobat-appen.

Steg 2: Klikk på søkeresultatet for å starte Adobe Acrobat-appen.

Trinn 3: På Adobe-appen klikker du på Fil og velger PDF-en du vil legge til sideoverganger til.

Trinn 4: På Adobe Ribbon klikker du på Verktøy.

Trinn 5: Klikk på Organiser sider fra Verktøy-siden.

Trinn 6: Nederst i Adobe Acrobat klikker du på miniatyrbildet fra det flytende båndet.

Trinn 7: Fra miniatyrbildevisningen klikker du på den første siden du vil legge til en overgang til. Hold nede Ctrl-tasten på tastaturet og klikk på andre sider du vil ha sideoverganger på.

Trinn 8: Etter å ha valgt sidene, høyreklikker du på miniatyrbildet og velger Sideoverganger fra menyen for å åpne dialogboksen Sideoverganger.
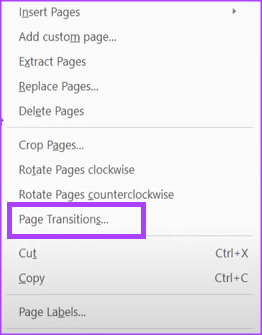
Trinn 9: I dialogboksen klikker du på rullegardinmenyen ved siden av overgangsalternativet og velger din foretrukne overgang fra følgende alternativer:
- Ingen overgang
- Persienner
- Eske
- Kam
- Dekke
- Løse opp
- Falme
- Glitter
- Trykk
- Tilfeldig

Trinn 10: Etter å ha valgt din foretrukne overgang, klikk på rullegardinmenyen ved siden av Retning. Avhengig av hvilken overgang som er valgt, kan alternativene vist under Retning variere.

Trinn 11: Etter å ha valgt ønsket retning, klikk på rullegardinmenyen ved siden av Hastighet og velg mellom Rask, Middels og Sakte.

Trinn 12: Hvis du vil at sidene skal bla automatisk, kryss av i boksen ved siden av Automatisk vending og velg tidsintervallet.

Trinn 13: Klikk på OK-knappen for å lagre endringene.
Sette inn en Word-fil i en PDF
Ved å bruke trinnene ovenfor bør du kunne legge til effekter til PDF-ene dine. Hvis PDF-filen refererer til informasjon i en annen dokumenttype, for eksempel Microsoft Word. Du kan legge ved Word-fil til PDF for enkel tilgjengelighet.
Sist oppdatert 1. februar 2023
Artikkelen ovenfor kan inneholde tilknyttede lenker som hjelper til med å støtte Guiding Tech. Det påvirker imidlertid ikke vår redaksjonelle integritet. Innholdet forblir objektivt og autentisk.
Skrevet av
Maria Victoria
Maria er en innholdsforfatter med en stor interesse for teknologi og produktivitetsverktøy. Artiklene hennes kan bli funnet på nettsteder som Onlinetivity og Delesign. Utenom jobben kan du finne hennes miniblogging om livet hennes på sosiale medier.



