10 rettelser for filsystemfeil 2147416359 – TechCult
Miscellanea / / April 21, 2023
Fotoapper på din Windows-PC holder alle favorittbildene, -videoene og -minnene dine intakte. Men hva om du ikke kan overdrive dem? Dette er hva som skjer med filsystemfeil 2147416359. Denne spesielle feilen kan hemme tilgangen din til systemet og sette deg i nød. Men ikke bekymre deg fordi vår dagens guide vil forklare hva som er filsystemfeil 2147416359 og hvordan du fikser det. Så, vær til slutten og få fikset denne irriterende feilen.

Innholdsfortegnelse
Hvordan fikse filsystemfeil 2147416359 på Windows
Vi gir deg en nyttig guide som vil lære deg hvordan du fikser filsystemfeil 2147416359 på din Windows-PC.
Raskt svar
Prøv å kjøre SFC- og DISM-skanninger for å reparere systemfiler. Sørg også for at Windows-operativsystemet ditt er oppdatert for å fikse filsystemfeil 2147416359 på Windows.
Hva er filsystemfeil 2147416359?
Feilkode 2147416359 på filsystemet ditt kan blokkere tilgangen din til systemet og fotoappen. Denne feilen kan oppstå når du prøver å åpne apper som Bilder, Filmer, Groove og TV. Det oppstår bare når du åpner filer som bruker moderne apper. Mens den klassiske Windows-appen som Win32 ikke blir påvirket av den. Feil 2147416359 hindrer deg i å åpne et bilde ved å bruke Office Picture Manager eller Windows Photo Viewer. Denne feilen er også ekstremt vanlig å oppstå på en Windows-PC.
Hva forårsaker filsystemfeil 2147416359?
Vanligvis oppstår feilkode 2147416359 når du åpner Windows Photo App. Andre ganger kan feilen også oppstå under forsøk på å åpne apper som Windows Kalkulator. Det er noen årsaker som kan forårsake feilkode 2147416359:
- Dårlige disksektorer
- Diskintegritet korrupsjon
- Korrupte systemfiler
- Oppdateringer er ikke riktig installert
Uavhengig av årsaken bak feil 2147416359, er det noen feilsøkingsmetoder du kan prøve å fikse dette problemet. Siden denne metoden hovedsakelig vises på Windows 10, følg metodene nedenfor i den rekkefølgen de er gitt for å få et positivt resultat.
Metode 1: Utfør Clean Boot
Å utføre en ren oppstart hjelper deg med å starte Windows med et minimalt sett med programmer og drivere. Du kan også utføre en ren oppstart for å fikse Windows-filsystemfeilen. For å vite mer om hvordan du utfører det, vennligst sjekk vår guide på Utfør ren oppstart i Windows 10.

Metode 2: Start Windows License Manager Service manuelt
Til å begynne med kan du ganske enkelt løse filsystemfeilen ved å starte Windows License Manager-tjenesten manuelt. Siden tjenesten kan være deaktivert på PC-en din, vil det å slå den på hjelpe deg med å bli kvitt den nevnte feilen.
1. Først trykker du på Windows +R-nøkler sammen og åpne Løpe dialogboks.
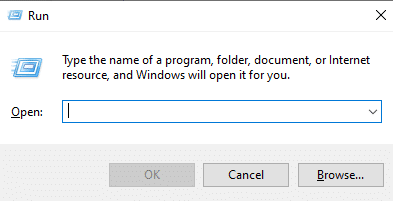
2. Nå, skriv tjenester.msc og treffer Enter-tasten.
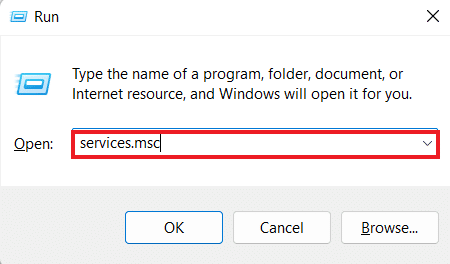
3. Deretter, i Tjenester-vinduet, finn Windows License Manager-tjeneste og dobbeltklikk på den.

4. Klikk nå på Generell fanen og velg Oppstartstype som Håndbok.
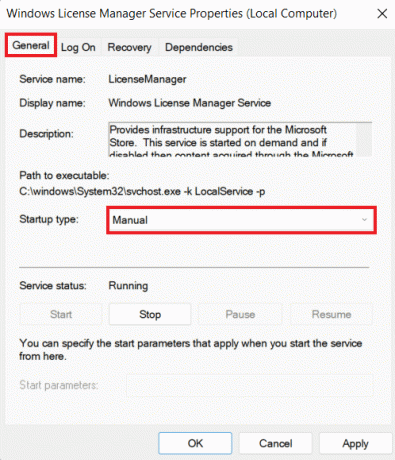
5. Klikk deretter på Start for å starte tjenesten og trykke på OK knapp.
Etter å ha lukket Tjenester-verktøyvinduet, start PC-en på nytt og kontroller om feilen er rettet.
Les også:Reparer systemfeilkode 1231 i Windows 10
Metode 3: Kjør Windows Apps feilsøking
Systemfeilsøking er en funksjon som kan hjelpe med å fikse problemer knyttet til visse apper og feil. Derfor, hvis du ikke kan fikse filsystemfeil 2147416359, kan du prøve å kjøre Windows Store Apps feilsøking for å åpne Photo App uten problemer.
1. Først trykker du på Windows +jeg nøkler samtidig for å åpne Innstillinger.
2. Nå åpner du Oppdatering og sikkerhet tittel.

3. Velg deretter Feilsøking fra venstre rute.

4. Klikk deretter på Ytterligere feilsøkere.
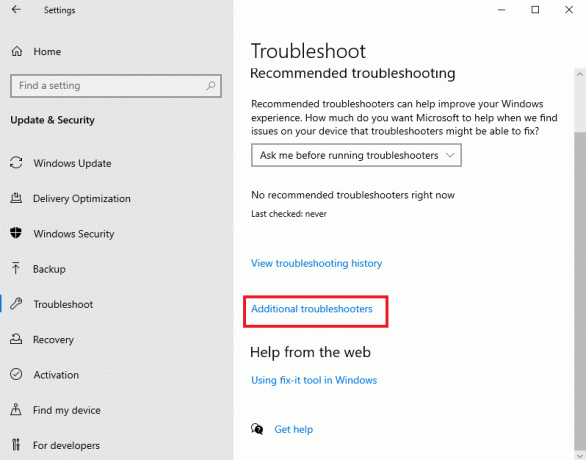
5. Rull deretter ned og klikk på Windows Store-apper.

6. Klikk til slutt på Kjør feilsøkingsprogrammet.
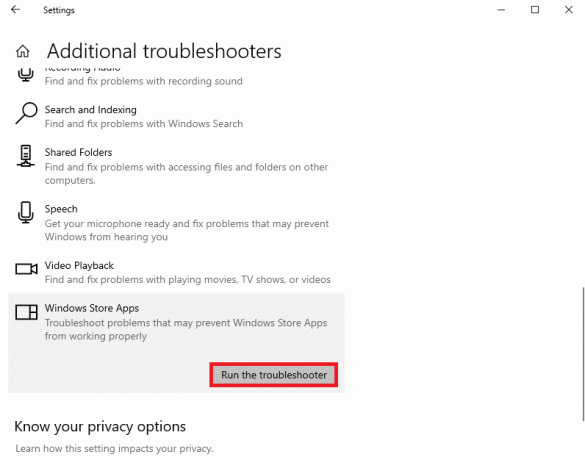
Metode 4: Oppdater Windows
Du bør også holde et øye med den siste Windows-oppdateringen som også kan hjelpe deg med å fikse mindre feil og feil i systemet. Oppdatering av operativsystemet til enheten din vil hjelpe deg med å få tilgang til Photo App. Noen operativsystemer oppdaterer seg selv automatisk. I tilfelle din ikke gjør det, vennligst se vår veiledning på Hvordan laste ned og installere den siste oppdateringen for Windows 10.
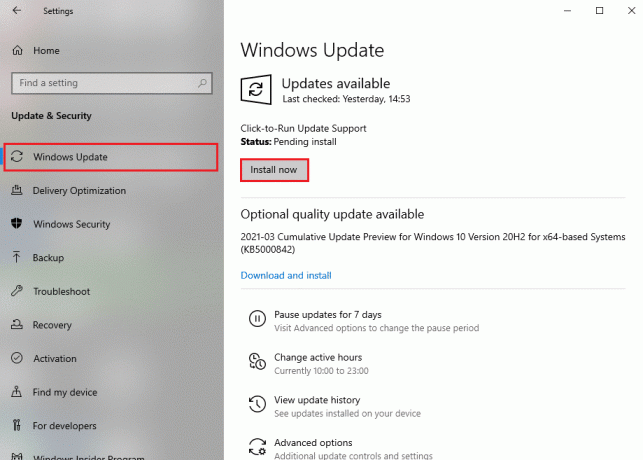
Les også:Rett opp feilkode 0xc1800103 0x90002
Metode 5: Oppdater Photo App
Hvis oppdatering av operativsystemet ikke fikset filsystemfeil 2147416359 på Windows, kan du prøve å oppdatere selve Photo App. Feilen kan skyldes Photo App-versjonen du bruker, da den kan ta imot feil og feil i applikasjonen og hindre deg i å få tilgang til den. Så prøv å oppdatere Photo App ved å følge trinnene nedenfor:
1. Først, søk Microsoft Store i startmeny og klikk på Åpen.

2. Klikk deretter på Bibliotek fra venstre rute.
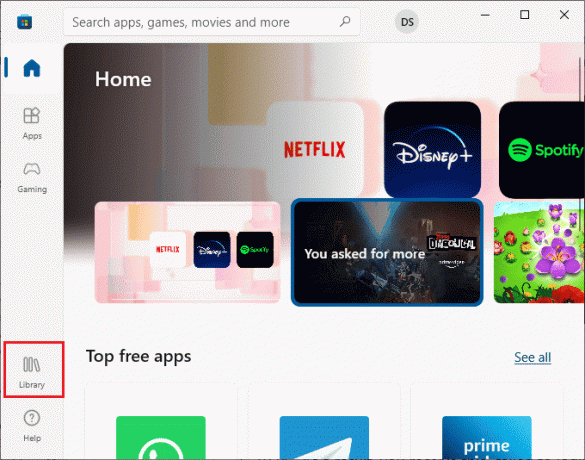
3. Deretter klikker du på Få oppdateringer knappen øverst.
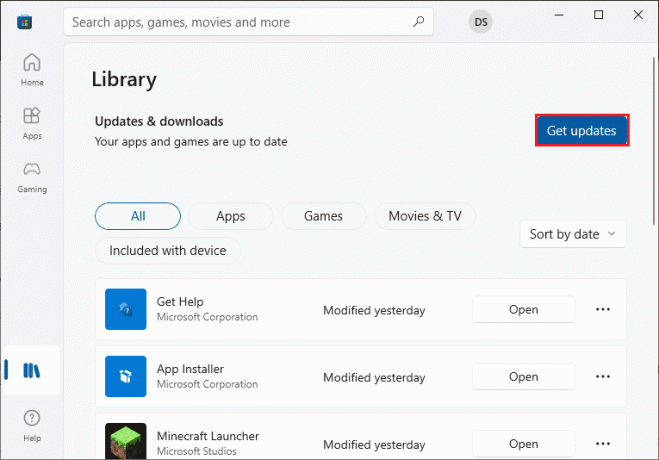
4. Klikk til slutt på Oppdater alt.
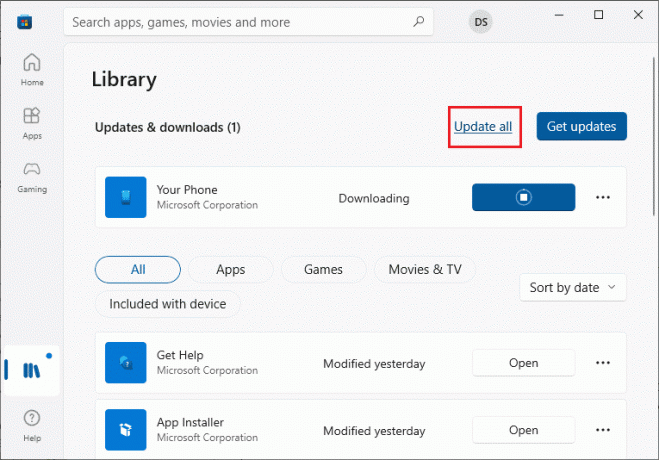
Når den nye versjonen av Foto-appen er installert, prøv å åpne den igjen, og sjekk om feilen er rettet.
Metode 6: Reparer fotoapp
Å reparere Photo App på din Windows 10-datamaskin er en annen måte å fikse feilkoden 2147416359 på. Lær mer om hvordan du reparerer Microsoft Photos ved hjelp av instruksjonene nedenfor:
1. Slå den Windows + I-tastene samtidig for å lansere WindowsInnstillinger.
2. Plukke ut Apper i neste vindu.
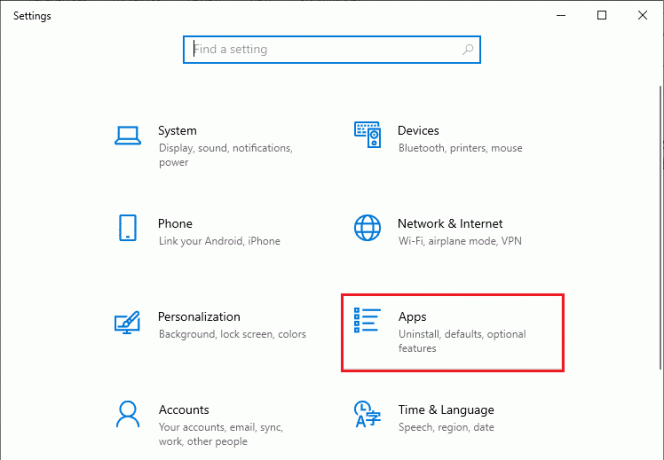
3. Klikk på Apper og funksjoner i venstre rute og velg Microsoft Bilder for å deretter klikke på Avanserte alternativer.
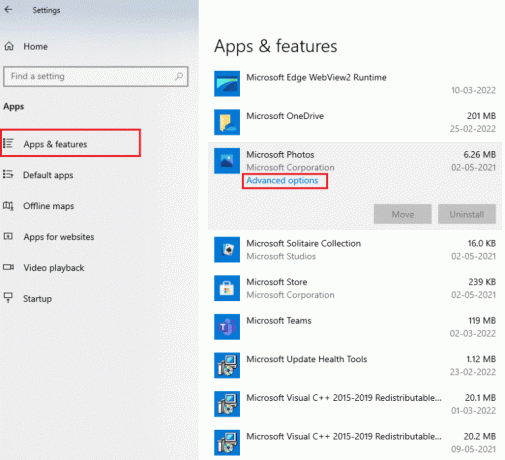
4. Nå, rull ned for å velge først Terminere knappen og deretter Reparere knapp.

Les også:Løs Windows-feil 0 ERROR_SUCCESS
Metode 7: Tilbakestill Photo App
Hvis reparasjon av Photo App ikke hjelper, kan du prøve å løse filsystemfeil 2147416359 ved å tilbakestille den også. For å vite mer om hvordan du tilbakestiller Photo App, følg instruksjonene nedenfor:
Merk: Tilbakestilling av appen vil slette dataene.
1. Åpne Windows-innstillinger.
2. Velg nå Apper innstillinger.
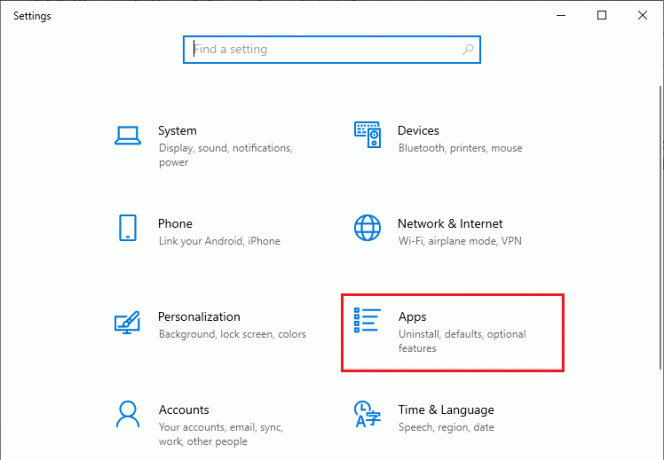
3. Deretter åpner du Apper og funksjoner, plukke ut Microsoft Foto fra listen, og klikk på Avansert alternativer.
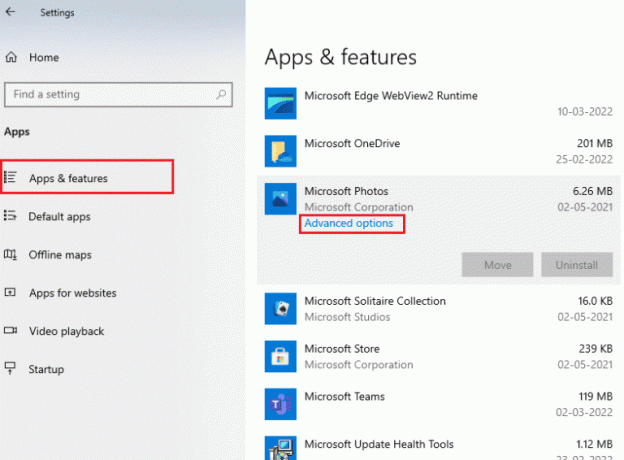
4. Først klikker du på Terminere knappen for å stoppe live-prosessene til appen.
5. Til slutt klikker du på Nullstille knapp.
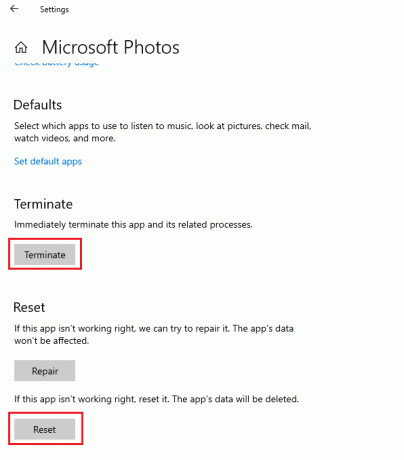
Når du er ferdig, prøv å starte appen og sjekk om du har tilgang til bilder i den nå.
Metode 8: Registrer Photos-appen på nytt
Å registrere Photos App på nytt er en annen måte å åpne og få tilgang til Photos App uten feilkoden 2147416359 og tap av data fra appen. Følg fremgangsmåten nedenfor for å omregistrere Photos App riktig:
1. trykk Windows-tast, type Ledeteksten i den, og klikk på Kjør som administrator.
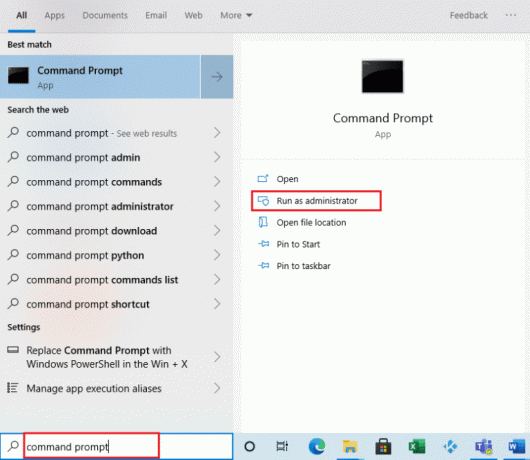
2. Utfør nå det gitte kommando.
PowerShell -ExecutionPolicy Unrestricted -Command “& {$manifest = (Get-AppxPackage *Photos*).InstallLocation + ‘\AppxManifest.xml’; Add-AppxPackage -DisableDevelopmentMode -Register $manifest}"
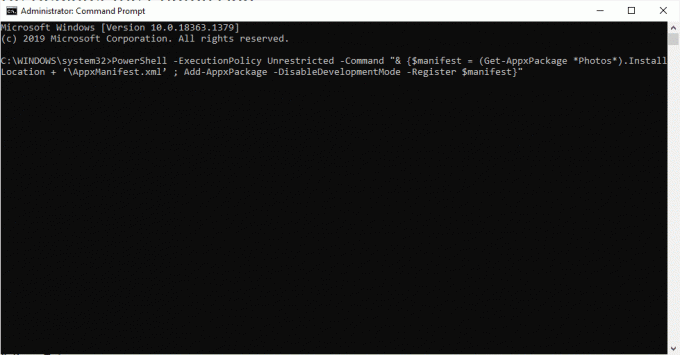
Når du er ferdig, kan du starte Photos App på nytt og sjekke om problemet er løst nå.
Metode 9: Skann og reparer systemfiler
I tilfelle systemfilene dine er korrupte, kan du skanne og fikse dem ved hjelp av innebygde skanninger. Du kan kjøre System File Checker (SFC) og DISM-skanning på systemet ditt for å bli kvitt den dårlige sektoren, korrupte filer og mer. Så, fiks filsystemfeil 2147416359 på Windows ved hjelp av vår guide på Hvordan reparere systemfiler på Windows 10.

Les også:Rett opp feil 0x80070718 i Windows 10
Metode 10: Installer Photos-appen på nytt
Til slutt kan du prøve å avinstallere og installere Photos App på nytt i Windows 10-systemet for å fikse hele filkorrupsjonen til applikasjonen. Følg trinn-for-trinn-instruksjonene nedenfor for å installere Photos-appen på nytt:
1. trykk Windows-tast, type Kraftskall i søkefeltet, og klikk på Kjør som administrator.
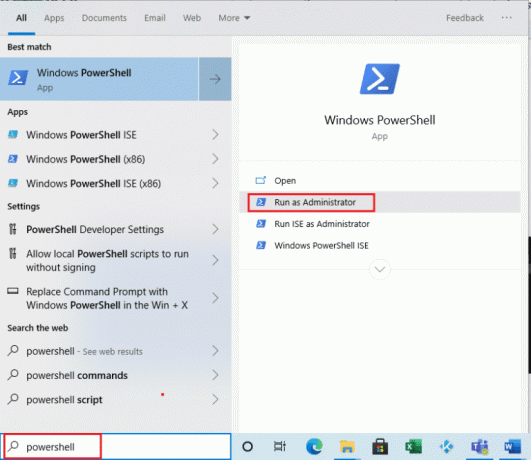
2. Skriv inn følgende kommando og treffer Tast innnøkkel.
Get-AppxPackage Microsoft. Windows. Bilder | Fjern-AppxPackage
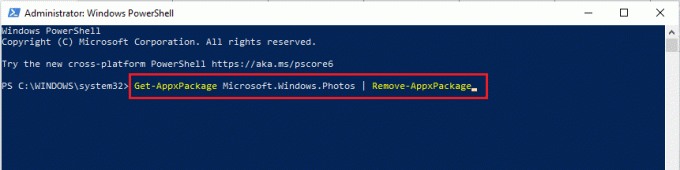
3. Vent til Windows PowerShell-kommandoen skal fullstendig.
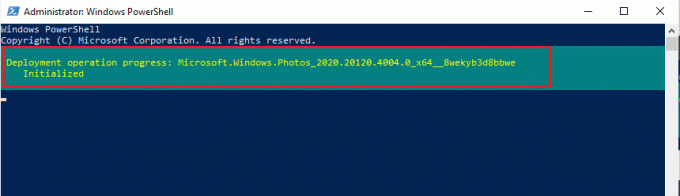
4. Installer nå PsTools pakken fra den offisielle nettsiden.
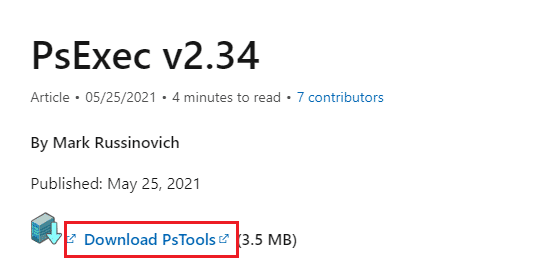
5. Deretter navigerer du til Nedlastinger, høyreklikk på PSTools komprimert fil, og klikk på Trekk ut alt…
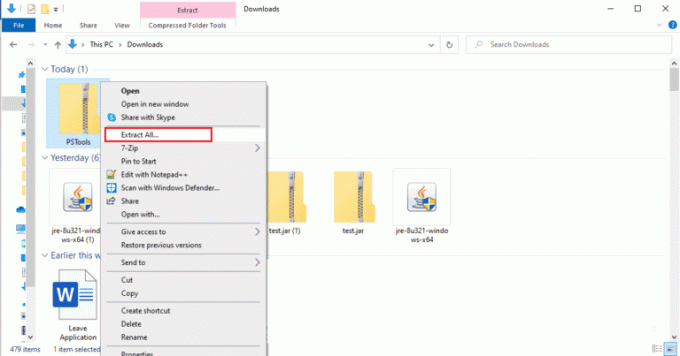
6. Velg deretter en plassering for målmappen og klikk på Ekstrakt.
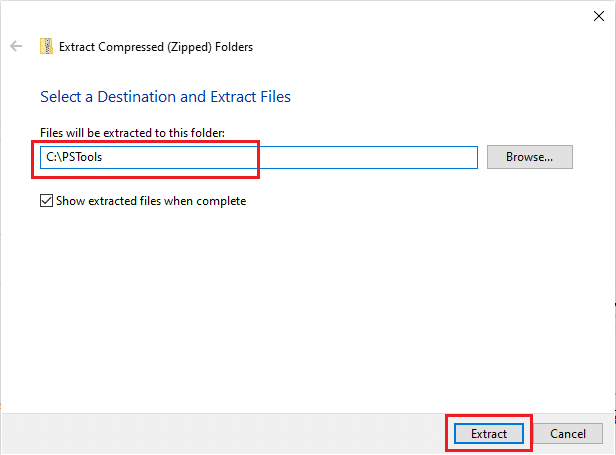
7. Nå, vent til filene kommer utvunnet.
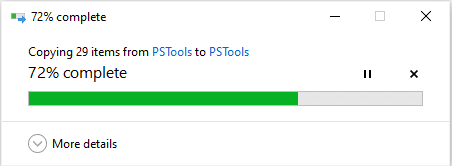
8. Deretter åpner du startmeny, type Ledeteksten i den, og klikk på Kjør som administrator.
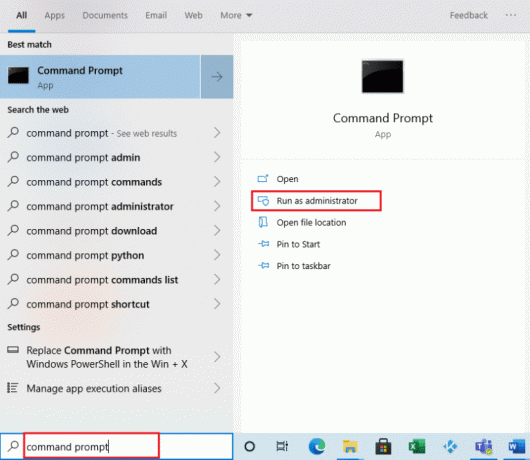
9. Utfør nå det gitte kommando.
PsExec.exe -sid c:\windows\system32\cmd.exe
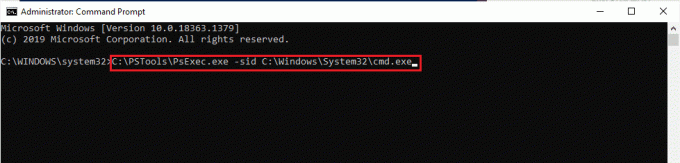
10. Klikk på Bli enige å godta lisensvilkårene til Sysinternals Software.
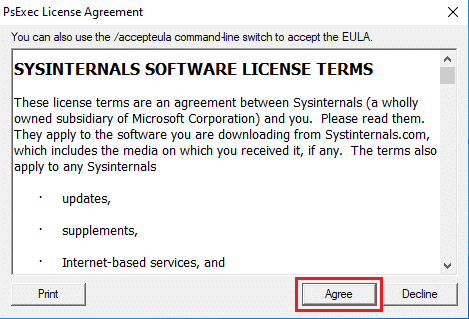
11. Nå åpnes et nytt ledetekstvindu, skriv inn følgende kommando og trykk på Enter-tasten.
rd /s “C:\ProgramFiles\WindowsApps\Microsoft. Windows. Photos_2017.37071.16410.0_x64__8wekyb3d8bbwe
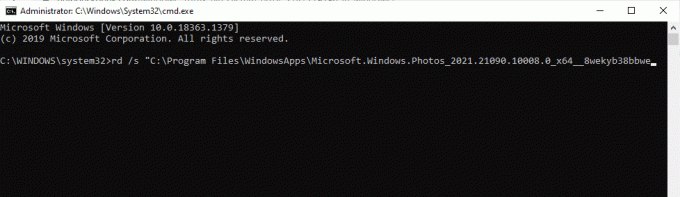
12. Nå, trykk på Y-tast og så Enter-tasten for bekreftelse.

13. Til slutt starter du Microsoft Store og last ned Bilder-appen. Sjekk nå om filsystemfeilen er fikset.
Anbefalt:
- Slik slår du av direktedeling på Android
- Løs PUBG Mobile påloggingsproblem
- Fix RPC Server er ikke tilgjengelig i Windows 10
- Reparer den forespurte ressursen er i bruk-feil
Dette bringer oss til slutten av guiden vår Filsystemfeil 2147416359. Vi håper at du var i stand til å starte Photos App enkelt uten noen feilkode. Hvis du har noen spørsmål eller tvil, kan du legge igjen dem for oss i kommentarfeltet nedenfor.
Elon er en teknisk skribent ved TechCult. Han har skrevet veiledninger i ca. 6 år nå og har dekket mange emner. Han elsker å dekke emner relatert til Windows, Android og de nyeste triksene og tipsene.



