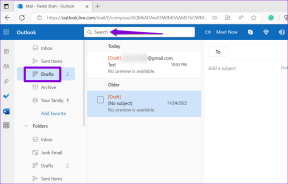8 måter å fikse videresending av tekstmeldinger som ikke vises på iPhone
Miscellanea / / April 29, 2023
Spør en Apple-bruker hvorfor de elsker Apple-produkter, du vil mest sannsynlig høre at det er økosystemet som lar dem bruke sømløst iPhone, iPad og Mac sammen. Men det er frustrerende når slike funksjoner blir ødelagt. Nylig delte mange brukere at de ikke kunne få tilgang til tekstmeldinger mottatt på iPhone på andre Apple-enheter. Mer så, funksjonen for videresending av tekstmeldinger ble ikke vist på iPhone-ene deres. Hvis du også står overfor det, følg med.
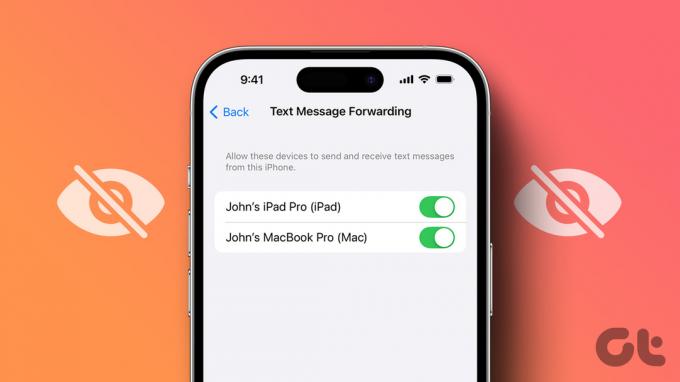
Det er faktisk praktisk å få tilgang til alle tekstmeldingene du mottar på iPhone på din Mac, iPad eller andre Apple-enheter. Vi har skrevet en detaljert artikkel som forklarer hvordan synkronisere meldinger fra iPhone til Mac. Som forklart i det, må du hovedsakelig aktivere to funksjoner:
- iCloud-synkronisering for meldinger.
- Videresending av tekstmeldinger på Innstillinger.
Imidlertid har mange brukere, inkludert oss selv, funnet at sistnevnte bryter mangler på iPhone-ene våre. Derfor prøvde vi noen få metoder for til slutt å prøve å gjenopprette den. Her er åtte måter å løse problemet på.
1. Sjekk om du bruker samme Apple-ID på andre enheter
For å se muligheten for videresending av tekstmeldinger på iPhone med en liste over enheter, sørg for at du har brukt samme Apple-ID på alle enhetene dine. Denne funksjonen lar deg bare motta tekstmeldinger på andre Apple-enheter forutsatt at de bruker samme Apple-ID.
For å sjekke Apple-ID-en på iPhone og iPad, åpne Innstillinger-appen og trykk på det aller første alternativet som viser informasjonen din.
På din Mac: Klikk på Apple-ikonet øverst til venstre → velg Systeminnstillinger → trykk på navnet ditt. Se nå Apple-ID-en på enheten din.


2. Slå på iCloud Sync for Message
Å slå på iCloud-synkronisering for iMessage er en annen bryter som synkroniserer meldingene dine på tvers av enheter med samme Apple-ID. Derfor er det sjanser for at alternativet 'videresending av tekstmelding' ikke vises på iPhone fordi denne bryteren er slått av. Slik slår du den på.
Trinn 1: Åpne Innstillinger-appen.
Steg 2: Trykk på det første alternativet som viser navnet og profilbildet ditt.


Trinn 3: Trykk på iCloud.
Trinn 4: Under 'APPS SING ICLOUD'-menyen, trykk på Vis alle.


Trinn 5: Trykk nå på Meldinger.
Trinn 6: Slå på bryteren for "Synkroniser denne iPhone".

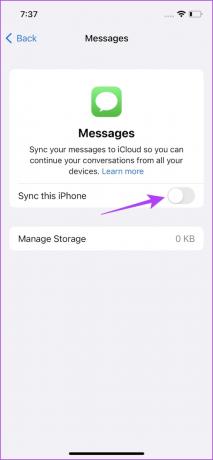
3. Slå av og på iMessage
Noen ganger er det å oppdatere statusen til ethvert element på iPhone-en din løsningen på de fleste problemer. Hvis iMessage sitter fast med en feil, kan det hjelpe å slå den av og starte tjenesten på nytt. Dette kan hjelpe deg med å bli kvitt feilen og la deg starte på nytt. Derfor kan du vurdere å gjøre dette hvis alternativet "Videresending av tekstmeldinger" ikke vises på iPhone.
Trinn 1: Åpne Innstillinger-appen.
Steg 2: Trykk på meldingsikonet.


Trinn 3: Slå av bryteren for iMessage og slå den deretter på igjen.
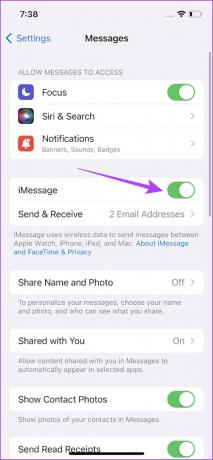
4. Sjekk nettverksplanen din
Sørg for at du har en aktiv internettforbindelse på iPhone. Enhver tjeneste som er avhengig av internett kan bli ødelagt hvis du bruker en dårlig nettverkstilkobling. Derfor er det det samme med alternativet "Videresending av tekstmeldinger", og det er sjanser for at det ikke vises på grunn av dårlig internettforbindelse.
Trinn 1: Åpne Innstillinger-appen og velg Wi-Fi.
Steg 2: Sjekk nå om Wi-Fi-nettverket du er koblet til har full styrke, og ikke viser feil som "Ikke koblet til Internett" eller "Svak sikkerhet".


Hvis du bruker mobildata, må tilkoblingen enten være på 4G eller 5G som kjører på sterk signalstyrke.
Trinn 1: Åpne Innstillinger-appen og velg Mobil.
Steg 2: Sørg for at bryteren er på for mobildata. Sørg også for at nettverket er koblet til 4G/5G og har en god signalstyrke.


Trinn 3: Hvis du ikke kan koble til et 4G- eller 5G-nettverk til tross for at du har en plan for det samme, trykker du på "Mobildataalternativer".
Trinn 4: Nå, trykk på 'Stemme og data'. Velg 4G eller 5G som standardnettverk.


5. Start iPhone på nytt
Å starte iPhone på nytt starter en ny økt og vil mest sannsynlig løse ethvert problem på iPhone. Hvis 'Tekstmeldingsvideresending'-tjenesten ikke er tilgjengelig, er det sjanser for at den ble truffet av en feil, og du har en god sjanse til å bli kvitt problemet etter at du har startet iPhone på nytt.
Trinn 1: Slå først av enheten.
- På iPhone X og nyere Trykk og hold ned volumet og sideknappen.
- På iPhone SE 2. eller 3. generasjon, 7 og 8-serien: Trykk og hold inne sideknappen.
- På iPhone SE 1. generasjon, 5s, 5c eller 5: Hold inne strømknappen øverst.

Steg 2: Dra nå strømglidebryteren for å slå av enheten.
Trinn 3: Deretter slår du på enheten ved å trykke og holde inne strømknappen.
6. Oppdater iPhone
Hvis mange mennesker ikke får tilgang til 'Tekstmeldingsvideresending'-tjenesten, vil Apple helt sikkert ta det til etterretning og gi ut en rettidig oppdatering for å fikse feilen. Sørg derfor for at du kjører den nyeste versjonen av iOS på din iPhone.
Trinn 1: Åpne Innstillinger-appen og åpne Generelt.
Steg 2: Velg Programvareoppdatering.


Trinn 3: Sørg for at du kjører den nyeste versjonen av iOS. Hvis ikke, vil du få muligheten til å "Last ned og installer" oppdateringen.

7. Tilbakestill nettverksinnstillinger
Hvis det er noen problemer med nettverkskonfigurasjonene dine, og dette forårsaker ytterligere problemet med 'Tekst Message Forwarding' ikke vises på din iPhone, kan du prøve å tilbakestille nettverksinnstillingene på din iPhone.
Trinn 1: Åpne Innstillinger-appen.
Steg 2: Trykk på Generelt.

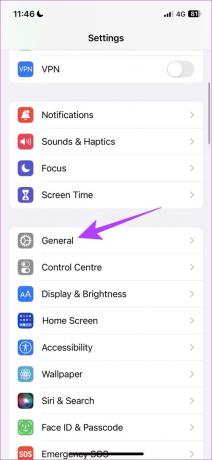
Trinn 3: Trykk på "Overfør eller tilbakestill iPhone".
Steg4: Trykk på Tilbakestill.


Trinn 5: Trykk nå på "Tilbakestill nettverksinnstillinger".

8. Tilbakestill iPhone
Hvis du har problemer med iPhone, vil det hjelpe å tilbakestille innstillingene. Dette er fordi alle konfigurasjonene på iPhone vil bli tilbakestilt til standardinnstillingene.
Dette betyr at all plassering, startskjermoppsett, personverninnstillinger og mer vil være tilbake til standard. Slik gjør du det.
Trinn 1: Åpne Innstillinger-appen.
Steg 2: Trykk på Generelt.


Trinn 3: Trykk på "Overfør eller tilbakestill iPhone".
Trinn 4: Trykk på Tilbakestill.


Trinn 5: Nå, trykk på "Tilbakestill alle innstillinger" for å tilbakestille iPhone eller iPad.

Der går du. Det er alt du trenger å vite om hva du skal gjøre hvis 'Videresending av tekstmelding' ikke vises på iPhone. Hvis du har flere spørsmål, se FAQ-delen nedenfor.
Vanlige spørsmål om videresending av tekstmeldinger ikke synlig på iPhone
Nei. iMessage er ikke tilgjengelig på Android-enheter.
Du finner alternativet under Innstillinger -> Meldinger -> Videresending av tekstmeldinger.
Ja. Du kan bruke telefonkoblingen på din Windows-PC for å bruke iMessage. Ta en titt på guiden vi publiserte tidligere ved å bruke iMessage på Windows-PC med telefonkobling
Motta tekstmeldinger enkelt
Vi håper denne artikkelen hjalp deg med å motta og sende tekstmeldinger på andre Apple-enheter på en enkel måte. På denne måten kan du også redusere antall ganger du henvender deg til telefonen mens du jobber og svare på viktige tekstmeldinger direkte fra Mac-en!
Sist oppdatert 27. april 2023
Artikkelen ovenfor kan inneholde tilknyttede lenker som hjelper til med å støtte Guiding Tech. Det påvirker imidlertid ikke vår redaksjonelle integritet. Innholdet forblir objektivt og autentisk.