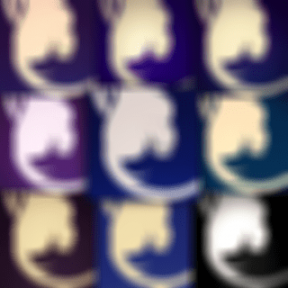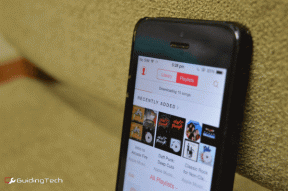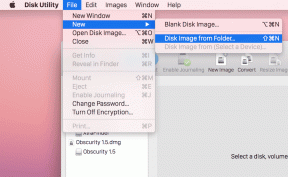6 måter å bytte bruker i Windows 10
Miscellanea / / November 28, 2021
Hvis du har mer enn én brukerkonto på PC-en din, kan du ved å bruke Rask brukerbytte enkelt bytte mellom forskjellige brukerkontoer uten å måtte logge av noen brukerkonto. Men for å gjøre det må du lære forskjellige metoder for å bytte mellom brukerkontoer i Windows 10 og dette innlegget, vi vil lære hvordan du gjør det nøyaktig. Hvis du ikke har rask brukerbytte aktivert som standard, kan du gå hit for å lære hvordan du aktiverer eller deaktiverer rask brukerbytte i Windows 10.
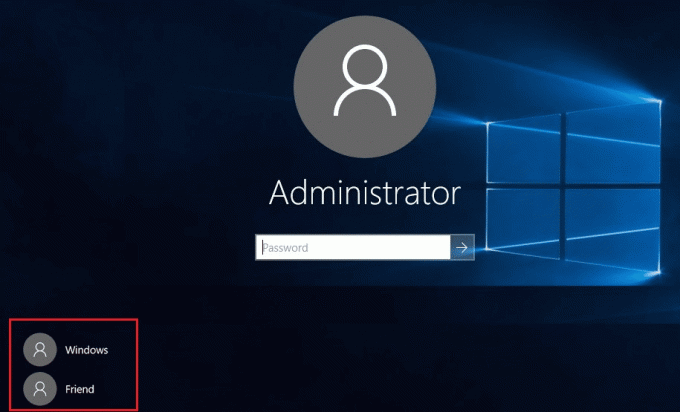
Når du har aktivert Rask brukerbytte, kan du fortsette med denne veiledningen. Bare sørg for å lagre alt arbeid du kan gjøre før du bytter bruker. Årsaken bak dette er at du kan miste det åpne Word-dokumentet eller noe annet arbeid da Windows ikke automatisk lagrer dem for deg. Så uten å kaste bort tid, la oss se hvordan du bytter bruker i Windows 10 ved hjelp av veiledningen nedenfor.
Innhold
- 6 måter å bytte bruker i Windows 10
- Metode 1: Slik bytter du bruker fra startmenyen
- Metode 2: Slik bytter du bruker med Windows-tast + L
- Metode 3: Slik bytter du bruker fra påloggingsskjerm
- Metode 4: Slik bytter du bruker ved å bruke ALT + F4
- Metode 5: Slik bytter du bruker ved å bruke CTRL + ALT + DELETE
- Metode 6: Hvordan bytte bruker fra Task Manager
6 måter å bytte bruker i Windows 10
Sørg for å opprette et gjenopprettingspunkt bare i tilfelle noe går galt.
Metode 1: Slik bytter du bruker fra startmenyen
Hvis du allerede er logget på Windows 10 med brukerkontoen din, så ikke bekymre deg, du kan fortsatt bytte til den andre brukerkontoen fra Start-menyen. Klikk på Start knapp fra nede til venstre da klikk på brukerkontobildet ditt og fra kontekstmenyen velg brukerkontoen du ønsker å bytte til.

Du vil bli tatt direkte til påloggingsskjermen til brukerkontoen du valgte, skriv inn passordet eller PIN-koden, og du ville logget på denne brukerkontoen. Du kan igjen bytte tilbake til den opprinnelige brukerkontoen din ved å følge de samme trinnene.
Metode 2: Slik bytter du bruker med Windows-tast + L
Hvis du vil bytte til en annen brukerkonto mens du allerede har logget på en annen brukerkonto, ikke bekymre deg, trykk på Windows-tast + L kombinasjon på tastaturet.

Når du har gjort det, vil du bli tatt direkte til låseskjermen, og i prosessen vil du bli låst fra brukerkontoen din. Klikk hvor som helst på låseskjermen, og du vil bli vist påloggingsskjermen der du kan velg hvilken som helst brukerkonto du ønsker å logge på.
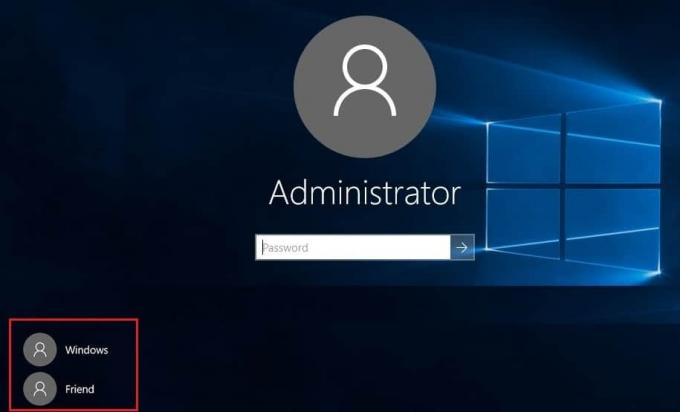
Metode 3: Slik bytter du bruker fra påloggingsskjerm
Det første du ser når du starter PC-en din er påloggingsskjermen, der som standard den nyeste brukerkontoen du brukte til å logge på er valgt, og du kan logge på direkte ved å skrive inn passordet eller PIN-kode.
Men hvis du vil velge en annen brukerkonto fra påloggingsskjermen, klikk på de tilgjengelige brukerkontoene nederst til venstre av skjermen. Velg kontoen og skriv inn passord eller PIN-kode for å logge på den aktuelle kontoen.
Metode 4: Slik bytter du bruker ved å bruke ALT + F4
Merk: Sørg for at du har lagret alt arbeidet ditt og lukk alle åpne programmer før du følger denne metoden, eller trykk ALT + F4 vil lukke alle appene dine.
Sørg for at du er på skrivebordet, hvis ikke, gå til skrivebordet og sørg for at du klikker i et tomt område på skrivebordet for å gjøre det til ditt nåværende fokuserte (aktive) vindu når du har gjort det, trykk og hold ALT + F4-tasten kombinasjon på tastaturet. Dette vil vise deg avslutningsmeldingen, fra nedtrekksmenyen velg "Bytt bruker" og klikk OK.
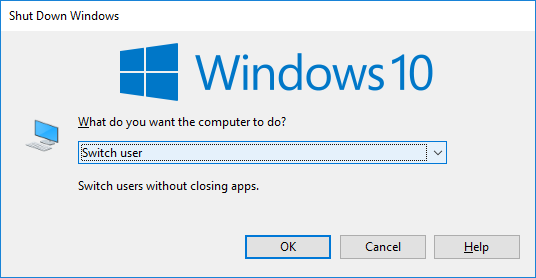
Dette tar deg til påloggingsskjermen hvor du kan velge hvilken som helst brukerkonto du ønsker, angi riktig påloggingsinformasjon og du er i gang.
Metode 5: Slik bytter du bruker ved å bruke CTRL + ALT + DELETE
Denne metoden fungerer bare hvis du allerede er logget på med en brukerkonto, og du ønsker å bytte til en annen brukerkonto. Trykk nå CTRL + ALT + DELETE tastekombinasjon på tastaturet, så vil du bli tatt til en ny skjerm, klikk på "Bytt bruker“. Igjen vil dette ta deg til påloggingsskjermen der du kan velge hvilken som helst brukerkonto du ønsker å bytte til.
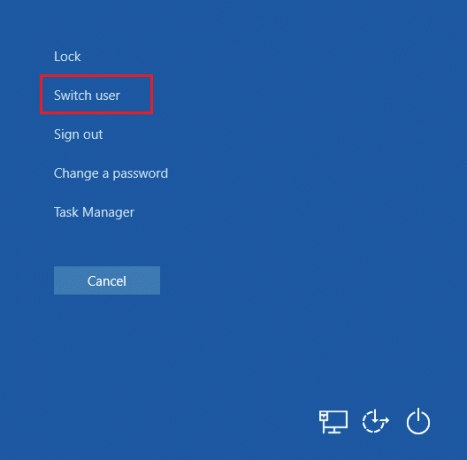
Metode 6: Hvordan bytte bruker fra Task Manager
Hvis du allerede er logget på Windows 10 med brukerkontoen din, ikke bekymre deg, du kan fortsatt bytte til Task Managers andre brukerkonto. For å åpne Oppgavebehandling, samtidig trykk CTRL + SHIFT + ESC tastekombinasjonen på tastaturet.

Sørg nå for å bytte til fanen Brukere, høyreklikk deretter på den allerede påloggede brukerkontoen du vil bytte til, og klikk deretter Bytt brukerkonto. Hvis dette ikke fungerer, velg den allerede signerte brukeren du vil bytte til og klikk på Bytt bruker-knapp. Du vil nå bli tatt direkte på påloggingsskjermen til den valgte brukerkontoen, skriv inn passordet eller PIN-koden for å logge på den aktuelle brukerkontoen.
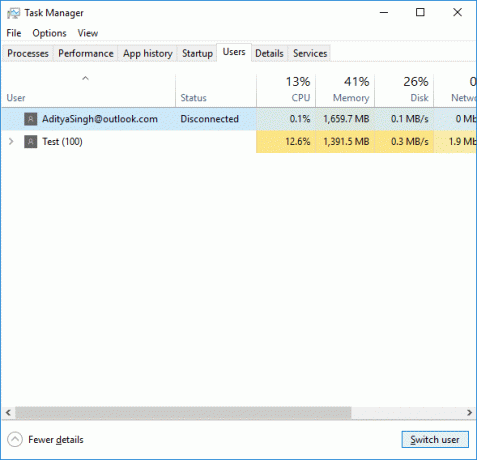
Anbefalt:
- Løs problemer med Realtek High Definition Audio Driver
- Reparer startmenyen som ikke fungerer i Windows 10
- Aktiver forbedret anti-spoofing for Windows Hello-ansiktsautentisering
- Fix Bluetooth kan ikke slås av på Windows 10
Det er det du har lært Slik bytter du bruker i Windows 10 men hvis du fortsatt har spørsmål angående denne opplæringen, kan du gjerne spørre dem i kommentarfeltet.