Slik bytter du mellom KM og Miles i Google Maps og Apple Maps
Miscellanea / / May 01, 2023
Å bytte mellom regioner kan noen ganger også bety å måtte bytte mellom KM og miles på Google Maps og Apple Maps. Hvis du også er frustrert over dette, og bare vil at kartene dine skal vises i én enhet, så les videre mens vi utforsker alle måtene å gjøre det på.

Mens Google Maps og Apple Maps begge har dedikerte mobilapper for Android og iOS, er det bare appen for Google Maps som er offisielt tilgjengelig for tilgang til en nettleser. Så betyr dette at du ikke kan bruke en nettleser til å bytte Apple Maps mellom Miles og KM? Og kan du gjøre målestokken synlig i både Google Maps og Apple Maps?
For å vite dette og mer, la oss sjekke ut alle måtene du kan bytte mellom KM og miles på Google Maps og Apple Maps
Endre Kilometer til Miles i Apple Maps
For å endre KM til Miles (eller omvendt) på iPhone, iPad og Mac, er alt du trenger å gjøre å endre enhetens regioninnstillinger. Når den relevante regionen er angitt, bør Apple Maps følge etter. Men fordi det ikke er noen direkte måte å få tilgang til Apple Maps på i en nettleser, kan du i stedet bruke DuckDuckGo og åpne Apple Maps gjennom den.
Sjekk ut trinnene nedenfor for en detaljert titt på hvordan du endrer Kilometer til miles i Apple Maps og omvendt.
På iPhone eller iPad
Merk: Følgende endringer vil bli implementert i hele systemet for alle appene og tjenestene på enheten din.
Trinn 1: Åpne Innstillinger og trykk på Generelt.
Steg 2: Trykk her på "Språk og region".

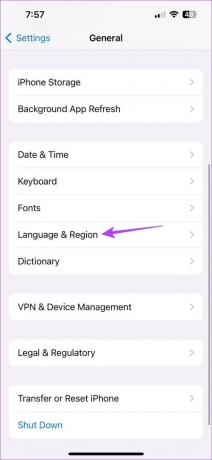
Trinn 3: Trykk deretter på Målesystem. Dette bør åpne måleberegningene.
Trinn 4: Trykk her på enten USA eller Storbritannia.
Merk: Hvis du velger USA, vil den vise de keiserlige enhetene, dvs. i miles og fot. Mens hvis du velger Storbritannia, vil den vise de metriske enhetene, det vil si kilometer eller meter.

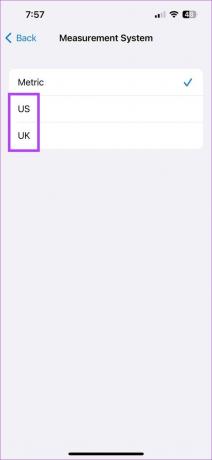
Dette lar deg endre KM til miles og omvendt på iPhone eller iPad. Du kan også endre regionen din slik at den samsvarer med de lokale beregningene på enheten din.
Morsomt faktum: Bortsett fra tre land – USA, Liberia og Myanmar, bruker alle de andre landene metriske enheter.
På Mac
Trinn 1: Klikk på Apple-logoen øverst til venstre på skjermen og velg Systeminnstillinger.

Steg 2: Klikk på Generelt i sidefeltet.

Steg 2: Klikk deretter på "Språk og region".
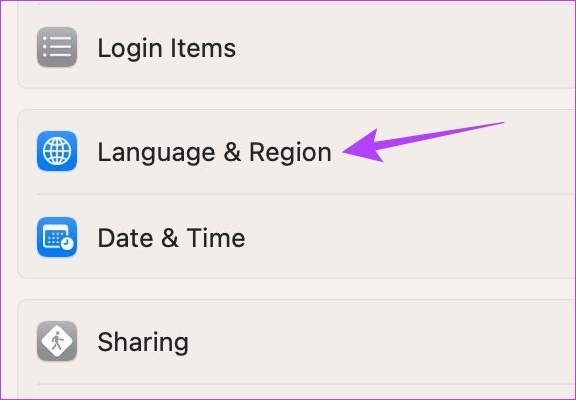
Trinn 3: Ved siden av Målesystem velger du USA som din nåværende region.
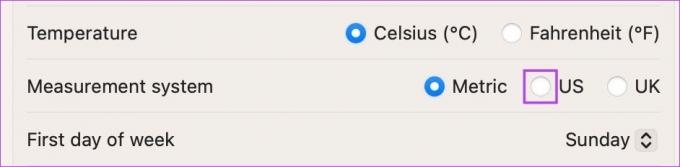
Dette bør umiddelbart gjelde innstillingene og endre miles til kilometer i Apple Maps. I tillegg, hvis du ønsker å endre fra kilometer til miles i Apple Maps, endre regionen igjen for å bruke miles.
På internett
Selv om det ikke er noen enkel måte å bruke Apple Maps på i nettleseren din, kan du bruke DuckDuckGo som mellomledd for å få Apple Maps-funksjoner på skrivebordet ditt. Ved å bruke dette kan du også bytte kart mellom miles og KM. Dette er hvordan.
Trinn 1: Åpne DuckDuckGo i hvilken som helst nettleser.
Åpne DuckDuckGo
Steg 2: Her klikker du på hamburgermenyikonet.
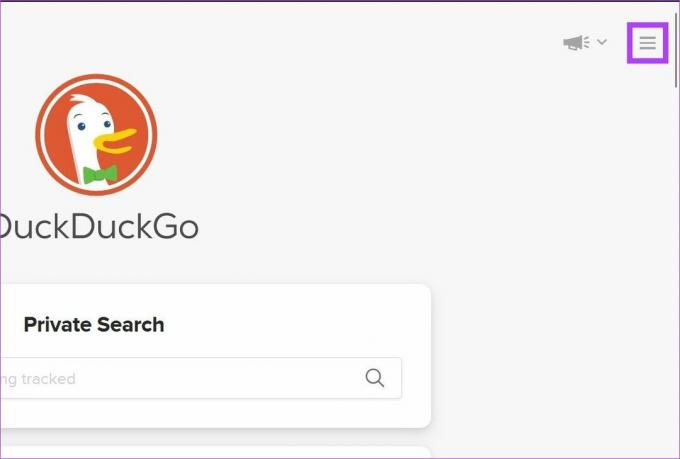
Trinn 3: Klikk deretter på Alle innstillinger. Dette vil åpne innstillingssiden.

Trinn 4: Klikk på rullegardinmenyen Region og velg et land som bruker KM, som India. Hvis du skal for miles, velg en annen relevant region.

Trinn 5: Rull deretter ned og klikk på "Lagre og avslutt".
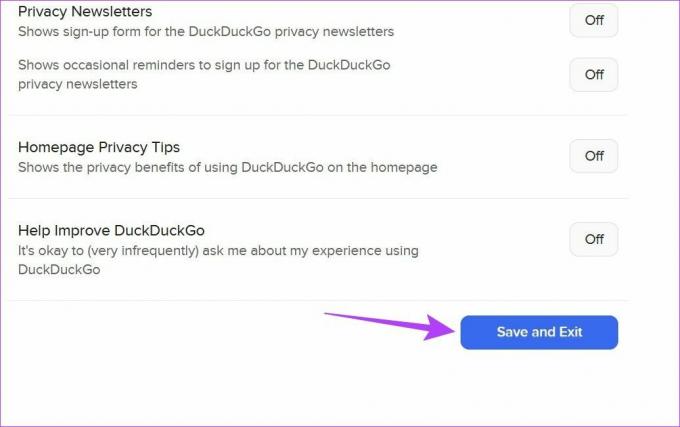
Selv om dette vil ta i bruk endringene umiddelbart, må du kanskje oppdatere alle de åpne fanene dine for at de skal gjenspeile det samme.
Endre Kilometer til Miles i Google Maps
Akkurat som Apple Maps, kan du endre måleenheten fra miles til KM i Google Maps også. Siden den er tilgjengelig på både desktop og mobil, blir denne oppgaven mye enklere. Dette er hvordan.
På Android og iPhone-appen
Trinn 1: Åpne Google Maps.
Åpne Google Maps iOS-appen
Åpne Google Maps Android-appen
Steg 2: Trykk deretter på profilbildeikonet ditt.
Trinn 3: Trykk her på Innstillinger. Dette åpner Google Maps-innstillingene.
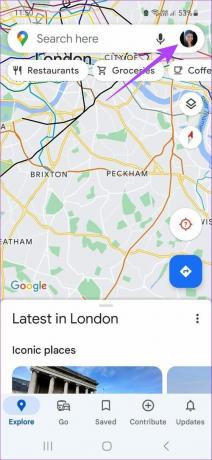

Trinn 4: Rull ned og trykk på Avstandsenheter.
Trinn 5: Velg Kilometer.
Tips: Du kan også trykke på miles hvis du ønsker å endre kilometer til miles i Google Maps.


Dette vil endre måleenhetene i Google Maps-appen for Android og iPhone.
På internett
Trinn 1: Åpne Google Maps i nettleseren din.
Åpne Google Maps på nettleseren
Steg 2: Bruk deretter søkefeltet til å sette inn stedene i tilleggspunkt og siste punkt. Nå åpner du veibeskrivelsespanelet.
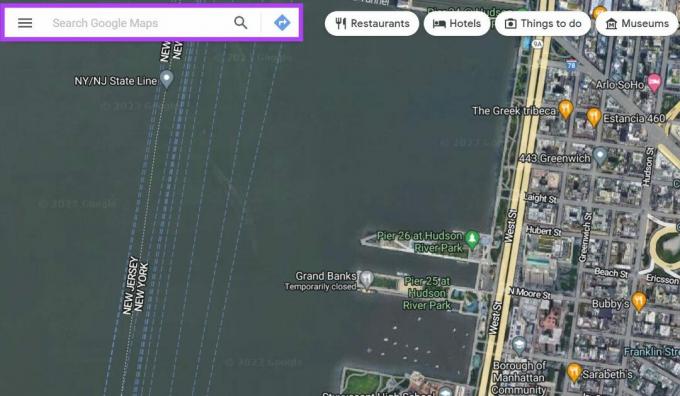
Trinn 3: Her klikker du på Alternativer.
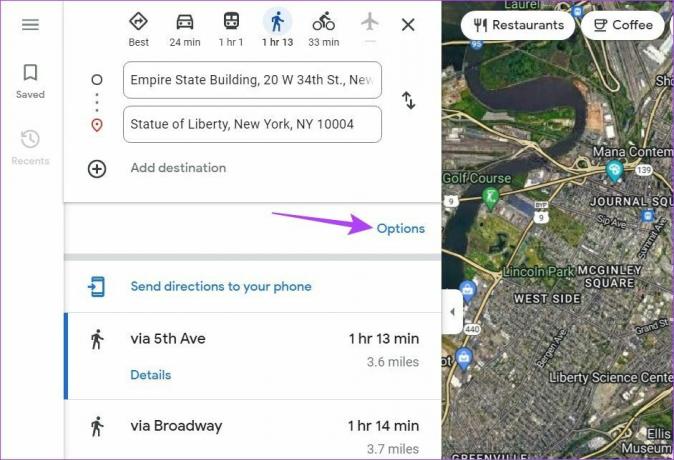
Trinn 4: Klikk deretter på km.
Merk: Du kan også klikke på miles for å endre enheten. Ved å klikke på Automatisk vil du sikre at Google Maps tilpasser måleenhetene i henhold til regionens foretrukne metriske målesystem.
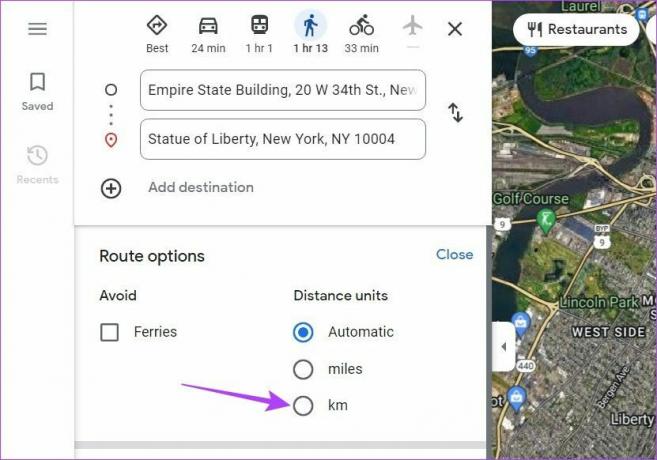
Trinn 5: Når du er ferdig, klikker du på Lukk.
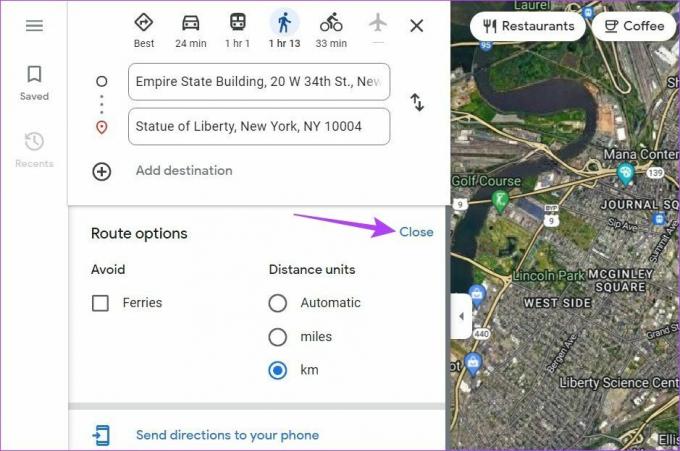
Dette vil lukke menyalternativene og bytte kart fra Miles til KM på Google Maps.
Behold skalaen i Google Maps og Apple Maps
På grunn av måten kart vises på skjermen, er det ofte vanskelig å kontrollere den fysiske avstanden til en posisjon på kart. Skalering i Google Maps og Apple Maps hjelper deg med å måle nøyaktig hvor langt eller nær du er til en bestemt posisjon på kartet, slik at du kan ha en idé når du zoomer inn eller ut av et bestemt sted.
Følg trinnene nedenfor hvis du ønsker å holde skalaen synlig i Google Maps- og Apple Maps-appene.
For Google Maps
Hvis du bruker Google Maps i nettleseren din, vil skalaen være synlig for deg som standard nederst til høyre på skjermen og kan ikke fjernes. Men for Google Maps Android- og iPhone-appene er det kanskje ikke tilfelle. Så for å sikre at skalaen er synlig i Google Maps-mobilappen, følg trinnene nedenfor.
Trinn 1: Åpne Google Maps-mobilappen og trykk på profilikonet ditt.
Steg 2: Trykk her på Innstillinger.
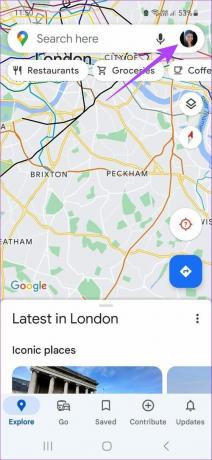

Trinn 3: Rull ned og trykk på "Vis målestokk på kart".
Trinn 4: Trykk på Alltid.

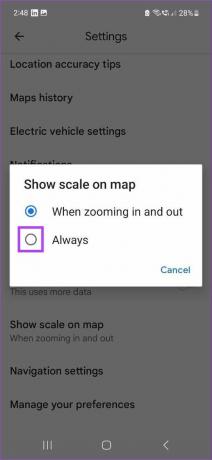
Dette vil sikre at skalaen alltid er synlig i Google Maps-mobilappen.
For Apple Maps
Selv om du automatisk kan se skalaen når du zoomer inn og ut på Apple Maps-appen for skrivebord, iOS og iPadOS, må du kanskje slå den på når du bruker Apple Maps på macOS. Følg trinnene nedenfor for å gjøre det.
Trinn 1: Åpne Apple Maps.
Steg 2: Klikk deretter på Vis fra menyalternativene.
Trinn 3: Her klikker du på Vis skala.

Dette vil gjøre skalaen synlig i Apple Maps på Mac.
Vanlige spørsmål for bruk av Google Maps og Apple Maps
Ja, du kan slette Google Maps søkelogg og aktivitet. Åpne kartinnstillinger på mobilappen og trykk på Kartlogg. Her kan du trykke på x-en foran aktivitetsdetaljene dine for å slette den. For mer detaljerte forklaringer, sjekk artikkelen vår om hvordan slette Google Maps søkehistorikk og aktivitet.
Til måle avstand i Google Maps, bare gå til startposisjonen din på kartvisningen og høyreklikk på den. Klikk deretter på Mål avstand. Klikk nå på et annet punkt på kartet for å måle avstanden fra det tilsvarende.
Ja det kan du legg til hjemmeadressen din i Apple Maps. Åpne Apple Maps-mobilappen og gå til Favoritter-delen. Trykk her på Hjem-ikonet. Trykk deretter på "Åpne mitt kontaktkort" > legg til adresse. Legg til hjemmeadressen din og trykk på Ferdig for å lagre informasjonen og lukke vinduet.
Dine kart, din vei
Så dette var alle måtene å hjelpe deg med å bytte mellom KM og miles på Google Maps og Apple Maps. Vi håper at denne artikkelen bidro til å gjøre kart lettere å forstå og mer tilgjengelige for deg.



