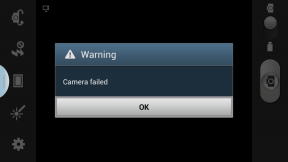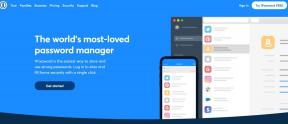Fiks PS5-kontrolleroppdateringen fungerer ikke – TechCult
Miscellanea / / May 04, 2023
Utdatert PS5-kontroller kan være irriterende siden du ikke kan spille noen spill riktig. Hvis du prøver å oppdatere, fungerer det ikke. Men hvorfor så? Systemfeil eller dårlig nettverkstilkobling kan være årsakene bak dette problemet. I denne artikkelen vil vi veilede deg for å fikse PS5-kontrolleroppdateringen som ikke fungerer, gjennom enkle praktiske løsninger.

Innholdsfortegnelse
Hvordan fikse PS5-kontrolleroppdateringen som ikke fungerer
Oppdateringen tar mye strøm og oppdateringen kan mislykkes hvis PS5-kontrollerens batteri er lavt, så sørg for at PS5 DualSense-kontrolleren er fulladet før du starter feilsøkingstrinnene. Nå som vi er gjennom de grunnleggende forholdsreglene, la oss diskutere årsakene og metodene for dette problemet.
Raskt svar
Prøv å koble til PS5-kontrolleren med USB-kabel. Du kan også manuelt oppdatere kontrolleren fra PC-en som vist i trinnene nedenfor:
1. Last ned og installer Firmwareoppdatering for PS5 Dualsense-kontroller verktøy fra den offisielle siden.
2. Når verktøyet er installert, kobler du til kontroller med PC-en via USB.
3. Følg deretter instruksjonene på skjermen for å installere oppdateringene.
Hvorfor fungerer ikke oppdateringene mine på PS5?
Det kan være flere grunner til at oppdateringer på PS5-kontrolleren ikke fungerer. Her er noen grunner.
- Hvis du har en dårlig internettforbindelse, kan det hende at oppdateringen ikke lastes ned riktig, noe som kan forårsake noen problemer i oppdateringsprosessen.
- Hvis PS5-systemprogramvaren din er utdatert, er den kanskje ikke kompatibel med den nyeste PS5-kontrolleroppdateringen.
- PS5-kontrolleren krever mye strøm for oppdateringer. Hvis batterinivået er lavt, kan nedlastingen av oppdateringen forårsake noen feil.
- En defekt USB-kabel kan forårsake kompatibilitetsproblemer for oppdateringsprosessen.
I den følgende veiledningen vil vi diskutere forholdsregler og metoder for å løse oppdateringen som ikke fungerer på PS5-problemet.
Metode 1: Start PS5 på nytt
Det er en sjanse for at spill for lenge kan skape noen midlertidige feil. Og disse feilene kan blokkere oppdateringen. Å starte PS5 på nytt oppdaterer konsollen og kan derfor fikse at PS5-kontrolleroppdateringen ikke fungerer.
1. Trykk og holde de på-knapp på forsiden av konsollen i rundt 7 sekunder til du hører det andre pipet.

2. Nå vil PS5-en din slå seg helt av, bare vente i noen sekunder.
3. trykk på-knapp igjen for å slå på konsollen.
4. Koble PS5 DualSense-kontrolleren til PS5-konsollen via USB-kabel og følg de foregående trinnene på nytt.
Du kan også starte PS5 på nytt ved å bruke kontrolleren ved å bruke følgende metoder.
1. trykk PlayStation-knapp på kontrolleren.
2. Gå til Av/på-knappikon og trykk X på PS5 DualSense-kontrolleren.
3. Du vil se tre alternativer, velg det tredje alternativet som er Start PS5 på nytt.
4. Følg trinnene nevnt tidligere for å starte PS5 på nytt.
Metode 2: Koble til kontrolleren på nytt
Hvis du fortsatt ikke er sikker, hvorfor fungerer ikke oppdateringene mine på PS5? det kan være noen tilkoblingsfeil som hindrer kontrolleren i å oppdatere. Så hvis vi vil fikse PS5-kontrolleroppdateringen som ikke fungerer, må vi fikse dette tilkoblingsproblemet først.
1. Velg tannhjulikon for å åpne PS5Innstillinger

2. Her, naviger til Tilbehør.
3. Nå, gå til Generell.
4. Gå til Bluetooth-tilbehør.

5. Velg din tilkoblede DualSense trådløs kontroller.
6. Her, velg Slett alternativ
7. Til slutt velger du OK knapp.
8. Start din PS5.
Les også: Reparer PS5-kontrolleren som ikke fungerer på PC
Metode 3: Koble til kontrolleren via USB
Du kan ikke oppdatere PS5 DualSense-kontrolleren uten en USB-kabel, og vi har sett dette i hvorfor fungerer ikke oppdateringene mine på PS5? seksjon. PS5 DualSense Firmware Updater vil ikke fungere hvis PS5 DualSense-kontrolleren er tilkoblet trådløst.
1. Navigere til PS5Innstillinger.
2. Velg Tilbehør innstilling.

3. Her, gå til Kontrollør (generelt).
4. Nå, gå til DualSense trådløs kontrollenhetsprogramvare.
5. Til slutt, naviger til Oppdater.
6. Hvis dette ikke fungerte, sjekk om USB-kabelen ikke er defekt. Prøv med en annen USB-kabel eller kjøp den nye beste USB-kabelen
Metode 4: Oppdater PS5-konsollen
Det er en sjanse for at kontrolleren ikke oppdaterer fordi konsollen koblet til kontrolleren ikke kjører på den nyeste systemprogramvaren. Så hvis du lurer på hvorfor oppdateringene mine på PS5 ikke fungerer, kan det være en god idé å se etter tilgjengelige oppdateringer. Følg trinnene nedenfor for å oppdatere den nyeste systemprogramvaren:
1. Koble PS5 til internett og gå til Startskjermen
2. Nå, gå til Innstillinger.
3. Her, naviger til System.
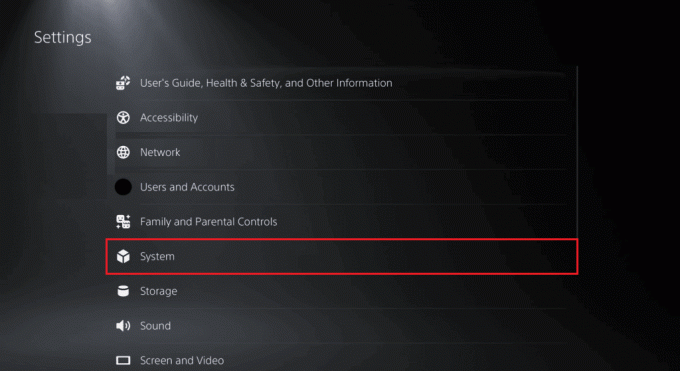
4. Nå, gå til Systemprogramvare.
5. Gå til Systemprogramvareoppdatering og innstillinger.
6. Nå, gå til Oppdater systemprogramvaren.
7. Etter at oppdateringen av systemprogramvaren er fullført, omstart PS5.
Metode 5: Endre dato og klokkeslett
Hvis de forrige metodene ikke fungerer, kan du prøve å installere PS5-kontrollerens fastvare manuelt. Før du starter installasjonsprosessen, sørg for at PS5-en din ikke er koblet til internett.
1. Navigere til PS5-innstillinger.
2. Her velger du System innstilling.
4. Gå til Dato og tid Meny.
5. Velg nå Still inn dato og klokkeslett.
6. Her, velg Still inn manuelt, og frem klokken forbi 24 timer.
7. Til slutt, start PS5-konsollen på nytt.
Metode 6: Oppdater kontroller manuelt via PC
Du kan manuelt oppdatere PS5-kontrolleren via PC som vist trinnene nedenfor:
1. Gå til tjenestemannen Firmware for DualSense trådløs kontrolleroppdater siden.
2. Rull ned og klikk på nedlasting knapp.
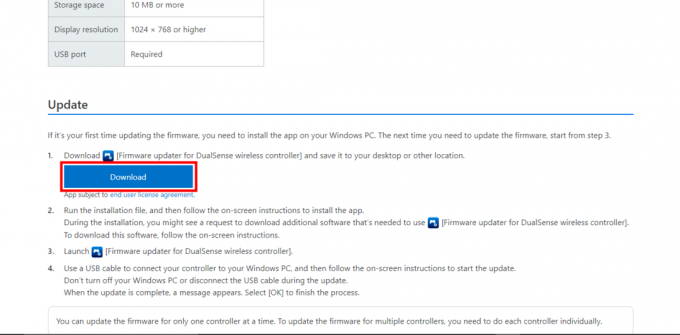
3. Først når .exe filen er lastet ned, klikk på denne .exe-filen som er vår Fastvareoppdatering program.
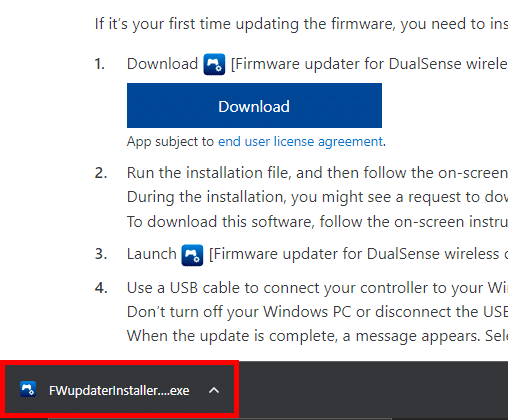
4. Klikk OK på Fastvareoppdatering for DualSense dialogboks.
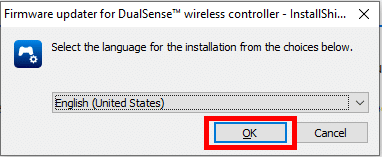
5. Klikk på Neste.

6. Klikk på jeg aksepterer vilkårene i lisensavtalen etter å ha lest lisensavtalen. Klikk på Neste.
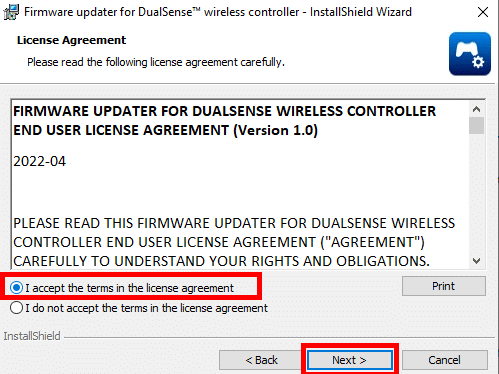
7. Trykk på Endring.. for å endre destinasjonsmappen eller bare gå til standardmappen ved å klikke på Neste.
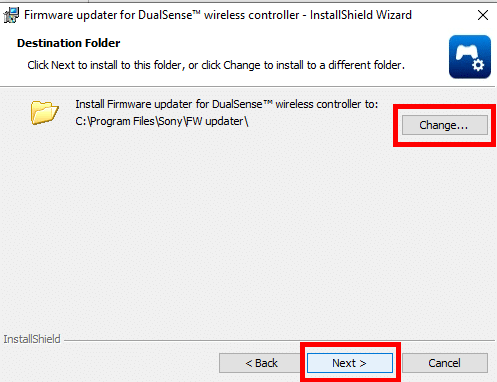
8. Til slutt klikker du på Installere knapp.
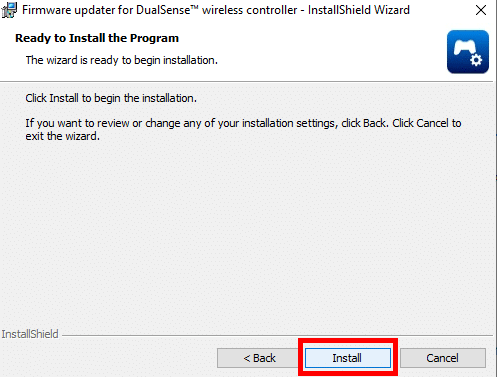
9. Nå er fastvaren din installert. Hvis du vil lansering programmet, merk av i boksen for det. Og til slutt, klikk videre Bli ferdig.
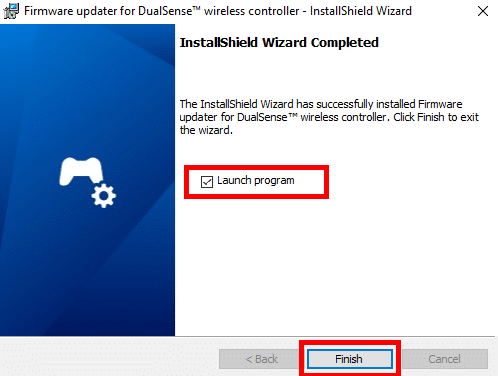
10. Nå, koble til din DualSense PS5-kontroller til PC-en ved hjelp av en USB-kabel.
Merk: PC-en din må være koblet til internett.

11. Følg instruksjonene som vises på skjermen nøye for å oppdatere fastvaren på kontrolleren. Ikke koble fra kontrolleren under denne prosessen. Det kan forårsake permanent skade på kontrolleren.
12. Når oppdateringen er fullført, kobler du kontrolleren fra PC-en og bruker den trådløst med PS5-konsollen.
13. Endelig, omstartPS5-kontrolleren.
Les også: Fiks PS5 blinkende oransje lys
Metode 7: Tilbakestill DualSense-kontrolleren
Det kan være noen innstillinger eller programvarekonflikter som hindrer oppdateringsprosessen. Tilbakestilling av PS5 DualSense vil slette de lagrede dataene dine som knappeoppsett og sammenkoblingsinformasjon. Dette kan fikse problemet eller feilene som kan oppstå i kontrollerens kode, så vel som at PS5-oppdateringen ikke fungerer. La oss se hvordan du tilbakestiller PS5 DualSense.
1. Skru av din PS5 DualSense-kontroller.

2. Finn tilbakestill hull på baksiden av PS5-kontrolleren rett ved siden av SONY logo.
3. Trykk og hold knappen ved å sette inn en liten pin i hullet i hvert fall 5 sekunder, og slipp deretter nullstille knapp.
4. Koble kontrolleren til PS5 konsoll ved hjelp av en USB-kabel.
5. trykk PlayStation-knapp på kontrolleren for å pare den med konsollen.
Problemet med PS5-kontrolleren vil ikke oppdateres kan være frustrerende for mange spillere. Selv om årsakene til dette problemet kan variere, kan det hjelpe å løse problemet ved å bruke metodene som er omtalt i artikkelen, for eksempel å sjekke Internett-tilkobling og sikre at USB-kabelen ikke er defekt.
Vi håper denne veiledningen var nyttig for deg og at du klarte å fikse problemet PS5-kontrolleroppdateringen fungerer ikke utgave. Fortell oss hvilken metode som fungerte for deg. Hvis du har noen forslag eller spørsmål til oss, vennligst gi oss beskjed i kommentarfeltet.
Elon er en teknisk skribent ved TechCult. Han har skrevet veiledninger i ca. 6 år nå og har dekket mange emner. Han elsker å dekke emner relatert til Windows, Android og de nyeste triksene og tipsene.