Slik slår du av lyden på Zoom-telefonsamtale – TechCult
Miscellanea / / May 05, 2023
Zoom har blitt en populær videokonferanseapp for mange bedrifter, takket være dens rike funksjoner og brukervennlige grensesnitt. Imidlertid kan dempe-funksjonen noen ganger være en hindring under viktige samtaler. Hvis du lurer på hvordan du slår på lyden på Zoom-telefonsamtaler, vil denne artikkelen gi deg de nødvendige svarene. Vi vil også utforske hvordan du aktiverer telefonoppringing på Zoom. Fortsett å lese for å lære mer.

Innholdsfortegnelse
Slik slår du av lyden på Zoom-telefonanrop
Zoom er en populær plattform for profesjonelle møter og intervjuer. For å delta effektivt er det viktig å vite hvordan du slår på lyden under en Zoom-telefonsamtale. I denne artikkelen tar vi opp dette spørsmålet og dekker andre tekniske funksjoner som kan hjelpe deg med å optimalisere Zoom-opplevelsen. Fortsett å lese for å lære mer.
Raskt svar
Følg disse trinnene for å slå på lyden på en Zoom-telefonsamtale:
1. Åpne Zoom app til Logg inn til kontoen din.
2. Klikk på Bli med knappen for å gå inn i møtet.
3. Til slutt klikker du på Slå på demping-knappen.
Kan zoom slå på lyden for deg uten at du vet det?
Nei. På grunn av personvern- og sikkerhetsårsaker til Zoom-plattformen, kan ingen av deltakerne slå på lyden for deg uten din viten. Som svar på spørsmålet om kan Zoom slå på lyden for deg uten at du vet det, kan verten slå på dem bare ved å bruke ett av de to alternativene. Men også dette krever ditt samtykke til vilkårene for plattformen.
- Be alle om å slå på lyden alternativet for å slå på lyden for alle deltakere i møtet,
- Be om tillatelse til å oppheve ignorering av deltakere innstilling for å be deltakerne om forhåndsgodkjenning for å bli opphevet av verten.
Slik slår du av lyden på telefonen ved Zoom-anrop
Med forståelsen av svaret på spørsmålet om Zoom kan slå på lyden for deg uten at du vet det, kan vi fordype oss i å lære metodene for å utføre denne operasjonen. Alternativene for å slå på lyden på telefonen din under den pågående Zoom-samtalen er beskrevet i metodene nedenfor.
Metode 1: Bruk snarveistaster
Et annet alternativ for å slå av lyden på telefonen på Zoom-anrop er å bruke hurtigtastene på tastaturet.
1. Som forklart tidligere, åpne Zoom app og bli med på et møte.
2A. trykk Alt+ A taster for å slå på lyden for deg selv. Du kan også trykke på Mellomromstasten for å deaktivere mute-alternativet midlertidig.
2B. Hvis du er vert for et møte, trykk på Alt+ M nøkler for å slå på lyden for deltakere i møtet.
Metode 2: Bruk knappen for å slå av på zoom
Som et svar på spørsmålet om hvordan du slår av lyden på telefonen ved Zoom-anrop, kan du bruke den opprinnelige mute-knappen på Zoom-grensesnittet.
1. Åpne Zoom app fra søkefeltet.
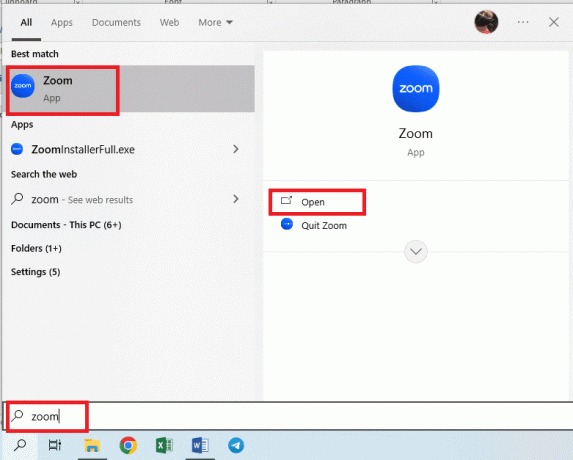
2. Logg inn til kontoen din ved å bruke det riktige alternativet.

3. Klikk på Bli med-knapp og bruk møtelegitimasjonen for å bli med i møtet.
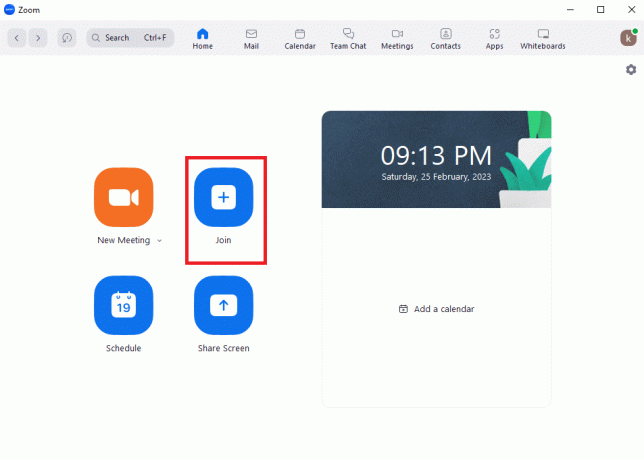
4. Klikk på Slå på demping-knappen på den nederste linjen på den pågående samtalen for å slå på lyden for deg selv.
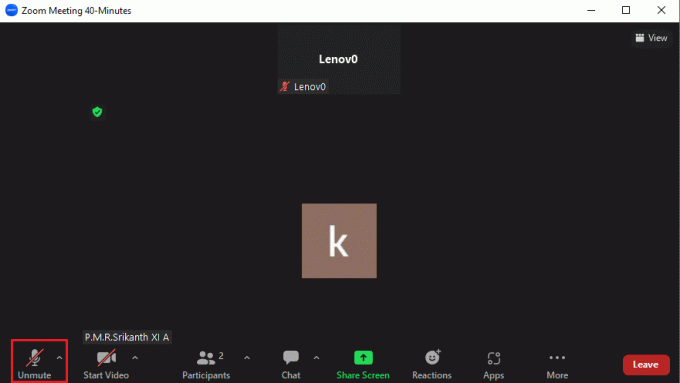
Mikrofonikonet vil bli til et aktivert mikrofonikon som indikerer at du er på mute.
Metode 3: Bruk tastaturet
Hvis du bruker Tastatur for å delta på Zoom-møter kan du finne svaret på spørsmålet om hvordan du slår av lyden på telefonen på Zoom-anrop. Du kan ganske enkelt slå noen numre for å slå på lyden for deltakerne i møtet som følger.
1. Åpne Tastatur på telefonen din.
2A. Slå inn *6 på puten for å bytte til alternativet for å slå på lyden for deg selv.
2B. Hvis du er vert for en Zoom-samtale, slå99 i tastaturet for å slå på lyden for alle deltakere.
Les også:Fiks Zoom-profilbilde som ikke vises i møte
Hvordan slå på lyden for andre deltakere
I tillegg til å slå på lyden for deg selv på Zoom-samtalen, kan du også slå på lyden for andre deltakere. Det gjelder imidlertid kun hvis du er vert for møtet.
1. Åpne Zoom app som sagt tidligere.
2. Klikk på Nytt møte knappen på hjemmesiden og logg inn på møtet.

3. Klikk på Deltakere knappen på den nederste linjen.

4A. Klikk på deaktivert mikrofon ikonet ved siden av deltakeren for å deaktivere den aktuelle deltakeren.
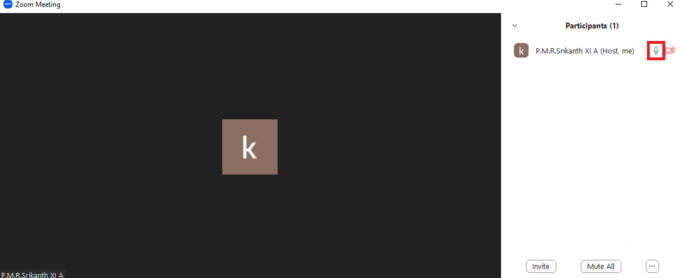
4B. Klikk på Slå på lyden for alle knappen nederst på deltakerlisten for å slå på lyden for alle deltakere. Klikk på Ja knappen i bekreftelsesvinduet.
Les også:Hvordan får jeg tilgang til Zoom-kontoen min
Kan du ringe et telefonnummer fra Zoom?
Ja. Du kan ringe et telefonnummer fra Zoom-appen og legge dem til i møtet. Hvis du har telefonnummeret til personen og ønsker å holde en Zoom-samtale med vedkommende, kan du se denne delen.
Metode 1: Ring telefonnummer
Du kan følge instruksjonene nedenfor for å ringe personen ved å bruke telefonnummeret sitt fra Zoom.
1. Følg instruksjonene som er forklart tidligere Logg inn til Zoom app.
2. Klikk på Kontakter-knapp.
3A. Bruke Nummerblokk, enten skjermtastaturet eller talltastaturet på tastaturet, for å skrive inn et telefonnummer og klikke på Telefonikon på bunnen.
3B. Kopier telefonnummeret ved å bruke Ctrl+C taster fra en kilde og lim den inn på talltastaturet ved hjelp av Ctrl+V nøkler.
3C. Klikk på høyre pil for å søke og velge en bestemt kontakt. Du kan flytte til Stjernemerket fane og klikk på telefonikon ved siden av kontakten for å ringe den stjernemerkede kontakten.
4. Klikk på Anrops-ID rullegardinmeny for å endre ID-nummeret for utgående anrop og bruke hvilken som helst bordtelefon til å synkronisere samtalen eller bruke kontrollene for samtalen.
Metode 2: Ring synkronisert kontakt
Hvis du har kontaktene synkronisert til en Google Office 365- eller Exchange-konto, kan du følge trinnene nedenfor for å ringe et telefonnummer fra Zoom.
Merknad 1: Du må sørge for at den synkroniserte kontakten har et telefonnummer med seg.
Notat 2: Hvis det er mer enn ett nummer for en bestemt synkronisert kontakt, blir det første nummeret ringt inn.
1. Åpne og Logg inn til Zoom app som sagt tidligere.
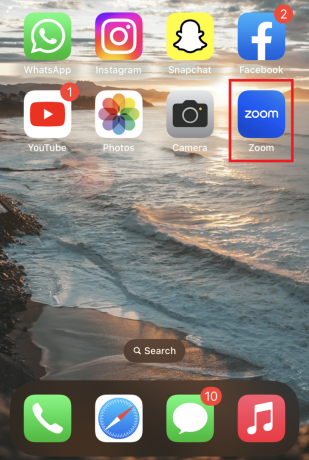
2. Trykk på Kontakter-ikon på hjemmesiden.
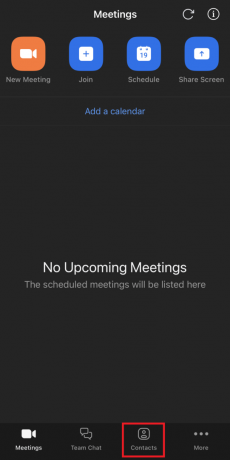
3. Flytt til Mine grupper delen og trykk på Cloud-kontakter alternativ.
4. Åpne en bestemt synkronisert kontakt og trykk på Anropsalternativ for å ringe personen, og du kan bruke kontrollene for samtale.
Metode 3: Motta telefonsamtale
Ettersom vi er klar over det bekreftende svaret på spørsmålet om du kan ringe et telefonnummer fra Zoom, kan vi lære metoden for å motta den innkommende samtalen ved hjelp av talltastaturet.
1. Følg instruksjonene gitt tidligere for å Logg inn til Zoom app.
2. Du vil se varsling om innkommende anrop på telefonen din.
Merk: Hvis status er satt til Ikke forstyrr, vil du ikke motta varselet.
3A. Klikk på Godta alternativet for å svare på anropet eller Avslå for å rute anropet til talepost eller koble fra.
3B. Du kan også klikke på Lukk ikon eller Avvis alternativer for å ignorere anropsvarselet eller hoppe over anropsvarselet.
4. Mens du er i samtalen, kan du utføre følgende alternativer for å endre anropsvarslene og utføre kontrollene under samtalen.
- Hold og godta: For å sette gjeldende samtale på vent og ivareta den innkommende samtalen.
- Send til talepost: Fortsett på gjeldende samtale og send et nytt innkommende anrop til telefonsvareren.
- Avslutt og godta: Avslutt gjeldende samtale og godta det innkommende anropet.
Les også:Reparer Zoom Account Disabled-feil
Hvordan tillate telefonoppringing på zoom
Kontoeierne og administratorene kan endre dempingsalternativene ved å bruke oppringingsnummeret. Dette hjelper med enkel tilgang til Zoom-møtene og for å slå på lyden på Zoom-telefonanrop for å delta på samtalen med ro. I tillegg til dette kan du sende en invitasjon til andre via telefon og la dem bruke telefonnummeret sitt for å delta i møtet. I følge Zoom støtte, kan du tillate telefonoppringing på Zoom som forklart i denne delen.
1. Åpne Google Chrome app ved hjelp av søkefeltet.
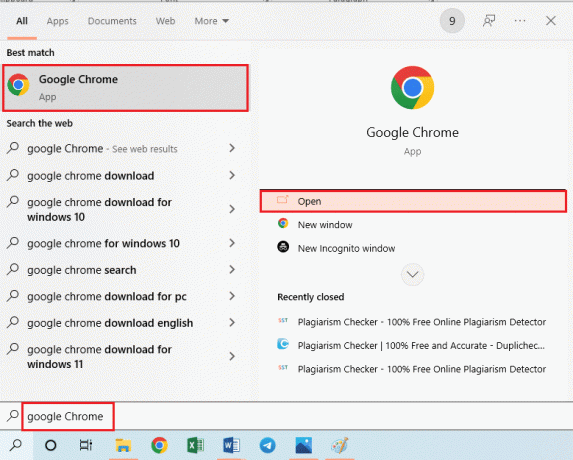
2. Åpne Zoom påloggingsside, skriv inn nødvendig informasjon i feltene og klikk på Logg inn knapp.

3. Klikk på Kontoadministrasjon fanen på navigasjonspanelet.
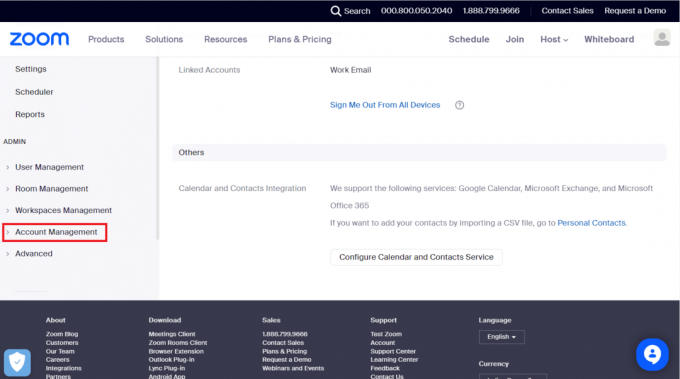
4. Klikk på Kontoinnstillinger alternativet på siden.
5. Flytt til Lydkonferanser fanen.
6. Sørg for at Ring meg og inviter på telefon innstillingen er valgt.
Merk: Du kan slå på innstillingen for å slå den på. Trykk på Muliggjøre knappen i bekreftelsesvinduet for å aktivere innstillingen.
7. Type1 på Krev Ring meg brukerseksjonen og velg Auto alternativ.
Merk: Du kan også velge Alltid eller Aldri alternativer basert på kravet.
8. I Ring ut land/regioner fanen, klikk på penn ikon.
9. Velg ønsket land i Velg Ring ut land/regioner popup-vindu og klikk på Lagre knapp.
Hvordan bli med i møte ved hjelp av talltastaturet?
Nå som vi er klar over hvordan du tillater telefonoppringing på Zoom, kan du følge trinnene nedenfor for å lære metoden for å bli med i Zoom-møte ved å bruke Dialpad på telefonen.
1. Åpne Zoom app og Logg inn til kontoen din som nevnt tidligere.
2. Velg det aktuelle landet i Land/region nedtrekksmenyen.
3. Skriv inn møte-ID med # i tastaturet.
Merk: Hvis møte-ID-en for eksempel er 76556892356, skriv inn 76556892356# på talltastaturet.
4. Nå, skriv inn deltaker-ID med # i tastaturet.
5. Som sagt ovenfor, skriv inn passord med # tegn i tastaturet.
Ved å bruke noen av alternativene gitt tidligere i artikkelen, kan du enkelt bli med på et møte og bli påminnet om å bruke svarene på spørsmålet om hvordan du slår på lyden på Zoom-telefonsamtaler for å sikre at lyden din blir hørt av andre deltakere.
Tilleggsinformasjon: Hva er talltastaturfunksjonen på zoom?
Etter å ha lest ulike funksjoner ved bruk av Dialpad på Zoom-plattformen, kan det være krevende å vite litt informasjon om denne funksjonen. I denne delen vil vi lære om Dialpad-integrasjonen med Zoom som er eksklusivt tilgjengelig for administrator eller eier.
1A. Bedriftsadministrativ tilgang: Naviger til Administratorinnstillinger siden, klikk på Mitt selskap alternativet, og klikk deretter på Integrasjoner alternativ.
1B. Office Administrativ tilgang: Naviger til Administratorinnstillinger siden, klikk på Kontoret mitt alternativet, og klikk på Integrasjoner alternativ.
2. Klikk på Zoomalternativ og velg deretter Koble i rullegardinmenyen.
3. Autentiser tilkoblingen i både Zoom og Dialpad, og du vil bli omdirigert til Integrasjonsinnstillinger side.
Artikkelen forklarer svaret på spørsmålet om hvordan slå av lyden på Zoom-telefonsamtaler og gir kort informasjon om oppringingsfunksjonen. Vi kan fortsette å forbedre innholdet vårt hvis du kan bruke litt tid på å dele dine spørsmål og forslag i kommentarfeltet.
Henry er en erfaren teknologiskribent med en lidenskap for å gjøre komplekse teknologiemner tilgjengelige for hverdagslesere. Med over ti års erfaring i teknologibransjen, har Henry blitt en pålitelig kilde til informasjon for sine lesere.

![Tøm raskt all buffer i Windows 10 [Den ultimate guiden]](/f/167d4f3b661993fe38b539711faffcc3.png?width=288&height=384)

