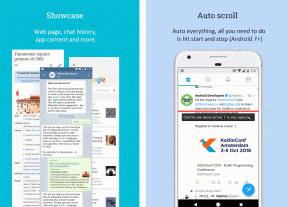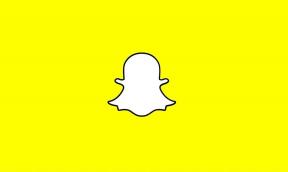Slik fikser du oppdateringsfeil 0x80248007 i Windows 11
Miscellanea / / May 18, 2023
Sliter du med å oppdatere Windows 11-operativsystemet på grunn av den frustrerende feilen 0x80248007? Ikke bekymre deg; du er ikke alene! Denne feilen er relativt vanlig blant Windows-brukere, og heldigvis finnes det flere effektive løsninger. Denne artikkelen vil utforske hvordan du fikser oppdateringsfeil 0x80248007 i Windows 11.

Oppdatering av Windows 11-operativsystemet er avgjørende av flere grunner. For det første inneholder oppdateringer viktige sikkerhetsoppdateringer og feilrettinger som beskytter enheten din mot sårbarheter og ytelsesproblemer. For det andre gir de deg tilgang til de nyeste funksjonene og forbedringene.
Ved å fikse 0x80248007-feilen kan du sikre at enheten din er oppdatert og sikker. La oss vise deg hvordan du gjør dette.
1. Kjør feilsøkingsprogrammet for Windows Update
Denne metoden sjekker og hjelper deg med å feilsøke eventuelle Windows Update-feil og rapporterer dem tilbake til deg. Trinnene er enkle og greie å følge.
Trinn 1: Trykk på Windows-tasten på tastaturet, skriv Innstillinger, og klikk Åpne.

Steg 2: Velg System fra sidefeltet, rull ned og klikk på Feilsøking.
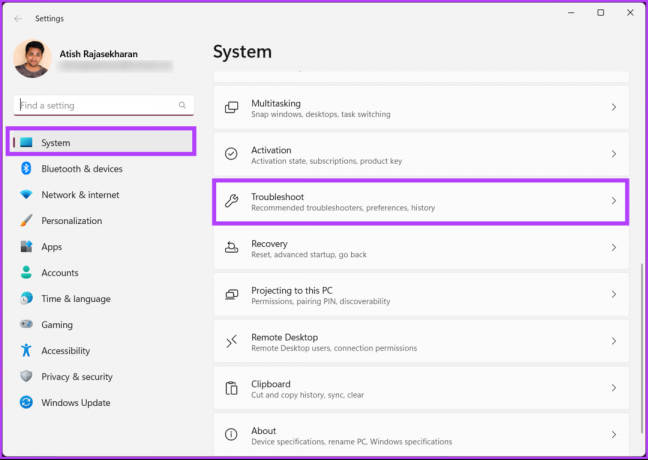
Trinn 3: Under Feilsøking velger du Andre feilsøkere.
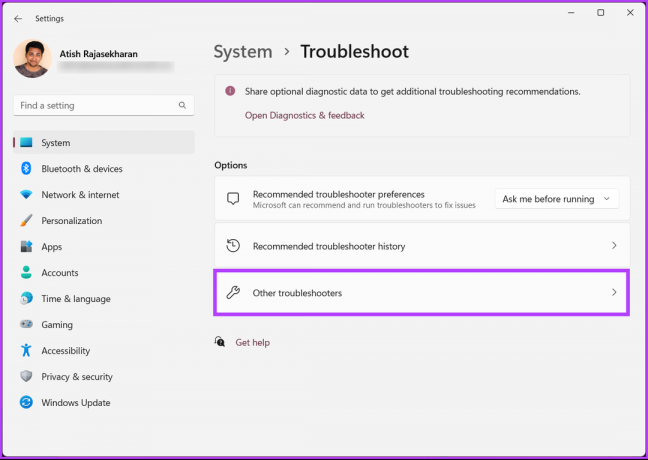
Trinn 4: Klikk på Kjør-knappen ved siden av Windows Update.

Feilsøkeren vil kjøre noen tester, gjennomgå feilene og fikse dem raskt. Når du er ferdig, fortsett og sjekk om problemet vedvarer; hvis den gjør det, gå til neste metode.
2. Deaktiver tredjeparts antivirus
Du kan støte på problemer med å installere oppdateringer ved å bruke tredjeparts antivirusprogramvare i stedet for Windows Defender. Dette kan skje hvis antivirusprogrammet feil flagger oppdateringsfilene som en trussel eller er inkompatibelt med oppdateringen.
For å unngå dette, anbefales det å deaktivere antiviruset midlertidig under oppdateringsprosessen. Noen ganger kan det hende du må avinstallere og installere antivirusprogrammet på nytt etter at oppdateringen er fullført for å sikre at den fungerer som den skal.
Merk: Vi vil demonstrere hvordan du avinstallerer tredjeparts antivirusprogramvare fra din PC.
Trinn 1: Trykk på Windows-tasten på tastaturet, skriv Kontrollpanel, og klikk Åpne.

Steg 2: Under Programmer klikker du på Avinstaller et program.
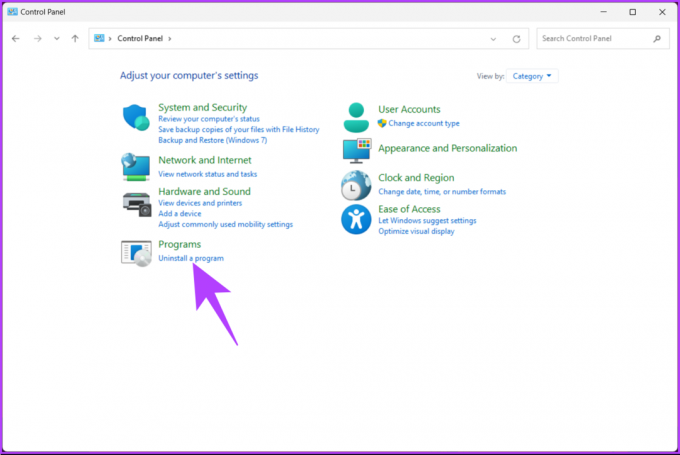
Trinn 3: Velg antivirusprogrammet du vil fjerne fra datamaskinen og klikk på Avinstaller.

Følg instruksjonene for å fjerne programvaren og tilhørende filer og mapper herfra. Det er viktig å merke seg at hvert program har en annen flyt for å bli fjernet fra en PC, så følg deretter.
Les også: Slik sletter du beskyttelseshistorikken for Windows Defender på Windows
3. Start Windows Installer Service
Windows installasjonstjeneste lar deg fikse oppdateringsproblemene manuelt. Alt du trenger å gjøre er å få tilgang til Tjenester-konsollen. Følg trinnene nedenfor.
Trinn 1: Trykk på 'Windows-tasten + R' på tastaturet for å åpne dialogboksen Kjør.
Merk: Alternativt kan du trykke på Windows-tasten på tastaturet og skrive Kjør.

Steg 2: Skriv inn kommandoen nedenfor i tekstfeltet og klikk OK.
tjenester.msc

Trinn 3: Fra listen over tjenester, bla ned og velg Windows Installer og høyreklikk på den.
Trinn 4: Velg Start fra hurtigmenyen.

Når tjenesten starter på nytt, gå til Windows Update og kjør den for å sjekke om problemet er løst. Hvis problemet vedvarer, kan neste metode hjelpe.
4. Start Windows Update Service på nytt
Denne metoden er en utvidelse av metoden ovenfor. Noen ganger oppstår feilen 0x80248007 under nedlasting eller installasjon av oppdateringer på Windows 11 på grunn av endringer i tjenesteverktøyet. Følg trinnene nedenfor.
Trinn 1: Trykk på 'Windows-tasten + R' på tastaturet for å åpne dialogboksen Kjør.
Merk: Alternativt kan du trykke på Windows + X-tasten på tastaturet og skrive Kjør.

Steg 2: Skriv inn kommandoen nedenfor i tekstfeltet og klikk OK.
tjenester.msc

Trinn 3: Fra listen over tjenester, bla ned og velg Windows Installer og høyreklikk på den.
Trinn 4: Fra hurtigmenyen velger du Start på nytt.

Det handler om det. Når trinnene ovenfor er utført, går du tilbake til Windows Update-siden og prøver å laste ned eller installere oppdateringen. Det burde fungere denne gangen, men hvis det ikke gjør det, gå til neste metode.
Les også: Raske måter å åpne tjenester på Windows 11
5. Rengjør programvaredistribusjonsmappen
Dette er en kritisk mappe som består av flere Windows Update-filer. Hvis noen av filene blir skadet eller endret, vil du se en feilmelding som sier: "Det var problemer med å installere noen oppdateringer, men vi prøver igjen senere" hver gang du prøver å oppdatere Windows-maskinen. Det er en måte å takle dette problemet på. Gå til trinnene nedenfor.
Trinn 1: Trykk på Windows-tasten på tastaturet, skriv Filutforsker, og klikk Åpne.

Steg 2: Gå til Denne PC-en fra sidepanelet og velg OS (C:).

Trinn 3: Velg Windows-mappen.
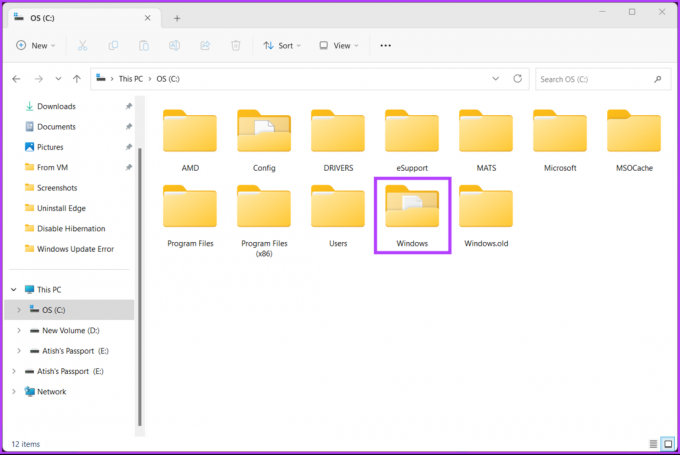
Trinn 4: Rull ned og velg mappen SoftwareDistribution.
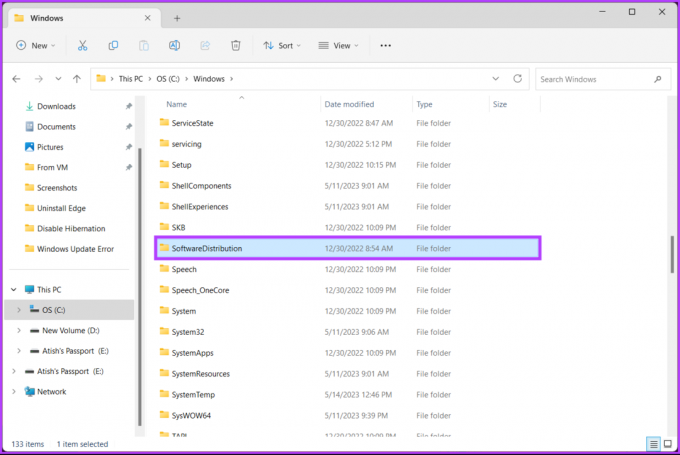
Trinn 5: Gå til DataStore-mappen.
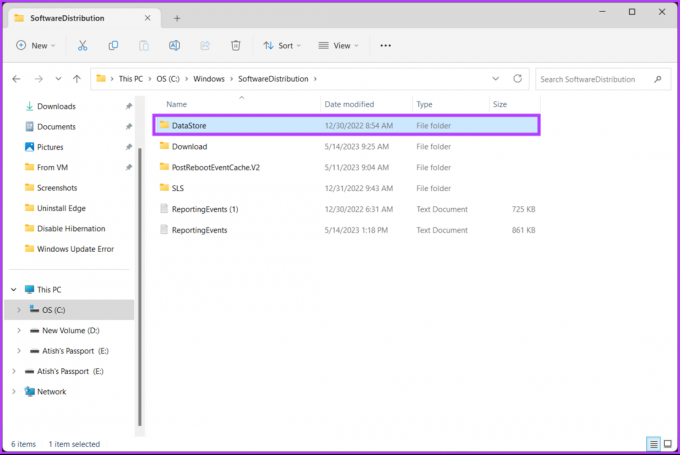
Trinn 6: Slett alle filene og mappene under DataStore-mappen.
Tips: For å slette, trykk Ctrl + A for å velge alle filene og trykk på Delete-tasten på tastaturet.
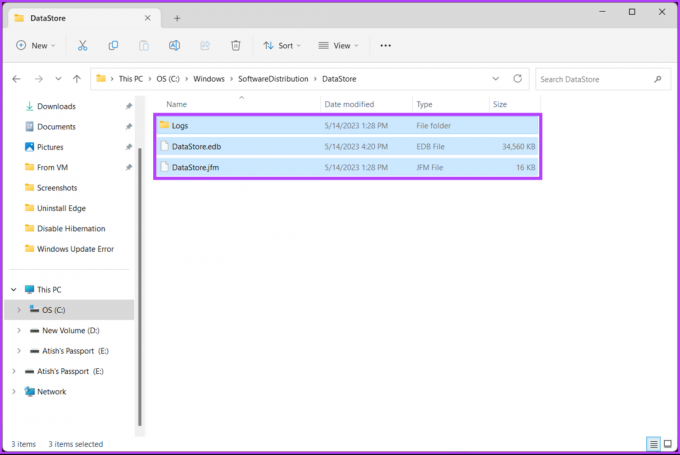
Trinn 7: Når du er ferdig, går du tilbake til SoftwareDistribution-mappen. Gå nå til nedlastingsmappen.
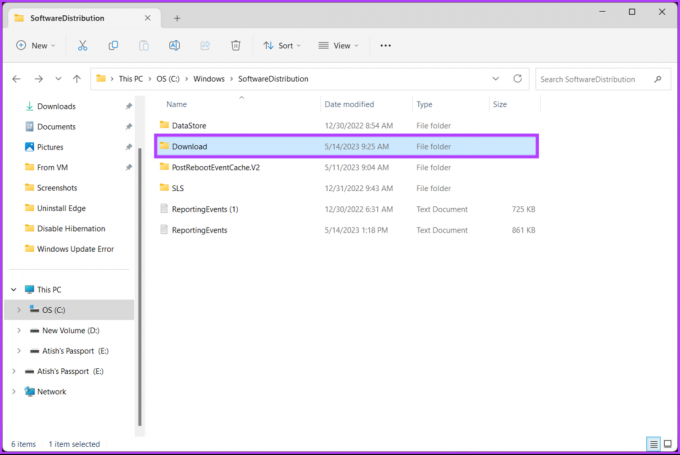
Trinn 8: Slett alle filene og mappene under nedlastingsmappen.
Merk: Trykk Ctrl + A for å velge alle filene og trykk på Delete-tasten på tastaturet.

Når du er ferdig, lukker du vinduet og starter datamaskinen på nytt. Og det er det! Windows Update-feilen skal være borte når systemet starter opp igjen. Hvis denne metoden ikke hjalp, sjekk ut den neste.
6. Kjør SFC og DISM Scan
Denne metoden hjelper deg med å skanne etter ødelagte systemfiler og fikse eventuelle problemer med Windows-oppdateringer. Funksjonene som er nevnt i denne metoden hjelper deg med å fikse eventuelle filer som er ødelagt og hjelpe deg med å løse Windows Update-feilen. Følg trinnene nedenfor.
Trinn 1: Åpne ledetekst som administrator ved hjelp av Windows-søk.

Klikk på Ja i ledeteksten.
Steg 2: Skriv inn følgende på kommandolinjen og trykk Enter.
sfc /scannow
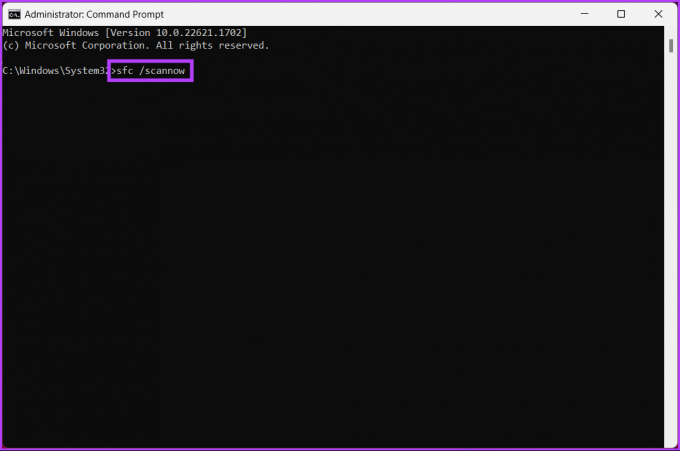
Tillat kommandoen å skanne og reparere systemfilene.
Trinn 4: Skriv inn kommandoen nedenfor og trykk Enter.
DISM /Online /Cleanup-Image /ScanHealth /ScanHealth

DISM-verktøyet skanner etter skadede filer og fjerner systembildet. Start datamaskinen på nytt og sjekk om feilen vedvarer. Hvis det gjør det, vil kanskje neste metode hjelpe deg.
7. Gjenopprett Windows til en tidligere dato
Dette er en av de vanligste måtene å fikse ethvert Windows-problem på hvis alle metodene ikke klarer å fikse det. Du må imidlertid ha opprettet et systemgjenopprettingspunkt for denne metoden. Hvis du har, følg instruksjonene nedenfor.
Trinn 1: Trykk på Windows-tasten på tastaturet, skriv Gjenopprettingspunkt, og klikk Åpne.

Steg 2: I 'Systemegenskaper' klikker du på Systemgjenoppretting.
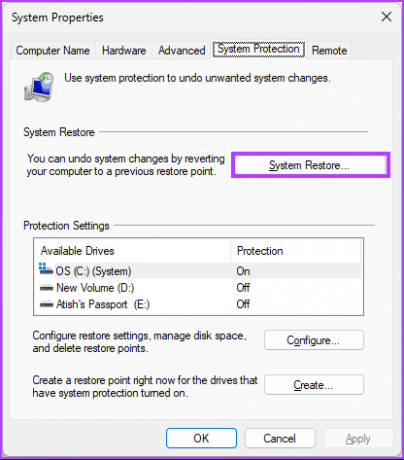
Trinn 3: Under Gjenopprett systemfiler og innstillinger klikker du på Neste.
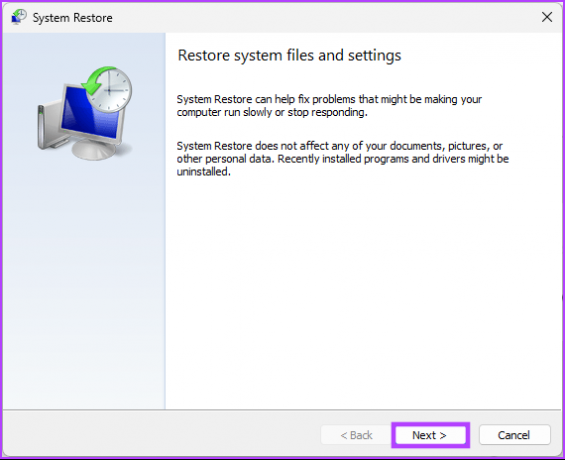
Trinn 4: Velg gjenopprettingspunktet fra listen og klikk på Neste.

Trinn 5: Klikk til slutt på Fullfør.

Der går du. Dette bør fikse Windows Update-nedlastingsfeilen 0x80248007 på maskinen din. Hvis dette ikke løste problemet, sjekk ut neste metode.
8. Installer Windows Update manuelt
Denne metoden omgår Windows Update-delen og lar deg laste ned oppdateringen direkte fra Microsoft nettstedet og installer det uten å håndtere noen feilmeldinger som oppdateringsfeil 0x80248007 i Windows 11 eller 10. Følg trinnene nedenfor.
Trinn 1: Åpne Microsoft Update-katalogen i din foretrukne nettleser på din Windows-PC.
Gå til Microsoft Windows-katalogen
Steg 2: Velg oppdateringen du vil installere fra listen over oppdateringer.
Trinn 3: Klikk på Last ned.

Trinn 4: Klikk på hyperkoblingen i et nytt vindu.

Når du gjør det, starter oppdateringen automatisk nedlasting og blir lagret. Dobbeltklikk på filen og følg instruksjonene for å installere den effektivt. Når den er installert, start PC-en på nytt hvis du blir bedt om det. Og der går du! Når PC-en er tilbake, bør nedlastingsfeilen for Windows-oppdatering 0x80248007 være borte.
Hvis denne metoden ikke var nyttig for deg, vil den neste metoden helt sikkert hjelpe deg med å fikse feilen; Sjekk det ut.
9. Siste utvei – Installer en ren versjon av Windows
Hvis alle metodene nevnt ovenfor ikke fungerer, installerer du en ren Windows-versjon på datamaskinen din er siste utvei. Følg trinnene nedenfor nøye.
Trinn 1: Åpne Innstillinger-appen ved hjelp av Windows-søk eller trykk på Windows-tasten + I.

Steg 2: Velg System fra sidefeltet og klikk på Gjenoppretting.
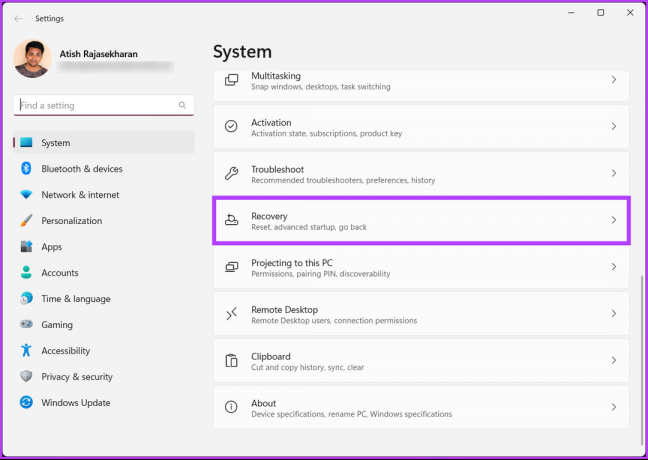
Trinn 3: Velg "Tilbakestill denne PCen" under gjenopprettingsalternativene.
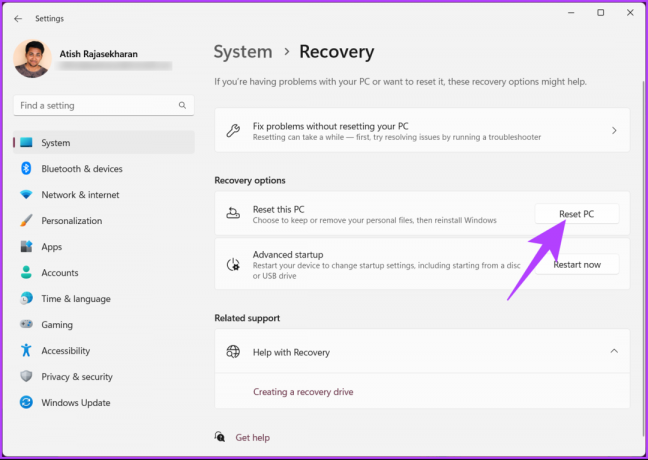
Trinn 4: I vinduet "Tilbakestill denne PCen" velger du "Behold filene mine".

Trinn 5: Velg nå 'Lokal reinstaller.'
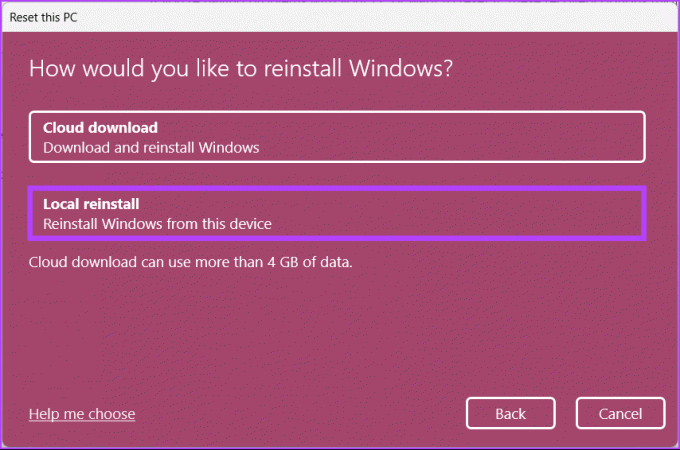
Følg trinnene, og det er omtrent det. PC-en din vil bli oppdatert med en ren versjon av Windows, og løser Windows Update-feilen 0x80248007. Har du flere spørsmål? Sjekk ut FAQ-delen nedenfor.
Vanlige spørsmål om Windows-feil
Windows 11-nedlastingsfeil 0x800704c7 er en feilkode som kan oppstå når du prøver å oppgradere til Windows 11 fra en eldre versjon av Windows. Feilkoden vises vanligvis under nedlastingsprosessen og indikerer et problem med nedlastingen. Denne feilen kan oppstå av ulike årsaker, inkludert problemer med nettverkstilkoblingen, antivirusprogramvare eller andre systemfeil.
Windows 11 feilkode 80000000 er en generisk feil som kan oppstå i en rekke situasjoner, noe som gjør det utfordrende å finne den eksakte årsaken uten mer spesifikk informasjon. En vanlig årsak til denne feilkoden er en Windows-oppdatering eller et systemproblem.
Videre kan det å utføre en ren oppstart av datamaskinen med minimale oppstartsprogrammer og -tjenester bidra til å identifisere konfliktene som forårsaker feilen. Til slutt kan tilbakestilling av Windows Update-komponenter løse oppdateringsproblemer.
Rett opp og oppdater
Avslutningsvis kan det være frustrerende å støte på oppdateringsfeil som 0x80248007 i Windows 11, men det trenger ikke være slutten på veien. Vi håper å følge trinnene som er skissert ovenfor, løste oppdateringsfeilen 0x80248007. Hvis problemet vedvarer, søk ytterligere hjelp fra Microsofts kundestøtte eller en kvalifisert tekniker.