9 måter å angi påminnelser med varsler på iPhone
Miscellanea / / May 22, 2023
Det er noen ting iPhone gjør så bra, og det er nettopp derfor den holder oss limt til den aldri så optimaliserte plattformen på iOS. Ta Fokusmoduser for eksempel – det hjelper oss å holde oss unna distraksjoner og holder oss produktive. På samme måte er en annen funksjon som iOS gjør best – som hjelper deg med å angi påminnelser med varsler på en iPhone.
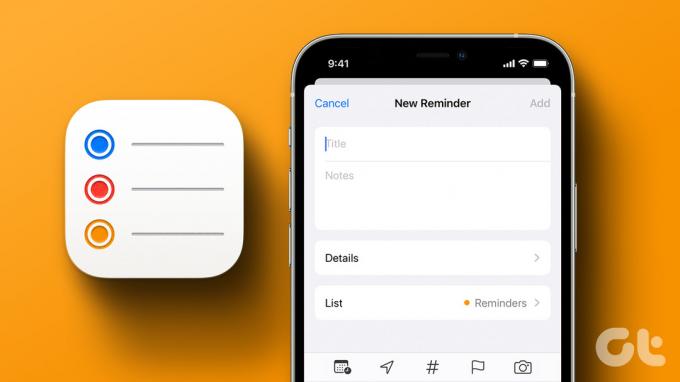
I denne artikkelen vil vi vise deg hvordan du kan stille inn påminnelser med varsler på din iPhone. Når du går gjennom de ni metodene, er vi sikre på at du absolutt vil være en praktisk måte å angi en påminnelse basert på dine bruksvaner.
Merk: Før du fortsetter med trinnene, sørg for å laste ned Påminnelser-appen på iOS-enheten din, hvis ikke allerede.
Installer Apples offisielle påminnelser-app på iPhone
1. Lag en påminnelse for i dag på iPhone
Hvis det er en oppgave du må fullføre med prioritet innen en dag, kan du bruke iPhone til å minne deg på å få det gjort. Slik setter du inn et enkelt påminnelsesvarsling på iPhone.
Trinn 1: Åpne Påminnelser-appen. Trykk på I dag.
Steg 2: Velg tidspunktet på dagen – morgen, ettermiddag eller i kveld.
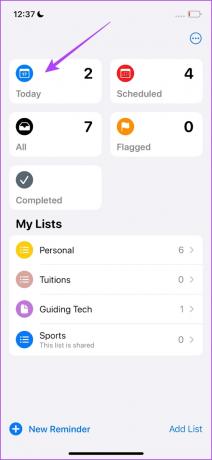
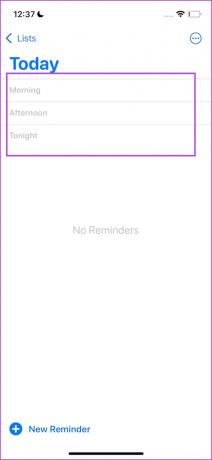
Trinn 3: Legg til en tittel for påminnelsen og et notat om nødvendig.
Trinn 4: Trykk på 'i'-knappen for å endre tiden.
Trinn 5: Trykk på alternativet Tid for å endre klokkeslettet. Velg et nytt tidspunkt og trykk på Ferdig.
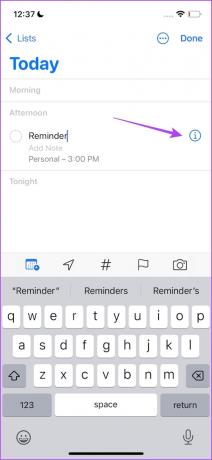

2. Lag en planlagt påminnelse på iPhone
Hvis du har en lang liste med oppgaver planlagt for hele uken eller til og med en måned, kan du angi påminnelser på iPhone for et bestemt tidspunkt. Når du har gjort det, vil iPhone varsle deg med en påminnelse om innstilt dato og klokkeslett.
Trinn 1: Åpne Påminnelser-appen.
Steg 2: Trykk på Ny påminnelse.
Trinn 3: Legg til en tittel på påminnelsen.
Trinn 4: Trykk på Detaljer.
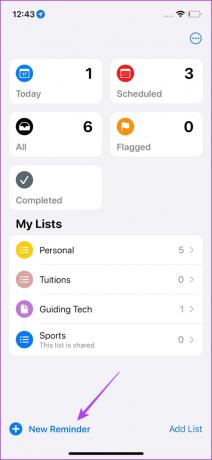

Trinn 5: Slå på bryterne for dato og klokkeslett.
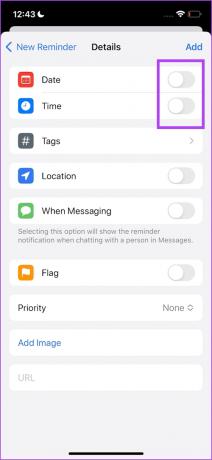
Trinn 6: Trykk på Dato og angi en dato for påminnelsen.

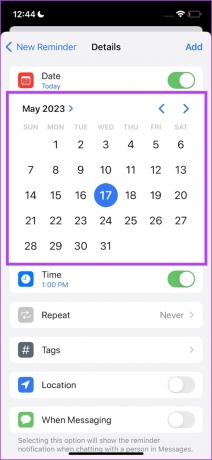
Trinn 7: Trykk på Tid for å angi et tidspunkt for påminnelsen.


Trinn 8: Trykk på Legg til for å bekrefte påminnelsen.
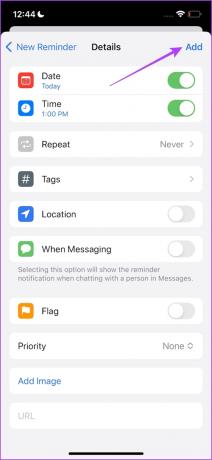
3. Lag en gjentakende påminnelse på iPhone
Hvis det er en gjentakende oppgave du må fullføre - for eksempel hver helg eller den siste dagen i en måned, kan du angi en tilbakevendende påminnelse på iPhone. Slik gjør du det.
Trinn 1: Åpne Påminnelser-appen.
Steg 2: Trykk på Ny påminnelse.
Trinn 3: Legg til en tittel på påminnelsen.
Trinn 4: Trykk på Detaljer.
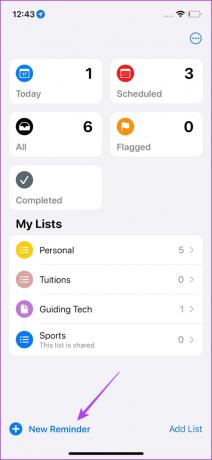

Trinn 5: Slå på bryterne for dato og klokkeslett.
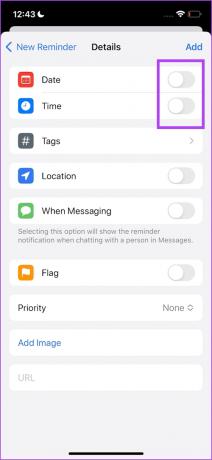
Trinn 6: Trykk på Dato og angi en dato for påminnelsen.

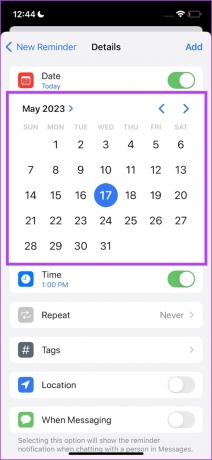
Trinn 7: Trykk på Tid for å angi et tidspunkt for påminnelsen.


Trinn 8: Trykk på Gjenta-alternativet.
Trinn 9: Velg frekvens. Påminnelsen vil gjentas for klokkeslettet, eller datoen du først har angitt for den valgte frekvensen.
Du kan også velge det egendefinerte alternativet for å tilpasse frekvensen av den gjentatte påminnelsen ytterligere.


Trinn 9: Trykk på tilbakeknappen for å gå tilbake til detaljer og trykk på Legg til for å legge til påminnelsen din.
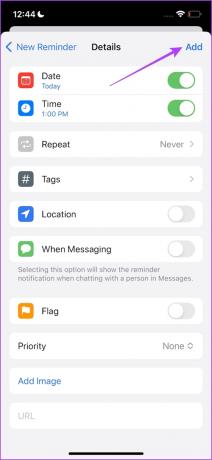
4. Legg til en påminnelse med Siri på iPhone
Apple bygde Siri for situasjoner som dette, og du kan utnytte stemmeassistentens evner til å stille inn en påminnelse slik du vil, med så mange detaljer på iPhone. Slik ber du Siri om å angi en påminnelse på iPhone.
Alt du trenger å gjøre er å aktivere Siri og mate detaljene i påminnelsen din.
Les også: Hvordan fikse Siri som ikke fungerer på iPhone.

5. Legg til plassering i en påminnelse på iPhone
Du kan også lage en påminnelse på din iPhone som er tilordnet et bestemt sted. Hvis du for eksempel ønsker å bli påminnet om å kjøpe noe så snart du kommer til supermarkedet, kan du angi plasseringen for påminnelsen din, og iPhone vil minne deg på det når du kommer til stedet.
Trinn 1: Åpne Påminnelser-appen.
Steg 2: Trykk på Ny påminnelse.
Trinn 3: Legg til en tittel på påminnelsen.
Trinn 4: Trykk på Detaljer.
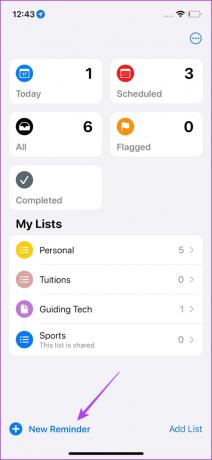

Trinn 5: Slå på bryteren for plassering.
Trinn 6: Du kan angi hjemmet ditt som sted, eller når du går inn eller ut av bilen.
Trinn 7: Du kan også velge en egendefinert plassering. Trykk på den egendefinerte knappen og velg deretter adressen.
Trinn 8: Videre kan du også velge en påminnelse når du enten ankommer stedet eller drar derfra.
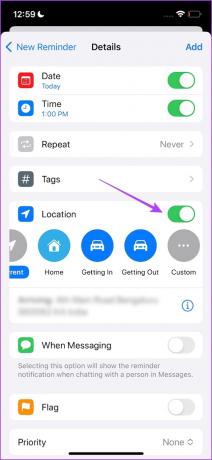

Trinn 9: Trykk på tilbakeknappen for å gå tilbake til detaljer og trykk på Legg til for å legge til påminnelsen din.
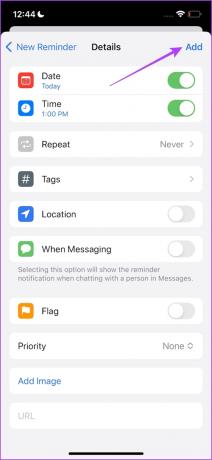
6. Legg til en påminnelse når du sender meldinger til noen på iPhone
Du kan også legge til en påminnelse på iPhone som varsler deg når du begynner å sende meldinger til noen. Hvis du for eksempel vil ha en påminnelse om å invitere vennen din til en fest, kan du legge til en meldingsbasert påminnelse, og så snart du åpner chatten deres på Meldinger-appen, vil du få varselet om å sende invitere.
Trinn 1: Åpne Påminnelser-appen.
Steg 2: Trykk på Ny påminnelse.
Trinn 3: Legg til en tittel på påminnelsen.
Trinn 4: Trykk på Detaljer.
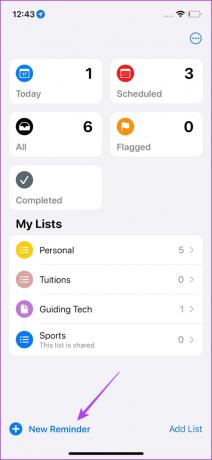

Trinn 5: Slå på bryteren for Når meldinger.
Trinn 6: Trykk på Velg person.
Trinn 7: Velg kontakten.
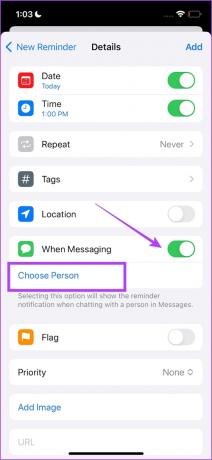
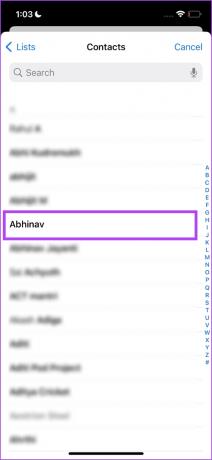
Trinn 8: Trykk på Legg til.

Det er det! Du har satt påminnelsen med varsler på din iPhone som vil dukke opp når du sender meldinger til nevnte kontakt.
7. Organiser påminnelser ved å bruke lister på iPhone
Hvis du syntes metodene ovenfor var nyttige og planlegger å bruke Påminnelser-appen på iPhone for å holde styr på alle oppgavene – sørg for at du ikke roter til påminnelsene og gjør dem til et rot å se på. Det vil ende opp med å bli kontraproduktivt. For å forhindre dette kan du derfor enkelt organisere påminnelser ved å bruke listefunksjonen.
Trinn 1: Åpne Påminnelser-appen.
Steg 2: Trykk på Legg til liste.
Trinn 3: Legg til et navn på listen din. Du kan også velge en farge og et ikon for det samme.
Trinn 4: Trykk på Ferdig.
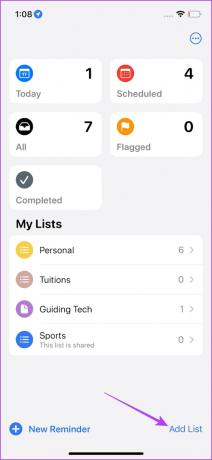

Trinn 5: Trykk på listen du opprettet. Trykk på Ny påminnelse og du kan legge påminnelsen til listen.
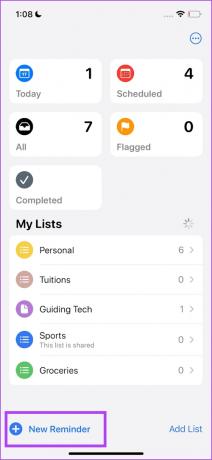
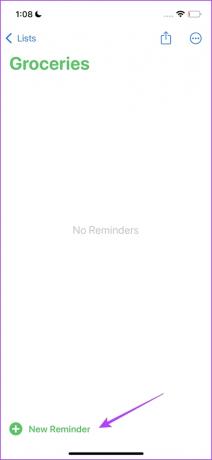
Hvis du ønsker å organisere listen ytterligere, kan du ta en titt på en artikkel vi publiserte tidligere som hjelper deg bruk en mal i iPhones Påminnelser-app.
8. Opprett en delt påminnelse på iPhone
Hvis du ønsker å samarbeide med lagkameraten din og du vil at de skal bli påminnet sammen med deg om den samme oppgaven – her er hvordan du kan opprette en delt påminnelse på din iPhone. Du kan imidlertid ikke dele en individuell påminnelse, men en liste i stedet.
La oss prøve å dele listen vi opprettet i forrige seksjon.
Trinn 1: Åpne Påminnelser-appen.
Steg 2: Trykk på listen du vil dele.
Trinn 3: Trykk på Del-knappen.
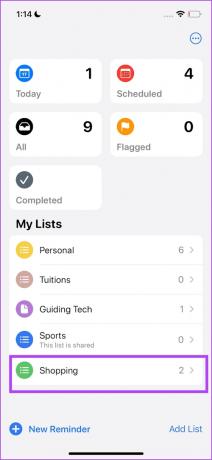
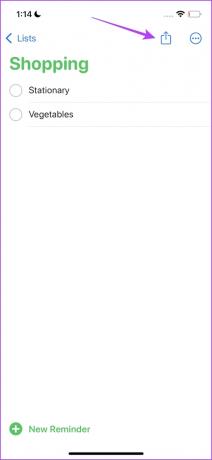
Trinn 4: Trykk på appen eller en kontakt du vil dele den med.
Trinn 5: Legg til kontakten og trykk på Del lenke.
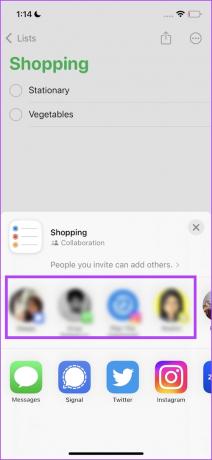
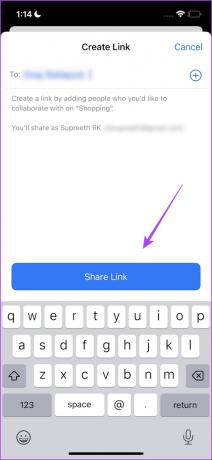
9. Konverter et notat til en påminnelse på iPhone
Til slutt ønsker vi å legge til en funksjon vi nylig oppdaget. Vi elsker Apple Notes-appen for sin rene enkelhet og brukervennlighet. Vi ender opp med å ta mange notater, noen av dem er til og med maskert som en påminnelse. Det er imidlertid best du konverterer slike notater til en påminnelse i seg selv. Slik kan du gjøre det.
Trinn 1: Åpne Notes-appen på iPhone og velg notatet du vil konvertere som en påminnelse.
Steg 2: Trykk på deleknappen.
Trinn 3: Trykk på rullegardinknappen og velg "Send kopi".

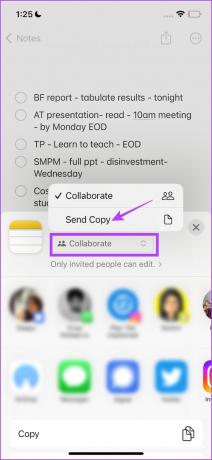
Trinn 4: Sveip gjennom listen over apper og velg Påminnelser.
Trinn 5: Du kan nå endre innholdet i notatet.
Videre kan du trykke på detaljknappen for å tilpasse påminnelsen. Trykk på Ferdig når du vil bekrefte å legge til påminnelsen.


Det er alt du trenger å vite om hvordan du setter inn en påminnelse på iPhone. Hvis du har flere spørsmål, kan du ta en titt på FAQ-delen nedenfor.
Vanlige spørsmål om påminnelser på iPhone
Du kan dele påminnelseslisten som vist i artikkelen. Du må imidlertid logge på iCloud i nettleseren på Android-enheten din.
Ja. Du kan bruke Siri til å legge til alle slags detaljer for påminnelsene dine på iPhone.
Trykk på 'i'-knappen og endre detaljene for en eksisterende påminnelse på iPhone.
Alt du trenger å gjøre er å åpne påminnelsen og merke av i boksen for å fullføre den.
Sveip til venstre på en påminnelse og trykk på Slett-alternativet.
Du kan ha avinstallert appen på iPhone ved et uhell. Derfor må du installere det samme på nytt fra App Store.
Glem aldri noen oppgave
Vi håper denne artikkelen hjalp deg med å sette påminnelser med varsler på iPhone kreativt. Når du har utforsket alle disse funksjonene, vil du først innse hvor kraftig Påminnelser-appen er. Men hvis du fortsatt ikke er fornøyd med noen aspekter ved det og ønsker å sjekke ut en tredjepartsapp, sjekk ut apper som TickTick, Microsoft To-Do eller MinimaList på App Store!
Sist oppdatert 18. mai 2023
Artikkelen ovenfor kan inneholde tilknyttede lenker som hjelper til med å støtte Guiding Tech. Det påvirker imidlertid ikke vår redaksjonelle integritet. Innholdet forblir objektivt og autentisk.
Skrevet av
Supreeth Koundinya
Supreeth er en ut og ut tech-fanatiker, og har hatt det gøy rundt det siden han var liten. Han gjør for tiden det han liker best – å skrive om teknologi på Guiding Tech. Han er tidligere maskiningeniør og har jobbet i elbilbransjen i to år.



