Topp 6 måter å fikse Outlook-signatur som ikke vises på Windows
Miscellanea / / June 14, 2023
Å legge til en signatur i Outlook får e-postene dine til å se profesjonelle ut. Det sparer deg for bryet med å manuelt legge inn kontaktinformasjonen din hver gang du skriver eller svarer på en melding. Selv om Outlook gjør det enkelt å legge til eller redigere signaturer, noen ganger vises ikke din nøye utformede signatur.

Hvis de vanlige feilsøkingstriksene, som å starte Outlook-appen på nytt, ikke har hjulpet, er det på tide å se andre steder. Nedenfor har vi samlet flere effektive tips som får Outlook til å vise e-postsignaturer på Windows. Så la oss ta en titt.
1. Konfigurer Outlook til å skrive meldinger i HTML-format
Er du ved å bruke bilder i din Outlook-signatur? I så fall må du sørge for at Outlook er satt til å skrive meldinger i HTML, i stedet for ren tekst. Her er trinnene for det samme.
Trinn 1: Åpne Outlook-appen på PC-en og klikk på Fil-menyen øverst til venstre.

Steg 2: Velg Alternativer fra venstre sidefelt.

Trinn 3: Bytt til fanen E-post i vinduet Alternativer for Outlook. Klikk på rullegardinmenyen ved siden av «Skriv meldinger i dette formatet» og velg HTML. Klikk deretter OK.

Etter å ha fullført trinnene ovenfor, sjekk om Outlook viser signaturbildet når du skriver nye meldinger og svarer på dem.
2. Lag en ny signatur
Hvis det ikke hjelper å endre meldingsformatet, kan du opprette en annen signatur i Outlook-appen. Slik kan du gå frem.
Trinn 1: Åpne Outlook-appen på PC-en og klikk på Fil-menyen øverst til venstre.

Steg 2: Velg Alternativer nederst til venstre.

Trinn 3: Bytt til Mail-fanen og klikk på Signaturer.
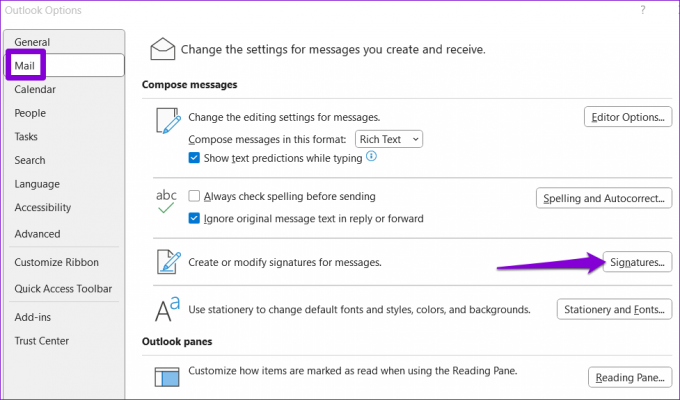
Trinn 4: Klikk på Ny-knappen, skriv inn et navn for signaturen og trykk OK.
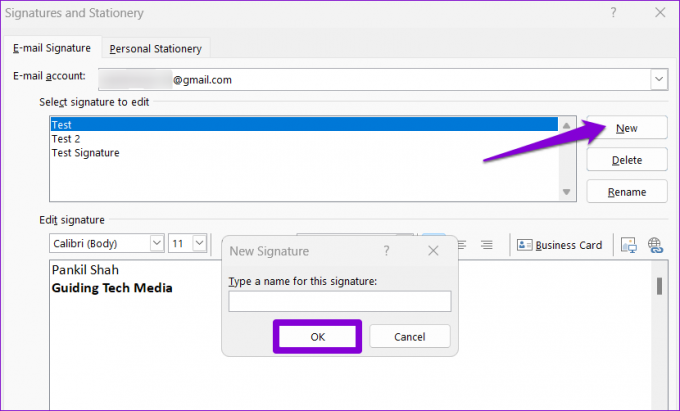
Trinn 5: Velg din nylig lagt til signatur og rediger den.

Trinn 6: Klikk på rullegardinmenyene ved siden av Nye meldinger og Svar/videresendinger for å velge din nye signatur som standardalternativ. Klikk deretter OK.

3. Åpne Outlook i sikkermodus
En annen grunn til at Outlook-signaturen din kanskje ikke fungerer som den skal, er på grunn av motstridende tredjepartstillegg. For å se etter denne muligheten, kan du prøve å åpne Outlook i sikker modus. For det, hold nede CTRL-tasten og dobbeltklikk på Outlook-snarveien. Velg Ja når bekreftelsesmeldingen vises.

Etter at Outlook åpnes i sikker modus, sjekk om signaturen din fungerer som den skal. Hvis det er det, kan ett av tredjeparts-tilleggene være skyld i problemet. For å identifisere den som forårsaker problemet, må du deaktivere alle Outlook-tillegg og deretter aktivere dem på nytt én om gangen.
Trinn 1: I Outlook-appen klikker du på Fil-menyen øverst.

Steg 2: Bruk den venstre ruten for å åpne Alternativer.

Trinn 3: I fanen Tillegg bruker du rullegardinmenyen ved siden av Administrer for å velge COM-tillegg. Klikk deretter på Gå-knappen ved siden av den.

Trinn 4: Fjern alle boksene for å deaktivere tillegg og klikk OK.

Aktiver alle tilleggene dine ett om gangen til problemet oppstår igjen. Etter at du har funnet det problematiske tillegget, bør du vurdere å fjerne det for å løse problemet for godt.
4. Oppdater Outlook-appen
Hvis du har deaktivert automatiske oppdateringer for Office-apper, kan det hende du bruker en utdatert versjon av Outlook. Dette kan føre til alle slags problemer, inkludert den som diskuteres her. Slik kan du sjekke om en nyere versjon av Outlook er tilgjengelig.
Trinn 1: Åpne Outlook-appen på PC-en.
Steg 2: Klikk på Fil-menyen øverst til venstre.

Trinn 3: Bytt til Office-konto-fanen. Klikk Oppdateringsalternativer og velg Oppdater nå.

Vent til Outlook installerer ventende oppdateringer, og start deretter appen på nytt. Etter dette skal Outlook vise e-postsignaturen som før.
5. Fjern Office Setup-registernøkler
Hvis e-postsignaturen din fortsatt ikke vises i Outlook, kan det være et problem med registerfilene for Office-oppsett. For å fikse dette, må du fjerne de problematiske registeroppføringene knyttet til Office-klienten ved hjelp av Registerredigering.
Siden registerfiler har viktige konfigurasjoner for Windows, er det en god idé å gjøre det sikkerhetskopiere alle registerfilene eller opprette et gjenopprettingspunkt før du fortsetter.
Trinn 1: Trykk på Windows-tasten + R for å åpne dialogboksen Kjør. Type regedit i boksen og trykk Enter.

Steg 2: Velg Ja når ledeteksten User Account Control (UAC) vises.

Trinn 3: Trykk Ctrl + F for å få frem Finn-dialogboksen. Type 0006F03A-0000-0000-C000-000000000046 i tekstboksen og klikk på Finn neste-knappen.
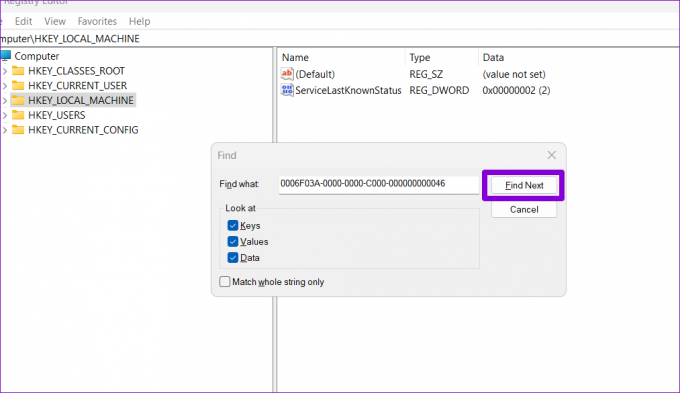
Trinn 4: Høyreklikk på den plasserte nøkkelen og velg Slett.
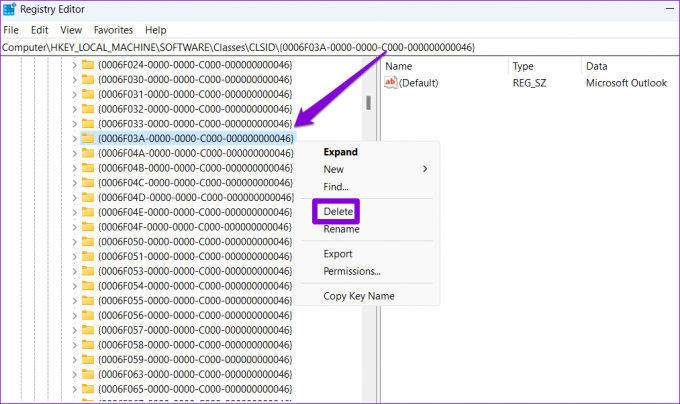
Trinn 5: Velg Ja for å bekrefte.
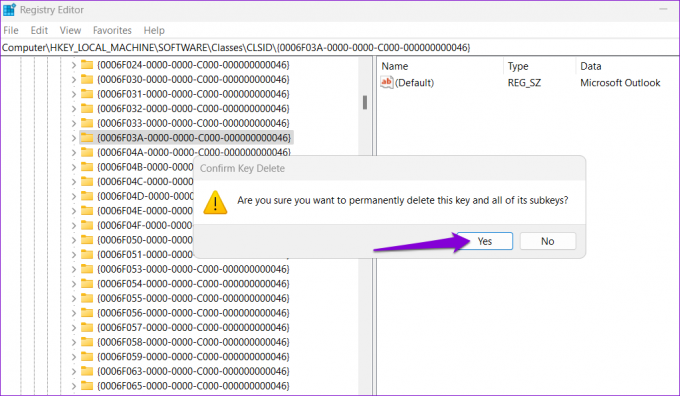
Start PC-en på nytt etter dette, og sjekk om problemet fortsatt er der.
6. Kjør reparasjonsverktøyet for Office
Microsoft inkluderer et reparasjonsverktøy for å oppdage og fikse vanlige problemer med Office-apper. Så hvis rettelsene ovenfor viser seg å være ineffektive, kan du kjøre Office-reparasjonsverktøyet for å fikse Outlook-signaturen som ikke viser problemet.
Trinn 1: Høyreklikk på Start-ikonet og velg Installerte apper fra listen.

Steg 2: Rull ned for å finne Microsoft Office-produktet på listen. Klikk på menyikonet med tre prikker ved siden av og velg Endre.

Trinn 3: Velg Hurtigreparasjon og klikk på Reparer.

Hvis problemet vedvarer selv etter det, gjentar du trinnene ovenfor og velger alternativet Online Repair. Denne prosessen kan ta en stund, men den vil mest sannsynlig fikse det underliggende problemet.

Sett ditt merke
Enten du bruker Outlook til personlige eller profesjonelle formål, inkludert en e-postsignatur er vanlig. Forhåpentligvis har ett av tipsene ovenfor hjulpet deg med å fikse det underliggende problemet, og ting er tilbake til det normale.
Sist oppdatert 23. mai 2023
Artikkelen ovenfor kan inneholde tilknyttede lenker som hjelper til med å støtte Guiding Tech. Det påvirker imidlertid ikke vår redaksjonelle integritet. Innholdet forblir objektivt og autentisk.

Skrevet av
Pankil er sivilingeniør av yrke som startet sin reise som forfatter ved EOTO.tech. Han begynte nylig i Guiding Tech som frilansskribent for å dekke fremgangsmåter, forklaringer, kjøpsguider, tips og triks for Android, iOS, Windows og Web.


