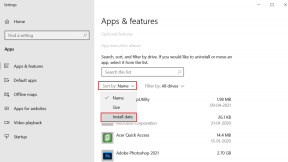Slik bruker du kalender på Mac: Trinn-for-trinn brukerveiledning
Miscellanea / / June 28, 2023
En av de mest nyttige Apple-appene er kalenderen på Mac. Den lar deg planlegge kommende arrangementer, avtaler og høytider som bursdager. Du kan planlegge disse så langt i forveien du vil og angi regler for dem også, for eksempel at de skal gjentas av og til eller sende deg påminnelser når de nærmer seg.

Dette kan også være en vanskelig app å bruke, spesielt hvis du er ny på iPhone. Det er derfor vi skal dekke alt du trenger å vite om hvordan du bruker kalenderen på Mac. Vi vil dekke det grunnleggende opp til de mer komplekse funksjonene i Kalender-appen, slik at du vil være så komfortabel med denne appen som mulig mot slutten.
Hvis du er ny på Kalender, så les gjennom dette innlegget i den rekkefølgen det er skrevet. Ellers kan du gjerne hoppe rundt ved å bruke Innholdsfortegnelse for å finne informasjonen du trenger!
Hva er kalenderen på Mac?
Først, for de som ikke vet, la oss kort dekke hva kalenderen på Mac er.
Det er en digital versjon av en tradisjonell kalender, som en du kanskje har hengt opp på veggen. Den speiler til og med en i designet når du er inne
År eller Måned utsikt. Når du er inne Dag eller Uke visning, vil den ligne en planlegger, som en du kan kjøpe i bokhandelen.Du kan åpne kalenderen på Mac når som helst ved å trykke på kommando og mellomromstasten knappene på tastaturet samtidig, skriv "Kalender" og trykk komme tilbake.
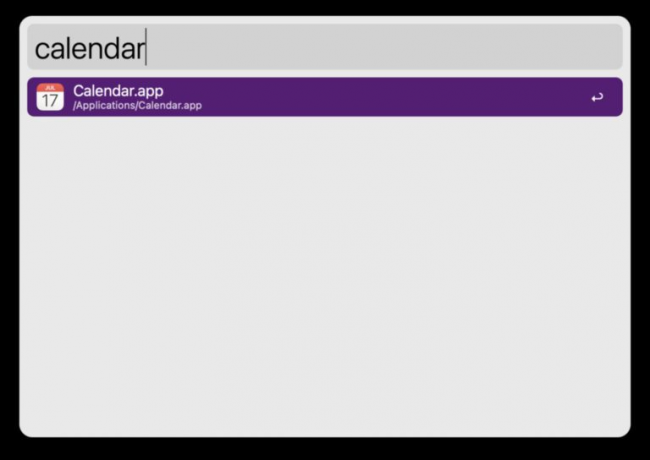
Klikk deg gjerne rundt og bla litt gjennom denne appen for å se hva den handler om! Det er en intuitiv app, så du bør kunne lære mye om den ved å leke med den.
Opprette kalendere i Kalender på Mac
Greit, nå som du vet hva Kalender på Mac er og har lekt litt med det, er vi klare til å komme inn på det første aspektet ved å bruke denne appen: Opprette og fjerne kalendere.
Du kan opprette ulike kalendere i Kalender-appen for å holde arrangementene dine organisert. Du kan for eksempel ha en kalender for ferier, en annen for avtaler, en for skole og en for jobb.
Du kan fargekode hver av disse og velge hvem som kan eller ikke kan se hver av kalenderne dine. Dette gir et ekstra lag med organisering som er supernyttig. Jeg bruker tre kalendere selv, en for jobb, en for meg selv og en for delte arrangementer med familien min.
Legg til en ny kalender
For å legge til en ny kalender på Mac, åpne Kalender-appen (kommando + mellomromstasten, skriv "kalender", trykk komme tilbake). Sørg for at du har Kalender visning valgt i stedet for Varsler utsikt. Ellers vil du ikke se den nye kalenderen din når du oppretter den.
Du kan endre dette ved å klikke på ikonet i skjermbildet nedenfor eller ved å klikke Utsikt i menylinjen og velge Vis kalenderliste. Hvis du i stedet ser alternativet Skjul kalenderliste, du trenger ikke å gjøre noe.

Klikk Fil i menylinjen klikker du Ny kalender, og velg deretter kontoen du vil knytte den nye kalenderen til.

Vi begynner å legge til kontoer om et sekund, så ikke bekymre deg hvis du bare har en (eller til og med ingen). Hvis du ikke vet hva du skal velge, bare gå med Hoved. Den knytter den til iCloud-kontoen din, som lar deg redigere denne kalenderen på alle Apple-enhetene dine.
På Min Mac er for å lage en kalender som du bare kan se og redigere på din Mac. Hvis du åpner iPhone eller iPad, vil du ikke se noen av hendelsene du har opprettet for denne kalenderen.
Når du har opprettet den nye kalenderen, vil du se den vises som Uten navn i listen over kalendere på venstre side av appen.

Dobbeltklikk på den for å redigere navnet. Jeg kommer til å kalle min "Ny kalender".
Redigere en kalender
Deretter skal vi redigere kalenderen vi nettopp opprettet. Ved å redigere den kan du endre fargen eller slå den sammen med en annen kalender.
For å gjøre dette, alt du trenger å gjøre er å høyreklikke på den (eller hold kontroll og klikk på den) i den venstre ruten i Kalender-appen.

En liten meny vises. I denne menyen kan du velge farge for denne kalenderen ved å klikke på en av de fargede sirklene. Du kan også endre det ved å velge Egendefinert farge, som lar deg velge hvilken som helst farge fra fargespekteret du liker.
Du kan også klikke Slå sammen og velg en av dine andre kalendere for å slå sammen med denne nye kalenderen. Jeg anbefaler bare å gjøre dette hvis du er veldig sikker på det, fordi det kan gjøre kalenderne dine mindre organisert på en måte som er vanskelig å angre.
Slett en gammel kalender
Til slutt skal vi dekke hvordan du kan slette en kalender du har opprettet. Tross alt ville det ikke vært bra om du bare kunne legge til kalendere på ubestemt tid. Så her er hvordan du kan slette en kalender i Kalender på Mac.
Høyreklikk eller kontroll-klikk på kalenderen i venstre rute i Kalender-appen og velg Slett. Når du gjør det, dukker det opp en bekreftelsesboks som spør om du er sikker på at du vil slette denne kalenderen. Bekreft eller klikk Slå sammen hvis du heller vil slå sammen denne kalenderen med en annen.
Og det er det! Dette er det grunnleggende om å lage, redigere og slette kalendere i kalenderappen på Mac.
Legge til kalenderkontoer i Kalender på Mac
Deretter skal vi dekke hvordan du kan legge til kalenderkontoer til Mac. Dette blir litt mer komplisert, så fest deg! Denne funksjonen lar deg legge til kalendere fra andre tjenester, som Google, Yahoo! eller AOL. På den måten kan du ha en kalender med hver av disse tjenestene og raskt se alle i kalenderen på Mac.
Legg til en kalenderkonto
Klikk på i menylinjen Kalender, deretter Kontoer … De Internett-kontoer popup vil dukke opp:

Klikk på logoen/navnet som tilsvarer kontoen hvis kalender(e) du vil legge til i Kalender på Mac. Hvis du for eksempel vil legge til en Google-konto, klikker du på den fargerike Google-logoen.
Vi skal ikke bryte ned hva du skal gjøre videre, fordi det er forskjellig for hver av kontoene du kan legge til. Bare følg instruksjonene på skjermen så godt du kan!
Når du er ferdig med å legge til kalenderen i kalenderen på Mac, klikker du på den i Internett-kontoer vindu. Deretter må du kontrollere at det er et merke ved siden av Kalendere alternativet for den kontoen.
Fjern en kalenderkonto
For å fjerne en kalenderkonto, velg Kalender fra menylinjen og klikk Kontoer …, akkurat som før. Klikk deretter på kontoen du vil fjerne i det nye vinduet som vises, og klikk på "–”-symbolet nederst i vinduet.
Når du gjør det, vises en popup som spør om du er sikker på at du vil fjerne denne kontoen. Du kan velge å slå den av, noe som vil hindre deg i å motta e-poster og kalenderhendelser fra den kontoen. Eller du kan fjerne den helt, noe som vil slette alle dataene for den kontoen fra Apple-kalenderen din.
Og det er det!
Dele Kalender på Mac på med andre Apple-brukere
Nå skal vi dekke deling av kalender på Mac med andre Apple-brukere. Dette lar deg lage hendelser som andre kan se. For eksempel, hvis du og familien din snart skal samles, kan du opprette en begivenhet som alle i familien din kan se og svare på. Du kan også bruke dette til å holde tritt med folk på jobb eller skole.
Alt du legger til i en delt kalender vil være synlig og redigerbart for alle andre som deler kalenderen, slik at du trenger ikke å dele individuelle hendelser (noe du også kan gjøre hvis du ikke vil opprette en hel delt kalkulator!).
Inviter folk til Kalender på Mac
For å invitere noen til å dele en av Mac-kalenderene dine, åpne kalenderappen, sørg for at listen over kalenderne dine er synlig, og høyreklikk på kalenderen du vil dele. Velg deretter Del kalender... fra høyreklikkmenyen.
En liten pop-up vises. I Del med... feltet, begynn å skrive inn navnene, numrene eller e-postene til personene du vil dele denne kalenderen med. Så snart du er ferdig med å skrive inn kontaktinformasjonen deres, vil de motta en e-post eller tekstmelding med en lenke til kalenderen din.
Hver gang de klikker på denne linken, får de tilgang til kalenderen din!
Fjerner folk fra Kalender på Mac
Det er enkelt å fjerne noen fra kalenderdeling! Bare høyreklikk på kalenderen i venstre sidefelt i Kalender på Mac og velg Del kalender....
Deretter bruker du slette tasten på tastaturet for å gå tilbake til personens navn som du ikke lenger vil dele kalenderen med. De mister umiddelbart tilgangen til kalenderen.
Hvis du ved et uhell fjerner noen du ikke mente, er det bare å legge dem til igjen ved å skrive navnet deres på nytt!
Opprette og administrere hendelser i Kalender på Mac
Det siste du trenger å vite hvordan du gjør i Kalender på Mac er å opprette og administrere hendelser. Tross alt, hvilken nytte er en kalender hvis du ikke bruker den til å holde styr på gjøremålene dine?
Hvordan lage et arrangement
Det er tre måter å opprette et arrangement på. Den første er den enkleste. Bare trykk på en dato i en app som Mail eller Messages og velg å opprette en hendelse fra datodetaljene. For eksempel, hvis noen sender deg tekstmeldinger og ber om å henge med i morgen kl. 19.00, kan du trykke på «henge ut i morgen kl. 19.00» og iPhone/Mac vil opprette en hendelse i Kalender for deg. Praktisk!
Den andre måten å opprette en hendelse i kalenderen på er den manuelle måten. Åpne Kalender på Mac og trykk på "+"-knappen. Alternativt kan du trykke på kommando + N eller klikk Fil deretter Ny begivenhet.
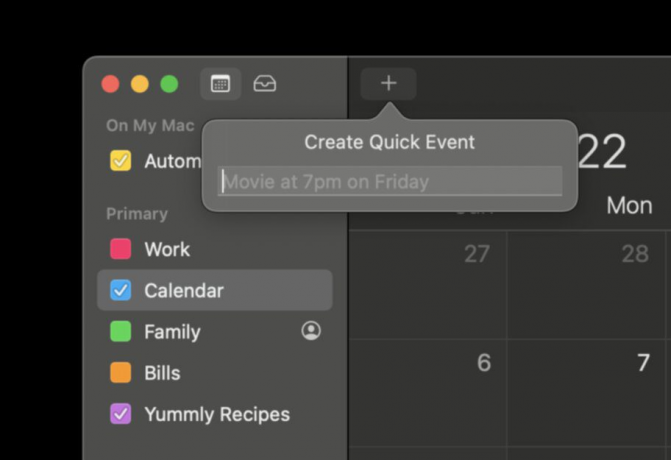
Du kan bruke naturlig språk for å lage ditt arrangement. Det betyr at du kan skrive noe som «Legetime neste onsdag fra kl. 15.00 til 16.00 på 123 Street» eller «Jobbintervju om tretti minutter» og så videre.
Den tredje er den mest manuelle måten. Finn dagen i Kalender på Mac som arrangementet finner sted på. Høyreklikk den dagen og velg Ny begivenhet. En pop-up vil vises der du manuelt kan fylle ut hver detalj for arrangementet. Dette er bra for arrangementer der det er for mye å legge til for å bruke den naturlige språkmetoden.
Og det er det! Slik legger du til hendelser i Mac Calendar-appen.
Hvordan administrere et arrangement
Det er enda enklere å administrere et arrangement enn å lage et! Bare gå inn i Kalender-appen på Mac-en og finn dagen da arrangementet er på. For å endre datoen som arrangementet er på, kan du bare klikke og dra det til den nye datoen. Du kan også kopiere og lime inn hendelsen ved å høyreklikke på den. Å slette hendelsen er også så enkelt som å høyreklikke på den.
For å redigere de fineste detaljene til en kalenderhendelse, dobbeltklikk på den. Et lite popup-vindu vises der du kan legge til, fjerne eller endre detaljene for arrangementet.
Og det er det!
Administrer timeplanen din med Kalender på Mac
Der går du! Du vet nå omtrent alt du trenger å vite for å bruke kalenderen på Mac. Jeg håper du likte å lære å bruke denne appen. Det er en av de beste på Mac og absolutt en å begynne å bruke regelmessig.
Følg med for å se våre valg for de beste Mac-kalenderalternativene og for å lære hvordan du kan legge til plassering og reisetider til arrangementene dine! Jeg kommer til å dekke dette i fremtidige innlegg.
Ser deg neste gang!