Topp 8 reparasjoner for Windows 10 Lysstyrke-glidebryteren fungerer ikke
Miscellanea / / November 29, 2021
Windows 10 har utallige tilbakevendende problemer som ikke ser ut til å forsvinne. Nattlys, hvem som helst? Men mens de fleste er mildt sagt irriterende og lett løses, er noen rett og slett forferdelige. Og et slikt spesifikt tilfelle er lysstyrkeglideren i Windows 10, som ofte ikke fungerer. Skyv den til venstre eller høyre, og ingenting skjer på den bærbare datamaskinen. Det er irriterende.

Det er flere grunner til at lysstyrkeglidebryteren i Windows 10 kanskje ikke fungerer. Ofte er det bare en tilfeldig feil eller feil som du kan løse ganske raskt. Eller det kan være en problematisk skjermdriver som gir deg sorg. Uansett, la oss gå gjennom disse åtte feilsøkingstrinnene som kan bidra til å fikse dette problemet for godt.
Også på Guiding Tech
1. Oppdater Windows 10
Den første handlingen du må ta før du gjør noe annet, er å se etter nye Windows 10-oppdateringer. Hvis lysstyrkeglideren ikke fungerer på grunn av kjente problemer med operativsystemet,
spesielt etter en stor funksjonsoppdatering, så er Microsoft nødt til å ta opp disse umiddelbart.
Type Windows-oppdatering inn i Start-menyen og trykk deretter Enter for å se etter nye Windows-oppdateringer. Hvis noen oppdateringer er tilgjengelige, installer dem og start datamaskinen på nytt.
2. Start skjermadapteren på nytt
Noen ganger kan skjermadapteren på datamaskinen din feile og stoppe lysstyrkeskyveknappen fra å fungere som den skal. Deaktivering og deretter aktivering av skjermadapteren på datamaskinen kan løse problemet.
Trinn 1: Start med å åpne Enhetsbehandling. For å gjøre det, høyreklikk på Start-ikonet, og klikk deretter på Enhetsbehandling.

Steg 2: Utvid Skjermadaptere i Enhetsbehandling. Deretter høyreklikker du skjermadapteren, og klikker deretter Deaktiver enhet.

Trinn 3: Klikk Ja i bekreftelsesdialogboksen som vises. Skjermen kan slå seg av, men den slås på igjen etter et par sekunder.

Trinn 4: Nok en gang, høyreklikk skjermadapteren, og klikk deretter Aktiver enhet for å aktivere den på nytt.

Hvis tilgjengelig, gjenta det samme for eventuelle ekstra adaptere (dedikerte eller integrerte) oppført under Skjermadaptere-delen. Til slutt, prøv å bruke lysstyrke-glidebryteren - den burde fungere.
3. Oppdater skjermdriveren
Utdaterte skjermdrivere er en annen grunn som gjør at lysstyrkeglideren slutter å fungere. Mens Windows 10 vanligvis installerer og vedlikeholder de riktige driverne for skjermadapteren din er det lurt å dobbeltsjekke.
Trinn 1: Åpne Enhetsbehandling. Utvid Skjermadaptere, og høyreklikk deretter skjermadapteren. Klikk på Oppdater driver på menyen som vises.

Strinn 2: Klikk Søk automatisk etter oppdatert driverprogramvare.

Windows 10 vil deretter skanne etter oppdateringer. Hvis nye oppdateringer blir funnet, vil den automatisk installere dem. Gjenta for eventuelle ekstra adaptere oppført i.
4. Installer skjermdriveren på nytt
Har du fortsatt problemer med lysstyrkeglideren? Da er det på tide å installere driverne for skjermadapteren på nytt. Det bør ta vare på eventuelle ødelagte filer eller feil bufrede data relatert til driverne.
Trinn 1: Åpne Enhetsbehandling, og utvid deretter Skjermadaptere. Deretter høyreklikker du skjermadapteren, og klikker deretter Avinstaller enhet.

Strinn 2: Start datamaskinen på nytt. Windows 10 vil automatisk installere driverne på nytt under omstart.
Hvis den ikke gjør det, gå tilbake til Enhetsbehandling, klikk på Handling på menylinjen, og klikk deretter på Søk etter maskinvareendringer. Det burde tvinge Windows 10 til å installere driverne på nytt.

Sjekk om lysstyrkeglideren fungerer. Hvis ikke, fortsett til neste rettelse.
Også på Guiding Tech
5. Oppdater drivere manuelt
Det er mulig at Windows 10 kanskje ikke anskaffer nye drivere for skjermadapteren automatisk. Hvis glidebryteren for lysstyrke fortsatt ikke fungerer etter å ha oppdatert eller reinstallert dem, er det en god idé å manuelt laste ned og installere de nyeste driverne direkte fra produsentens nettsted. Bruk koblingene nedenfor for å skaffe de nyeste GPU-/skjermdriverne fra Intel-, NVIDIA- eller AMD-nettsteder.
Last ned Intel-skjermdrivere
Last ned NVIDIA-skjermdrivere
Last ned AMD-skjermdrivere
Tips: For å finne merke og modell for skjermadapteren, skriv inn 'msinfo32' i Start-menyen, og trykk deretter Enter. Utvid Komponenter i vinduet Systeminformasjon, og klikk deretter Vis.
Du kan også bruke maskinvaredeteksjonsverktøyene levert av Intel, NVIDIA, og AMD for å laste ned og installere de nyeste oppdateringene automatisk.
6. Kjør strømfeilsøking
Feilkonfigurerte strøminnstillinger bidrar også til å være en årsak til at lysstyrkeglideren kanskje ikke fungerer som den skal. For å sjekke om det er tilfelle, vurder å bruke den innebygde Windows 10-feilsøkeren.
Start med å skrive feilsøke innstillinger inn i Start-menyen. Klikk Åpne, og rull deretter nedover Feilsøkingsinnstillinger-vinduet til du kommer over Power. Klikk på den, og klikk deretter på Kjør feilsøkingsprogrammet.

Følg resten av instruksjonene på skjermen, og du bør ha noen problemer knyttet til strømstyringsinnstillinger løst på slutten.
7. Aktiver generiske skjermdrivere
Noen ganger kan visse tredjepartsprogrammer installere alternative drivere for din primære skjermenhet. Det kan føre til konflikter med kjernefunksjonene i Windows 10, for eksempel lysstyrkeskyveknappen. Derfor kan tilbakestilling til standarddriveren bidra til å løse dette problemet.
For å sjekke om dette er tilfelle, gå over til Enhetsbehandling og utvide Skjermer. Høyreklikk Generic PnP Monitor - hvis du ser et alternativ merket Aktiver enhet oppført på kontekstmenyen, klikk på det.

Avslutt deretter Enhetsbehandling og start datamaskinen på nytt. Sjekk om lysstyrkeglideren fungerer uten problemer.
8. Bruk Microsoft Basic Display Adapter
Hvis rettelsene ovenfor ikke fungerte, er det en siste ting som kan hjelpe deg med å få lysstyrkeskyveknappen tilbake til å fungere normalt. Du må begynne å bruke Microsoft Basic Display Adapter, en generisk driver som vanligvis løser skjermadapterrelaterte kompatibilitetsproblemer for godt.
Bruk av denne generiske driveren vil imidlertid begrense visse funksjoner knyttet til skjermadapteren. Sannsynligvis vil du støte på ytelsesproblemer, og det kan også være umulig å bytte til høyere oppløsninger. Ha det i bakhodet.
Trinn 1: Åpne Enhetsbehandling, og utvid deretter Skjermadaptere. Høyreklikk skjermadapteren, og klikk deretter Oppdater driver.

Strinn 2: Klikk på Bla gjennom min datamaskin for driverprogramvare.

Strinn 3: Klikk på alternativet merket La meg velge fra en liste over tilgjengelige drivere på min datamaskin for å fortsette.

Trinn 4: Velg Microsoft Basic Display Adapter, og klikk deretter på Neste.

Windows 10 vil nå begynne å bruke Microsoft Basic Display Adapter i stedet for adapterspesifikke skjermdrivere. Du bør finne at lysstyrkeglidebryteren fungerer uten problemer etterpå. Det beviser også at problemet ligger hos andre skjermdrivere. Så du må oppdatere dem eller installere dem på nytt.
Merk: Siden bruk av Microsoft Basic Display Adapter vil begrense full bruk av skjermadapteren, vær på utkikk etter nye Windows-oppdateringer, som kan tilby en permanent løsning på problemet.
Også på Guiding Tech
Skinne lysere
Så klarte du å få lysstyrkeglideren til å fungere igjen på datamaskinen din? Forhåpentligvis fikser du det rett fra balltre uten å gå gjennom hver reparasjon. Å starte skjermadapteren på nytt kan virkelig hjelpe når det gjelder å reparere dette problemet.
Å være ute av stand til å bruke lysstyrke-glidebryteren til å kontrollere en altfor lys eller mørk skjerm kan være forferdelig. Mens Microsoft tar seg tid til å løse dette problemet for godt, husk å gå gjennom rettelsene ovenfor igjen hver gang du støter på dette problemet.
Neste: Bruk av sikkermodus i Windows 10 gir ofte bedre resultater ved feilsøking. Lær hvordan du enkelt starter opp PC-en i sikkermodus.

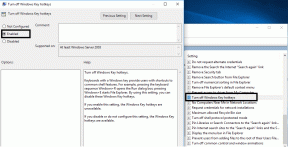
![Løs YouTube Black Screen-problem [LØST]](/f/402e256ba850628e8e4b11985ede538d.png?width=288&height=384)
