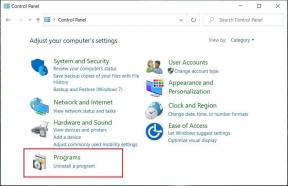Hvordan lage regler for å filtrere e-poster i Gmail
Miscellanea / / August 28, 2023
De fleste Gmail-brukere er kjent med e-posttjenestens grensesnitt. Som standard vises e-poster i tre hovedkategorier som heter Primær, Kampanjer og Sosial. Gmail bruker disse kategoriene til å skille e-poster sendt av markedsførings- eller mediedelingssider. Men hvis du trenger å sile gjennom flere e-poster samtidig, kan disse kategoriene gjøre arbeidet ditt mer kjedelig.

For bedre e-postbehandling kan du lage regler for å filtrere e-postene i innboksen din ytterligere. Med disse reglene kan du sende e-poster til etiketter, søppel, stjernemerke eller videresende e-poster. På den måten kan du klikke på disse filtrene eller etikettene for å sjekke spesifikke e-poster. Slik lager du regler for å filtrere Gmail:
Hvordan lage et filter i Gmail
Med spesifikke regler kan du videresende e-poster, legge dem til etiketter eller sende dem til papirkurven. For at disse reglene skal gjelde for e-posten din, må du opprette et filter. Det er tre forskjellige måter å lage et filter på i Gmail.
Hvordan lage et filter ved hjelp av søkekriterier
Søkefeltet i Gmail fungerer allerede som et filtreringsverktøy. Når den brukes, genererer den målrettede resultater basert på søk. Slik kan du opprette et filter ved å bruke søkekriterier.
Trinn 1: Åpne Gmail i din foretrukne nettleser.
Steg 2: I søkefeltet klikker du på ikonet Vis søkealternativer.

Trinn 3: Skriv inn søkekriteriene dine i ett eller alle av feltene nedenfor:
- Fra
- Til
- Emne
- Har ordene
- har ikke
- Størrelse
- Dato innen
- Søk
- Har vedlegg

Trinn 3: Klikk på Opprett filter-knappen nederst i søkevinduet.

Trinn 4: I et nytt vindu velger du hva du vil at filteret skal gjøre når en melding samsvarer med søkekriteriene dine.

Hvis du velger å videresende meldinger, vil denne handlingen kun gjelde for fremtidige e-poster.
Trinn 5: Etter å ha valgt ønsket handling, klikker du på Opprett filter nederst i vinduet.

Hvordan lage et filter ved hjelp av en spesifikk e-post
I stedet for å gå gjennom søkefeltet for å sette opp et filter for e-postene dine, kan du massevelge e-poster i innboksen din og tilordne dem en bestemt handling. Slik gjør du det:
Trinn 1: Åpne Gmail i din foretrukne nettleser.
Steg 2: Kryss av i boksen ved siden av e-posten du vil bruke for filteret.

Trinn 3: Klikk på menyen med tre vertikale prikker øverst til høyre.

Trinn 4: Klikk "Filtrer meldinger som disse" fra alternativene som vises.
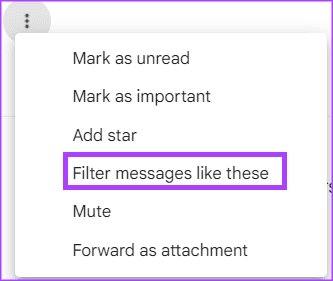
Trinn 5: Skriv inn søkekriteriene i det nye vinduet som vises.

Trinn 6: Klikk på Opprett filter-knappen nederst i søkevinduet.

Trinn 7: I et nytt vindu velger du hva du vil at filteret skal gjøre når en melding samsvarer med søkekriteriene dine.

Trinn 8: Etter å ha valgt ønsket handling, klikker du på Opprett filter nederst i vinduet.

Hvordan lage et filter fra Gmail-innstillinger
Du kan også bruke Gmail-innstillingene dine for å lage et filter. Slik gjør du det:
Trinn 1: Åpne Gmail i din foretrukne nettleser.
Steg 2: Klikk på Innstillinger-ikonet.

Trinn 3: Klikk på Se alle innstillinger.

Trinn 4: Klikk kategorien Filtre og blokkerte adresser.

Trinn 5: Klikk "Opprett et nytt filter".

Trinn 6: Skriv inn søkekriteriene i det nye vinduet som vises.

Trinn 7: Klikk på Opprett filter-knappen nederst i søkevinduet.

Trinn 8: I et nytt vindu velger du hva du vil at filteret skal gjøre når en melding samsvarer med søkekriteriene dine.

Trinn 9: Etter å ha valgt ønsket handling, klikker du på Opprett filter nederst i vinduet.

Hvordan redigere eller slette et filter
Hvis du ønsker å gjøre flere endringer i et filter etter å ha opprettet det, eller hvis du ønsker å slette det, er dette hva du bør gjøre:
Trinn 1: Åpne Gmail i din foretrukne nettleser.
Steg 2: Klikk på Innstillinger-ikonet.

Trinn 3: Klikk på Se alle innstillinger.

Trinn 4: Klikk kategorien Filtre og blokkerte adresser.

Trinn 5: Kryss av i boksen ved siden av filteret du vil redigere eller slette.
Trinn 6: Klikk Rediger for å oppdatere filteret eller Slett for å fjerne det.

Hvis du velger Rediger, vil søkevinduet dukke opp der du kan endre filteret.
Hvordan eksportere et filter i Gmail
Hvis du vil sette opp de samme reglene for alle Gmail-kontoene dine, kan du gjøre det ved å eksportere et filter. Dette er hvordan:
Trinn 1: Åpne Gmail i din foretrukne nettleser.
Steg 2: Klikk på Innstillinger-ikonet.

Trinn 3: Klikk på Se alle innstillinger.

Trinn 4: Klikk kategorien Filtre og blokkerte adresser.

Trinn 5: Kryss av i boksen ved siden av filteret du vil eksportere.
Trinn 6: Nederst på siden klikker du på Eksporter, så får du opp en .XML-fil.

Slik importerer du et filter i Gmail
Etter å ha eksportert .xml-filen, ser du hvordan du importerer den til andre Gmail-kontoer.
Trinn 1: Åpne Gmail i din foretrukne nettleser.
Steg 2: Klikk på Innstillinger-ikonet.

Trinn 3: Klikk på Se alle innstillinger.

Trinn 4: Klikk kategorien Filtre og blokkerte adresser.

Trinn 5: Klikk på Importer filtre nederst på siden.

Trinn 6: Klikk på Velg fil-knappen og velg filen med filteret du vil importere.

Trinn 7: Klikk Åpne fil.

Trinn 8: Klikk på Opprett filtre.

Massesletting av e-poster i Gmail
Selv om det å lage regler hjelper med bedre e-postadministrasjon, hjelper det kanskje ikke å rydde opp i Gmail-lagringen. For å sikre at irrelevante e-poster ikke tar opp lagringsplassen din, kan du vurdere masseslette e-postene.
Sist oppdatert 19. juni 2023
Artikkelen ovenfor kan inneholde tilknyttede lenker som hjelper til med å støtte Guiding Tech. Det påvirker imidlertid ikke vår redaksjonelle integritet. Innholdet forblir objektivt og autentisk.