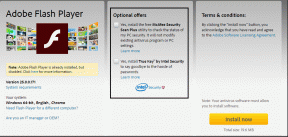Hvordan redigere og endre bakgrunn i PicsArt for Android
Miscellanea / / November 29, 2021
Når det gjelder fotografering, ting går sjelden som vi ønsker. Du venter på å fange den perfekte rammen, og akkurat når du klikker på utløserknappen, vil du se noen gå inn i rammen. Og det er bare 0,001 % av tingene som kan gå galt. Fra tregrener til glassreflekser, you name it. Så hva gjør du? Forlater du bare ideen din?

Vel, det er 2020, og det er mange bilderedigeringsapper som PicsArt som lar deg redigere og endre bakgrunnen til et bilde. Og apper som PicsArt gjør det veldig enkelt og enkelt, slik at du ikke trenger å kaste bildene dine.
Så hvis du er i markedet og leter etter måter å redigere og endre bakgrunner til bilder på, er det her hvordan du går frem ved å bruke PicsArt.
Hvordan endre bakgrunn i PicsArt for Android
I motsetning til mange Android-bilderedigeringsapper, er det ikke en vanskelig oppgave å fjerne bakgrunnen til bilder og bilder i PicsArt. Du må imidlertid være veldig tålmodig og holde øye med kreativiteten.
Det som er bra er at appen er intelligent nok til å skille mellom person, hår, ansikt, noe som gjør jobben enklere.
Trinn 1: Når du har valgt bildet, trykk på Cutout-ikonet. Her vil du se flere alternativer som Person, Face, Hair, etc. I mitt tilfelle valgte jeg å gå med Bakgrunn.


Trykk på den og du vil se emnet automatisk valgt. Jeg trykket deretter på Inverter-ikonet for å invertere endringene.
Hvis du vil finjustere kantene, trykker du på det lille blyantverktøyet for å finjustere kantene. Bruk viskelærverktøyet til å fjerne delen du ikke vil ha med i utvalget.

Når du er ferdig, trykker du på Lagre.
Puh, det er 50% av jobben gjort. Nå kommer de neste 50 %.
Proff tips: Trykk på Øye-ikonet for å se hvordan valget ditt ser ut på en vanlig bakgrunn.
Steg 2: Rull til høyre til du ser Tilpass-alternativet. På dette stadiet kan du redusere størrelsen på klistremerket ved å knipe inn (og omvendt). Når du har bestemt deg for rammen, trykk på Bakgrunn.


PicsArt gir deg flere flotte bakgrunner på selve appen. Men hvis du vil at kunsten din skal skille seg ut, klikker du på plussikonet til venstre. Fra luftige høstbakgrunner (se Beste Natur HD-bakgrunnsbilder) til muntre bilder med ferietema, det er mye du kan utforske.
Hvis du ikke er en stor fan av bakgrunnene, kan du også sjekke ut bildealternativet.
Deretter drar du skyveknappen for uskarphet til høyre for å gi bildet et lite naturlig utseende. Det vil fjerne de skarpe kantene på klistremerket/utvalget ditt.
Trinn 3: Du vil kanskje også justere Shadow-elementet litt. Mantraet er enkelt - hold alt subtilt.


Samtidig kan du også endre kantene på klistremerket via Eraser-alternativet. Bare sørg for at størrelsen og opasiteten til verktøyet ikke er ekstremt.
">
Etter det, lagre det, og det er det.
Jeg bestemte meg for å utforske litt flere alternativer som filtre for å gi det en skummel effekt. Imidlertid er det andre alternativer som Lens flare og Shape Masks som du kan eksperimentere med.

Når det gjelder å endre bakgrunnen helt, er den virkelige magien hvordan du blander kantene og håndterer opasiteten til kantene. Utvilsomt må bakgrunnen samsvare med forgrunnen. Tross alt vil du ikke se ut som en dårlig utført klipp og lim-jobb, ikke sant?
Hvordan lage mindre redigeringer for bakgrunn i PicsArt
Hvis du ikke vil endre bakgrunnen helt, PicsArt pakker ganske mange alternativer for å redigere den videre.
Et av favorittverktøyene mine er Clone-verktøyet. Jeg liker det mer enn Fjern-verktøyet. Og det fungerer spesielt godt for inntrengende elementer som ledninger, lyktestolper, fugler, etc.
Det som gjør det ekstra spesielt er at du kan kontrollere flere aspekter ved dette verktøyet, for eksempel opasitet, hardhet og størrelsen på børsten. Videre kan du også velge området du vil klone.
For eksempel har jeg et ganske enkelt bilde nedenfor, og som du gjettet, vil jeg fjerne ledningene. Slik går du frem.
Trinn 1: Trykk på Verktøy for å åpne den og velg Klon fra listen. Nå vil du bli bedt om å velge et område du vil duplisere. Trykk for å velge den.


Trykk deretter på børsteikonet nederst for å justere opasiteten, hardheten og størrelsen på børsten.

Steg 2: Skyv nå forsiktig over området du vil fjerne.


Ganske naturlig må du justere opasiteten og hardheten for å se hvilken innstilling som passer best til bildet ditt.
Og hei, ikke glem å lagre gjeldende redigeringer.
Og Evanesco!
Så dette var hvordan du kunne endre og redigere bildebakgrunnen i PicsArt. Legg til kule filtre og andre effekter i blandingen, og du har en vinner der. Ganske åpenbart vil du måtte bruke mye krefter og tid på å perfeksjonere resultatet i utgangspunktet.
Har du også knyttet Dispersion-effekten?
Neste: Hva er bedre - Snapseed eller PicsArt? Les følgende artikkel for å finne ut hvilken bilderedigeringsapp som passer best for deg.