Topp 3 måter å ta rullende skjermbilder i Windows 11
Miscellanea / / November 09, 2023
Det er tider når du trenger å fange mer informasjon i et skjermbilde. Du kan alltid ta flere skjermbilder, men noen ganger er det ikke mulig. I stedet kan du ta rullende skjermbilder og dele dem enkelt. Slik tar du rullende skjermbilder i Windows 11.

Det er ingen naturlig måte å ta rullende skjermbilder i Windows. Selv om Microsoft har forbedret standard Snipping Tool med hyppige oppdateringer, kan det fortsatt ikke ta et langt skjermbilde. Du kan bruke en nettleserutvidelse eller en tredjepartsprogramvare for å skjermdumpe hele siden.
1. Bruk Web Capture i Microsoft Edge
Selv siden Microsoft Edge ble introdusert i 2015, har Microsofts standardnettleser kommet langt. Takket være funksjoner som Søvnfaner, Fanegrupper, Bing Chat-integrasjon, vertikale faner og mer, det har blitt den foretrukne nettleseren for mange.
Microsoft Edge tilbyr også et hendig Web Capture-verktøy for å knipse og kommentere skjermbilder. Vær imidlertid oppmerksom på at funksjonen kun fungerer i Edge-nettleseren. Hvis du vil ta rullende skjermbilder i andre apper, hopper du til den andre delen.
Trinn 1: Start Microsoft Edge på skrivebordet.
Steg 2: Besøk et nettsted der du vil ta et skjermbilde av hele siden.
Trinn 3: Klikk på kameraikonet i Edge-verktøylinjen øverst til høyre.
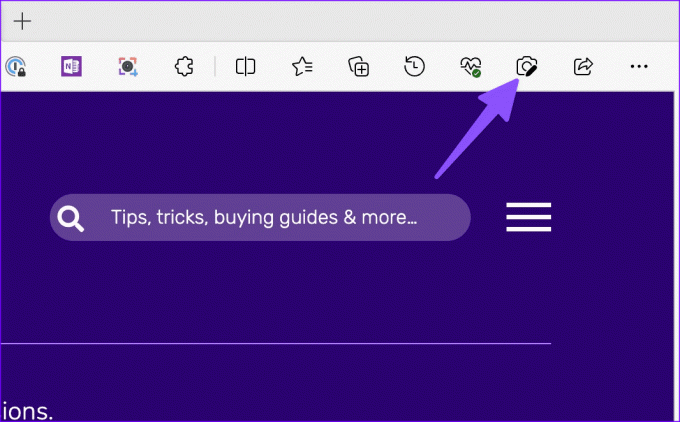
Trinn 4: En liten verktøylinje vises øverst. Velg Capture area.
Trinn 5: Bruk musen eller styreflaten og ta et skjermbilde. Du kan skyve den ned til bunnen for å fange nettsiden.
Trinn 6: Når du har tatt skjermbildet, klikker du på kopier og deler det med alle.

Du kan også trykke Markup capture og åpne standardverktøyet for å kommentere på et skjermbilde. Sjekk vår dedikerte guide til lær mer om Web Capture i Microsoft Edge.
2. Bruk en utvidelse
Google Chrome dominerer markedet for stasjonære nettlesere. Det er det foretrukne valget for de fleste å surfe på nettet. Dessverre har Google Chrome ikke noe nettfangstverktøy for å ta et rulleskjermbilde. Det er her tredjepartsutvidelser kommer inn i bildet.
Det er ingen mangel på tredjepartsutvidelser for å ta rullende skjermbilder. Rullende skjermbilde er en slik utvidelse for å gjøre jobben. Den mottar hyppige oppdateringer og tilbyr rike funksjoner for å ta skjermbilder som en proff. Siden det er en Chromium-utvidelse, fungerer den også på andre nettlesere som Opera, Brave, Vivaldi og Microsoft Edge. La oss sjekke det i aksjon.
Trinn 1: Start Google Chrome og gå til koblingen nedenfor for å åpne utvidelsen i Chrome Nettmarked.
Steg 2: Klikk på Legg til i Chrome. Velg Legg til utvidelse, og den skal vises øverst til høyre.

Trinn 3: Når du vil ta et rulleskjermbilde på en nettside, klikker du på utvidelsen øverst og klikker på Valgt område.

Trinn 4: Bruk musen eller styreflaten til og bla til bunnen for å utvide skjermbildet.
Trinn 5: Du kan avbryte valget, lagre skjermbildet eller kopiere det.

Last ned Scrolling Screenshot Extension
Trinnene ovenfor fungerer kun i en nettleser. Hvis du vil ta et rulleskjermbilde i andre apper, bruk en tredjepartsløsning.
3. Tredjepartsapper for å ta skjermbilde av hele siden
Det er ingen mangel på tredjeparts skjermdump-apper på Windows. Blant dem er ShareX et gratis og robust åpen kildekode-tilbud. Appen er tilgjengelig fra Microsoft Store for nedlasting. Når du bruker koblingen nedenfor for å installere ShareX på PC-en din, følg trinnene for å ta rullende skjermbilder.
Last ned ShareX på Windows
Trinn 1: Når ShareX kjører i bakgrunnen, klikker du på pil opp-ikonet på oppgavelinjen i Windows 11.
Steg 2: Høyreklikk på ShareX og utvid Capture. Velg Rulleopptak.

Trinn 3: Sjekk Capture-alternativer og gjør de nødvendige endringene. Trykk på Start å rulle fangst.
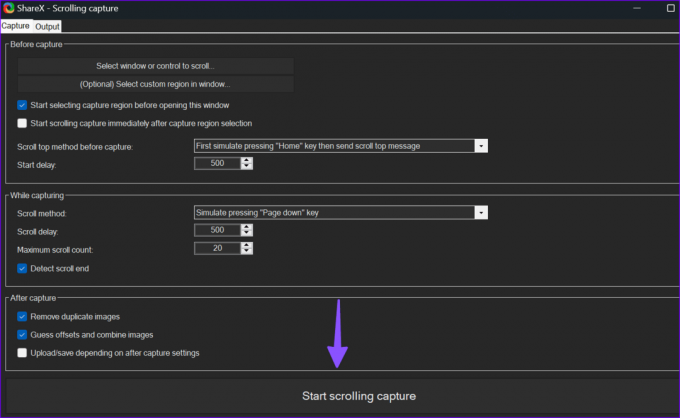
Trinn 4: ShareX tar et rullende skjermbilde og åpner Utdata-menyen for å gjøre endringer.

Hvis du ofte tar rullende skjermbilder med ShareX, tilordne en hurtigtast for å tilkalle den med tastaturet. Her er hva du må gjøre.
Trinn 1: Høyreklikk på ShareX i oppgavelinjen i Windows. Velg Hurtigtastinnstillinger.
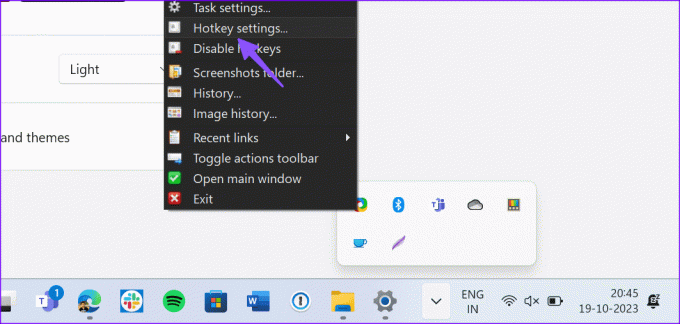
Steg 2: Klikk på Legg til og utvid Ingen. Velg Skjermfangst og klikk på Rullefangst.

Velg hurtigtast på høyre side og trykk på din foretrukne tastekombinasjon.
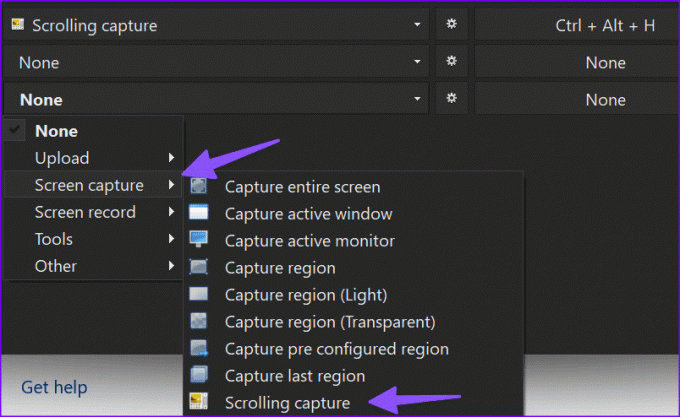
Fra nå av kan du trykke på hurtigtasten for å begynne å rulle opptak på PC-en. Snagit er et annet kapabelt alternativ til Snipping Tool som lar deg ta og kommentere rullende skjermbilder.
Ta mer informasjon i ett enkelt skjermbilde
Selv om det er flere måter å ta rullende skjermbilder i Windows 11, håper vi å se Microsoft tilby dette verktøyet med standard klippeverktøy i fremtidige oppdateringer. Inntil da, bruk tredjepartsalternativer som Snagit eller ShareX for å fange mer informasjon i et skjermbilde.
Sist oppdatert 25. oktober 2023
Artikkelen ovenfor kan inneholde tilknyttede lenker som hjelper til med å støtte Guiding Tech. Det påvirker imidlertid ikke vår redaksjonelle integritet. Innholdet forblir objektivt og autentisk.

Skrevet av
Parth Shah er en eviggrønn frilansskribent som dekker instruksjoner, appguider, sammenligninger, lister og feilsøkingsguider på Android, iOS, Windows, Mac og smart TV-plattformer. Han har over fem års erfaring og har dekket 1500+ artikler om GuidingTech og Android Police. På fritiden vil du se ham overskue Netflix-serier, lese bøker og reise.



