Topp 6 rettelser når du ikke kan slette filer fra ekstern harddisk i Windows 11
Miscellanea / / November 28, 2023
Det kan være mange grunner til at du ønsker å slette filer. I de fleste tilfeller har du ingen bruk for dem. Imidlertid er det sjeldne tilfeller hvor noen brukere har sagt de kan ikke slette filer fra en ekstern harddisk fra en Windows 11-datamaskin.

Vanligvis skjer det når filen fortsatt er i bruk av andre prosesser eller et program. Alternativt kan filen være skadet. Selv om vi ikke kan begrense til en bestemt årsak, har vi samlet løsninger for å fikse problemet når du ikke kan slette filer fra en ekstern harddisk i Windows 11.
1. Bekreft at filen ikke brukes av andre prosesser
Når en fil på den eksterne stasjonen fortsatt er i bruk, er det umulig å slette den fra stasjonen. Dette er fordi et annet program låser filen, og operativsystemet hindrer deg i å slette den. Den eneste måten å unngå det på er å lukke filen eller programmet som bruker den. Du kan også avslutte prosessen ved å bruke filen fra Task Manager, som vist nedenfor.
Trinn 1: Trykk Ctrl + Shift + Esc hurtigtast for å åpne Oppgavebehandling.
Steg 2: Finn prosessen ved å bruke filen fra listen over prosesser, klikk på den og velg Avslutt oppgavealternativet øverst.

2. Få riktige filtillatelser ved å bruke Windows Utforsker
Du kan kanskje ikke slette filer eller mapper fra en ekstern harddisk hvis brukerkontoen din ikke har nødvendige tillatelser til å slette dem. Du kan imidlertid rette på det ved å gi de riktige tillatelsene ved å bruke Filutforsker. Her er fremgangsmåten.
Trinn 1: Høyreklikk på filen du må slette og klikk på Egenskaper.

Steg 2: Naviger til kategorien Sikkerhet og klikk på Rediger.

Trinn 3: Klikk på Legg til-knappen i vinduet Tillatelser.

Trinn 4: Skriv inn Autentiserte brukere i tekstfeltet, og klikk deretter OK.
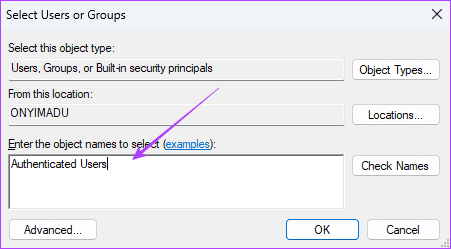
Trinn 5: Merk av for alle avmerkingsboksene under Tillat og klikk på Bruk og OK.
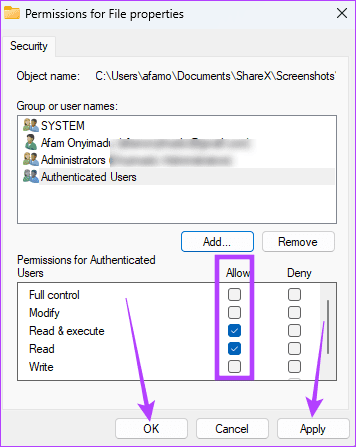
Filfeil er en av de vanlige årsakene til at du ikke kan slette en fil fra eksterne stasjoner. Når det er en feil eller korrupsjon på en fil, vil Windows slutte å behandle informasjon relatert til den filen. Så du må fikse stasjonsfeilene før du sletter filen. Du kan bruke Check Disk-verktøyet til dette.
Trinn 1: Trykk på Windows + R hurtigtast for å åpne dialogboksen Kjør.
Steg 2: Type cmd og trykk Ctrl + Shift + Enter hurtigtast for å starte ledeteksten med administrative rettigheter.

Trinn 3: Skriv inn kommandoen nedenfor for å fikse og reparere den eksterne stasjonen. Erstatt C med den eksterne diskens stasjonsbokstav, og trykk Enter for å starte Sjekk disk-verktøyet:
chkdsk C: /f /r
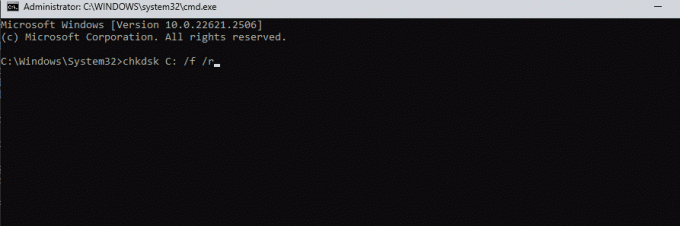
Trinn 4: Når skanningen er fullført, prøv å slette filen på nytt.
4. Fjern skrivebeskyttelsen på stasjonen
På en stasjon vil skrivebeskyttelse gjøre det umulig å legge til, endre eller slette filer. Denne sikkerhetsfunksjonen hjelper til med å forhindre utilsiktede slettinger, men kan også være grunnen til at du ikke kan fjerne en bestemt fil. Slik fjerner du skrivebeskyttelse på den eksterne stasjonen.
Trinn 1: Trykk på Windows + R hurtigtast for å åpne dialogboksen Kjør.
Steg 2: Type cmd og trykk Ctrl + Shift + Enter hurtigtast for å starte ledeteksten med administratorrettigheter.

Trinn 3: Skriv inn kommandoen nedenfor for å starte diskpartisjonsveiviseren:
Diskpart
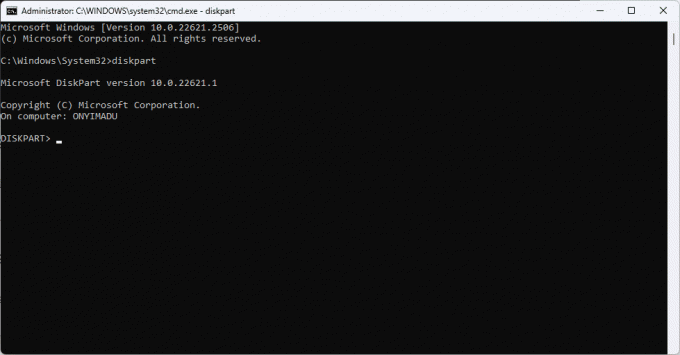
Trinn 4: Skriv inn kommandoen nedenfor for å se alle stasjonene på datamaskinen din, inkludert de eksterne stasjonene.
list disk

Trinn 5: Skriv inn kommandoen nedenfor mens du erstatter X med et faktisk disknummer for å velge stasjonen.
select disk X
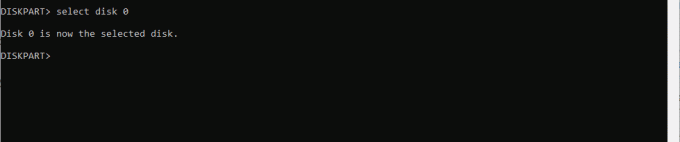
Trinn 6: Skriv inn kommandoen nedenfor for å fjerne skrivebeskyttelse fra den valgte stasjonen.
attributes disk clear readonly

5. Slett filer ved hjelp av ledetekst
Kommandoprompten er en kommandolinjetolk på Windows-operativsystemet. Det er et tekstbasert grensesnitt som lar deg utføre forskjellige funksjoner, inkludert systemadministrasjon. Du kan bruke dette verktøyet til å slette filer, som vist nedenfor.
Trinn 1: Trykk på Windows + R hurtigtast for å åpne dialogboksen Kjør.
Steg 2: Type cmd og trykk Ctrl + Shift + Enter hurtigtast for å åpne ledeteksten med administrative rettigheter.

Trinn 3: Naviger til plasseringen av stasjonen ved å bruke kommandoen nedenfor og erstatt banen med den eksterne harddiskens bane:
cd C:\Users\afamo\Desktop
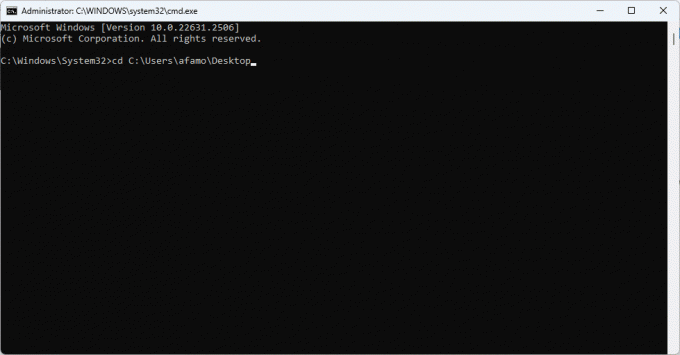
Trinn 4: Kjør kommandoen nedenfor for å slette filen mens du erstatter den Test_file.txt med det faktiske navnet og filformatet.
del Test_file.txt

6. Formater stasjonen (siste utvei)
Vi nevner formatering som en siste utvei fordi den til slutt vil slette all informasjonen på den eksterne stasjonen. Det kan imidlertid være den eneste løsningen for å slette en ødelagt fil fra en ekstern harddisk, spesielt ved alvorlig korrupsjon av filsystemet, som forårsaker uopprettelig tap av data. Prosessen er ganske grei.
Trinn 1: Trykk på Windows + E hurtigtast for å åpne Filutforsker.
Steg 2: Klikk på denne PC-en i venstre rute, høyreklikk den eksterne harddisken og klikk Formater.
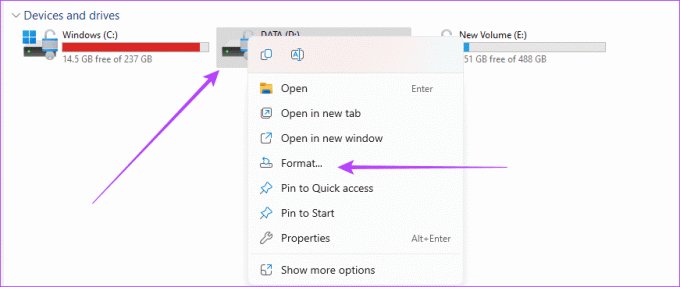
Trinn 3: Klikk på Formater og gi det noen minutter for prosessen å fullføre.
Legge problemet med filsletting bak deg
Med løsningene som er omtalt i denne veiledningen, kan du løse problemer mens du sletter filer fra den eksterne stasjonen. Du kan også vurdere en virus søk siden skadelig programvare er en av hovedårsakene til filkorrupsjon, noe som kan ha ført til problemet. Gi oss beskjed om du har hatt suksess i kommentarfeltet nedenfor.
Sist oppdatert 10. november 2023
Artikkelen ovenfor kan inneholde tilknyttede lenker som hjelper til med å støtte Guiding Tech. Det påvirker imidlertid ikke vår redaksjonelle integritet. Innholdet forblir objektivt og autentisk.



