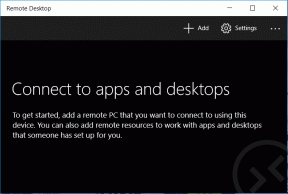Topp 8 måter å fikse File Explorer som ikke åpnes på Windows 10
Miscellanea / / November 29, 2021
File Explorer er en integrert del av Windows 10 OS. Microsofts innebygde filbehandler er en praktisk måte å få tilgang til og administrere filer, stasjoner og mapper på. Det er må få en større overhaling med neste Windows 10-oppdatering med UI-endringer og nye ikoner. I sin nåværende tilstand har mange brukere opplevd at Filutforsker ikke har åpnet eller reagerer sakte når de får tilgang til en mappe med tusenvis av filer.

Atferden kan ganske enkelt ødelegge arbeidsflyten din ettersom du er avhengig av Filutforsker for å få tilgang til og flytte filer mellom stasjoner og mapper. Hvis du er blant dem som opplever at File Explorer ikke åpner et problem, er det på tide å feilsøke det ved å bruke triksene nedenfor.
Også på Guiding Tech
1. Start File Explorer på nytt
Du kan ganske enkelt starte File Explorer-appen på nytt fra Task Manager. Følg trinnene nedenfor.
Trinn 1: Trykk på Windows-tasten og søk etter Task Manager.
Steg 2: Åpne Oppgavebehandling og se etter flere detaljer.

Trinn 3: Velg Windows Utforsker-appen.

Trinn 4: Klikk på Start på nytt nederst til høyre.
Systemet vil starte File Explorer-appen på nytt for deg.
2. Avslutt oppgave og start filutforsker på nytt
Hvis du ikke ser Restart-alternativet i trikset ovenfor, må du avslutte oppgaven for Windows Utforsker-appen og starte appen på nytt. Gå gjennom trinnene nedenfor.
Trinn 1: Trykk på Windows-tasten og søk etter Task Manager.
Steg 2: Åpne Oppgavebehandling og se etter flere detaljer.
Trinn 3: Høyreklikk på Windows Utforsker og avslutt oppgaven.

Trinn 4: Klikk på Fil øverst og velg Kjør en ny oppgave.
Trinn 5: Type explorer.exe og trykk på OK-knappen.

Filutforsker starter raskt på nytt, og det bør fikse appen som ikke åpner på Windows 10-problemet for deg.
3. Start File Explorer på nytt manuelt ved å bruke ledeteksten
Dette er relativt ukjent for flertallet, men du kan starte File Explorer-appen på nytt gjennom Ledeteksten kommandoer. Hvis Task Manager-trikset ikke fungerer for deg, prøv å bruke ledeteksten for å starte filutforskeren på nytt på Windows 10.
Trinn 1: Trykk på Windows-tasten og skriv cmd for å åpne kommandoprompt-appen.
Steg 2: Type taskkill /f /im explorer.exe i ledetekst-vinduet og trykk Enter.

Trinn 3: Denne kommandoen avslutter explorer.exe-prosessen. Du vil se en tom skjerm bak ledetekst-vinduet.
Trinn 4: For å starte explorer.exe-prosessen igjen, skriv explorer.exe i vinduene og trykk Enter.

Kommandoen vil starte File Explorer-appen på nytt på Windows 10.
4. Endre PC-ens skjermoppsett
Dette er ganske uvanlig, men en effektiv løsning for å fikse File Explorer som ikke åpnes på Windows 10. I Windows 10 kan bruk av uanbefalt skjermoppsett og oppløsning ødelegge Filutforsker-funksjonene. Følg trinnene nedenfor for å gjøre relevante endringer.
Trinn 1: Åpne Innstillinger-appen på Windows 10-maskinen. Du kan også bruke Windows + I-tasten for å få tilgang til Innstillinger-appen.
Steg 2: Naviger til System > Skjerm.
Trinn 3: Rull ned til alternativet Skalering og layout.
Trinn 4: Endre skjermoppløsningen til de anbefalte innstillingene.

Trinn 5: Endre skaleringsalternativet til Windows anbefalt.
Hvis PC-ens skjermskalering allerede er satt til 100 %, prøv å endre den til 125 % og tilbake til 100 % igjen.
Også på Guiding Tech
5. Slett File Explorer History
Filutforsker holder en logg over alle tidligere aktiviteter som nylig åpnede filer, mapper, søk, oppføringer i adresselinjen, etc. Over tid hoper disse dataene seg opp, og du vil ende opp med en sakte eller ikke-svarende filutforsker på Windows-maskinen.
Trinn 1: Trykk på Windows-tasten og søk etter Filutforsker.
Steg 2: Se etter Filutforsker-alternativet og trykk Enter-tasten.

Trinn 3: Velg Fjern under Generelt-menyen.
Trinn 4: Klikk på Bruk og trykk OK.

Start PC-en på nytt og begynn å bruke File Explorer igjen.
6. Oppdater PC-ens videodriver
Ifølge Microsoft, hvis PC-ens videodrivere er utdaterte eller korrupte, vil det rote med Filutforsker-funksjonen på maskinen. Oppdater videodriverne til den nyeste versjonen ved å bruke Enhetsbehandling-appen.
Trinn 1: Høyreklikk på Windows-ikonet og velg Enhetsbehandling.
Steg 2: Utvid Skjermadaptere og høyreklikk på videodrivere.

Trinn 3: Velg Oppdater drivere, og operativsystemet vil se etter å installere de nyeste videodriverne fra nettet.
Også på Guiding Tech
7. Skann PC ved hjelp av Windows-sikkerhet
Hvis PC-en din er påvirket av ødelagte filer eller skadelig programvare, er det på tide å rydde opp i dem ved å bruke standard Windows Security-app.

Trykk på Windows-tasten og søk etter Windows Security-appen. Naviger til Virus- og trusselbeskyttelse og kjør en rask skanning på PC-en. Finn og fjern eventuelle skadelige filer og prøv å få tilgang til File Explorer-appen.
8. Oppdater Windows 10 OS
Filutforsker som ikke åpnes eller reagerer på Windows 10 kan skyldes den nylige buggy-bygget utgitt av Microsoft. Tross alt har ikke programvaregiganten den beste tiden med kvalitet Windows 10-oppdateringer. Åpne Innstillinger-appen og oppdater Windows til den nyeste tilgjengelige versjonen.

Begynn å bruke filutforsker igjen
File Explorer er ganske viktig for å organisere og administrere filene og appene på datamaskinen din. Gå gjennom trinnene ovenfor og feilsøk filutforskeren som ikke åpner et problem på Windows 10. Mens du er i gang, la oss få vite hvilket triks som fungerte for deg i kommentarene nedenfor.
Neste: Du kan enkelt oppdatere Windows 10 offline. Les innlegget nedenfor for å lære hvordan du oppdaterer Windows 10 offline.