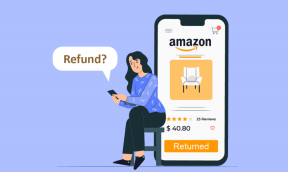Slik stopper du popup-annonser på iPhone
Miscellanea / / November 29, 2021
Tenk på dette - du leser en viktig nyhet på et nettsted når en popup-annonse vises på iPhone eller iPad. Du lukker den en gang og tenker at den vil forsvinne. Men akk! Popup-vinduet fortsetter å forstyrre deg gjentatte ganger.

Når du sjekker popup-annonsen litt nøye, blir du opprømt over å høre at du har vunnet et lotteri eller en annen iPhone. Det er på tide å bryte boblen din. Annonsene er falske. Enten du mottar "gratulerer, du har vunnet en iPhone" eller "telefonen din har et virus" eller "gavekort fra Amazon' og lignende popup-vinduer - alle er falske.
La meg imidlertid fjerne en annen ting at disse popup-annonsene ikke kan indikere et virus på telefonen din gjennom nettleseren. Disse annonsene er for det meste utformet for å lokke kunder til å angi personlige og økonomiske (kreditt-/debetkort) detaljer. Så ikke skriv inn detaljer gjennom noen av disse popup-vinduene.
Betyr det at det ikke er noen måte å stoppe disse irriterende annonsene? Selvfølgelig ikke. Du kan fjerne og stoppe disse annonsene på iPhone ved å følge rettelsene nevnt nedenfor. La oss sjekke dem ut.
1. Slett nettleserhistorikk
Slik sletter du nettleserloggen på Safari og Google Chrome.
Safari-nettleseren
Trinn 1: Lukk siden som viste popup-annonsen. For det, trykk på ikonet lengst til høyre nederst i Safari-nettleseren. Sveip deretter siden til venstre for å lukke den. Alternativt kan du lukke selve Safari-nettleseren.


Steg 2: Åpne Innstillinger-appen og gå til Safari.

Trinn 3: Rull ned og trykk på Slett historikk og nettstedsdata. En pop-up vil dukke opp som ber deg bekrefte avgjørelsen. Bruker dette alternativet vil slette nettleserhistorikk, nettstedsdata og informasjonskapsler. Trykk på Slett historikk og data.

Alternativt, hvis trinnene virker for strenge, kan du bare fjerne nettstedsdata og ikke dine nettleserlogg. For det, trykk på Avansert under Innstillinger > Safari. Trykk deretter på Nettsteddata.


Du finner dataene som forbrukes av hvert nettsted oppført her. Nå kan du enkelt fjerne et nettsted (hvis du er sikker på at det er ansvarlig for annonsene) ved å trykke på Rediger og trykke på sletteikonet ved siden av nettstedet. Eller bare bla ned og du vil finne Fjern alle nettstedsdata. En bekreftelsespop-up vises. Trykk på Fjern.
Trinn 4: Start telefonen på nytt. Forhåpentligvis vil ikke de ubehagelige popup-annonsene plage deg igjen.
Google Chrome
Trinn 1: I likhet med Safari, lukk siden som er ansvarlig for å vise deg popup-annonser. For det, trykk på ikonet for ny fane nederst. Trykk deretter på kryssikonet for å lukke fanen på neste skjerm.


Steg 2: Trykk på ikonet med tre prikker nederst i Chrome og velg Historikk fra det.


Trinn 3: Trykk på Tøm nettlesingsdata etterfulgt av Tøm nettlesingsdata igjen på neste skjermbilde.

Trinn 4: Start iPhone på nytt.
Merk: Noen ganger er disse annonsene en del av usikre nettsteder. Så hvis du fortsetter å besøke dem, vil du fortsatt se popup-annonsene.
2. Blokker popup-annonser
Prøv deretter å blokkere popup-annonsene ved å bruke den innebygde funksjonen i både Safari og Chrome-nettleseren. For det, følg disse trinnene:
Safari-nettleseren
Trinn 1: Åpne Innstillinger-appen og gå til Safari.
Steg 2: Slå på bryteren ved siden av Blokker popup-vinduer og advarsel om svindel. Bryteren skal bli grønn. Mens det første alternativet vil blokkere pop-annonser, vil sistnevnte advare deg når du besøker et tvilsomt nettsted.


Google Chrome
Trinn 1: I Chrome trykker du på ikonet med tre prikker og velger Innstillinger fra menyen.


Steg 2: Trykk på Innholdsinnstillinger etterfulgt av Blokker popup-vinduer.


Trinn 3: Slå på bryteren ved siden av Blokker popup-vinduer.
Trinn 4: Start telefonen på nytt. Du kan også sjekk den detaljerte veiledningen for å blokkere annonser på Chrome på iPhone.
3. Tilbakestill annonsøridentifikator
En annen ting du kan prøve for å stoppe irriterende popup-vinduer er å tilbakestille reklameidentifikatoren. For det, følg disse trinnene:
Trinn 1: Gå til Personvern i Innstillinger-appen.

Steg 2: Rull ned og trykk på Annonsering.

Trinn 3: Trykk på Tilbakestill reklameidentifikator etterfulgt av Tilbakestill identifikator.

Trinn 4: Start iPhone på nytt.
4. Fjern Problematisk-appen
Har du nylig installert noen ny app? Mange brukere har antydet at installasjon av en skissert app også forårsaker problemet. Hvis du har installert en ny app, avinstaller den. Etter avinstallering starter du telefonen på nytt og sletter nettleserloggen for Safari eller standardnettleseren som nevnt ovenfor.
5. Fjern bokmerke
Noen ganger oppstår problemet også med et regelmessig besøkt nettsted som du åpner gjennom bokmerkene dine. Hvis det er tilfelle, slett bokmerket. Åpne deretter nettstedet igjen ved å bruke Google eller din foretrukket søkemotor og legg til bokmerket tilbake.
6. Installer Ad Blocker
Hvis ingenting fungerer, installer en tredjeparts annonseblokkering. Annonseblokkere er kjent for å blokkere alle typer annonser. En av de effektive annonseblokkeringene på iPhone er AdGuard.
Last ned AdGuard
Når den er installert, åpner du appen og følger instruksjonene på skjermen som vises i videoen. For å gjøre det enkelt for deg, her er hva som må gjøres.
Trinn 1: Etter å ha installert AdGuard, når du åpner appen, vil den vise beskyttelse er deaktivert. Ikke bekymre deg. Gå ut av appen og åpne Innstillinger-appen.

Steg 2: Gå til Safari og trykk på Innholdsblokkere.


Trinn 3: Aktiver alle de fem alternativene på skjermen. Det er det. Start telefonen på nytt, og telefonen vil være fri for annonser.
Noen nettlesere har innebygd støtte for annonseblokkering. Her er noen iTelefonnettlesere som kan blokkere annonser.
Det er bedre å forebygge enn å helbrede
Vi håper du aldri trenger å se de irriterende annonsene etter å ha fulgt løsningene ovenfor. Det anbefales å beholde alternativet "blokker popup-annonser" aktivert i alle nettlesere. Det er ganske nyttig. Unngå også å besøke mistenkelige nettsteder. Til slutt, ikke del detaljene dine gjennom noen av disse popup-vinduene.
Neste: Oppfyller ikke Safari-nettleseren dine forventninger? Prøv disse alternativene til Safari på iPhone.