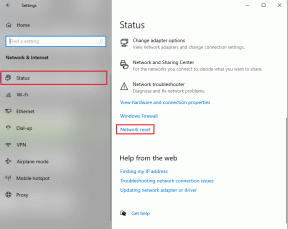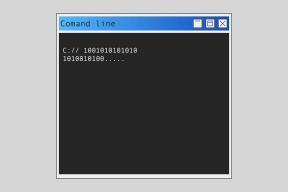7 beste måter å fikse Google Chrome uten tittel på blank side
Miscellanea / / November 29, 2021
Google Chrome fortsetter sin ledelse over rivaler i nettleserspillet. Folk er klistret til Googles tilbud på grunn av Chrome-økosystemet og den generelle påliteligheten. Men ikke alt fungerer så feilfritt som du kanskje tror. For eksempel har vi sett Chrome-nettsider krasjer eller vise blanke sider uten navn når du åpner en ny fane i nettleseren. Så la oss feilsøke problemet.

Det er flere faktorer som spiller inn her. Du kan ikke identifisere problemet til et bestemt element. Vi vil gå gjennom noen grunnleggende trinn først og deretter gå til de avanserte løsningene for å fikse problemet med tomme sider uten navn.
1. Rett opp sidekrasj
Dette er et av de vanlige problemene knyttet til Google Chrome. Nettleseren vil gi en «Aw, Snap!»-feil når du prøver å laste inn en nettside.
Det betyr at Chrome har problemer med å laste inn siden. Du kan flytte til adressefeltet og øverst til venstre klikker du på Last inn på nytt-knappen for å oppdatere siden.
Også på Guiding Tech
2. Sjekk Internett-tilkobling
Hvis du jobber med en slurvete internettforbindelse, vil du få problemer med å laste inn nettsider i Chrome. Det kan føre til en feil på blank side uten navn.
Sørg for at du jobber med en rask internettforbindelse for en feilfri ytelse.
Åpne Windows 10 Innstillinger-appen (Bruk Windows + I-tastene) og gå til Nettverk og Internett > Status og sørg for at det står ‘Du er koblet til Internett.

Prøv å åpne en nettside i en annen nettleser som Microsoft Edge, og hvis det fungerer som forventet, er problemet sentrert rundt Google Chrome.
3. Lukk Google Chrome ordentlig
Noen ganger, når du lukker Chrome, slår ikke nettleseren seg av ordentlig. Noen av Chrome-oppgavene kan kjøres i bakgrunnen.
I slike tilfeller, når du prøver å åpne Chrome-nettleseren, kan det føre til en blank side uten navn. Du må lukke Chrome ordentlig ved å bruke Task Manager i Windows 10. Slik gjør du det.
Trinn 1: Trykk på Windows-tasten og skriv Task Manager.
Steg 2: Trykk Enter og åpne Task Manager-appen for Windows 10.
Trinn 3: Høyreklikk på Google Chrome-prosessen (den med nummeret ved siden av) og velg Avslutt oppgave.

Den lukker Chrome-nettleseren og alle tilhørende tjenester fullstendig. Nå kan du starte nettleseren på nytt og se om feilen uten navn er løst eller ikke.
4. Tøm Google Chrome Cache
Google Chrome samler inn hurtigbufferdata i bakgrunnen for å åpne nye faner umiddelbart. En stor mengde hurtigbufferdata kan føre til en blank side uten navn i nettleseren.
Du bør tømme bufferdata og prøve å laste inn nye faner og nettsider på nytt. Slik gjør du det.
Trinn 1: Åpne Google Chrome og velg menyen med tre prikker øverst.
Steg 2: Gå til Flere verktøy > Fjern nettleserdata.

Trinn 3: Fra den følgende menyen, gå til Avansert og velg Cache and Cookies-filer for å slette.
Også på Guiding Tech
5. Deaktiver Chrome-utvidelser
Utvidelser spiller en viktig rolle i Chrome-økosystemet. I motsetning til Apple kontrollerer imidlertid ikke Google utvidelsene som er tilgjengelige i Chrome Nettmarked.
Noen av utvidelsene kan være utdaterte og utsatt for sikkerhetstrusler. Disse utvidelsene tar også opp en god del plass i datamaskinens minne også.
Hvis du har dusinvis av utvidelser installert i Chrome-nettleseren, er det ikke lett å peke fingre på en bestemt utvidelse. I stedet vil vi gi råd deaktivere alle irrelevante utvidelser fra ubekreftede kilder.
Trinn 1: Åpne Google Chrome, trykk på menyen med tre prikker øverst.
Steg 2: Naviger til Flere verktøy > Utvidelser.
Trinn 3: Fra utvidelser-menyen klikker du på Fjern og deaktiverer disse utvidelsene fra Chrome-nettleseren.

Prøv å åpne noen faner, og du vil ikke se en blank side uten navn igjen.
6. Deaktiver Google Chrome Sandbox Security
Dette er bare en midlertidig løsning. Vi anbefaler at du aktiverer Google Chrome Sandbox når du finner ut feilen på blank side uten navn.
Sandbox er et sikkerhetstillegg som er inkludert i Google Chrome-nettleseren for å beskytte deg når du surfer på nettet. Slik deaktiverer du den.
Trinn 1: Høyreklikk på Google Chrome-ikonet og gå til Egenskaper.

Steg 2: Naviger til Snarvei > Mål.

Akkurat nå ser det slik ut.
C:\Users\Admin\AppData\Local\Google\Chrome\Application\chrome.exe
Type ingen sandkasse på slutten og rediger den som nedenfor.
C:\Users\Admin\AppData\Local\Google\Chrome\Application\chrome.exe-no-sandbox
Trinn 3: Trykk OK nederst og start Google Chrome
7. Oppdater Google Chrome
Problemet med Google Chromes navnløse tomme sider kan skyldes en utdatert nettleser på datamaskinen din.
Chrome-teamet gir regelmessig ut oppdateringer med nye forbedringer og feilrettinger. Gå til Chrome-innstillinger > Om Chrome og installer den nye Chrome-bygget.
Også på Guiding Tech
Nyt en feilfri nettleseropplevelse
Hvis Google Chrome kaster tilfeldige tomme sider uten navn, kan det sette deg bort fra nettleseren og tvinge deg til å se etter alternativer. Ved å bruke metodene ovenfor kan du enkelt ta deg av problemet med tomme sider uten navn og begynne å surfe på nettet som før.
Neste: Endres standardsøkemotoren på Google Chrome automatisk til Yahoo? Les innlegget nedenfor for å finne ut hvorfor det skjer og hvordan du løser problemet.