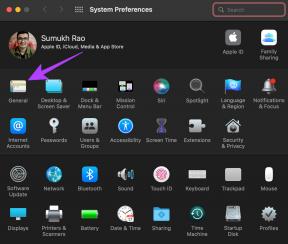Reparer Spotify som ikke åpnes på Windows 10
Miscellanea / / November 28, 2021
Spotify er en populær musikkstrømmeplattform som er tilgjengelig på mange store plattformer som Windows, macOS, Android, iOS og Linux. Spotify tilbyr sine tjenester over hele verden med målet om å komme inn på markedet i 178 land innen 2021. Spotify fungerer ikke bare som en musikkstrømmeapplikasjon, men også som en podcastplattform med både gratis- og premiumplaner å velge mellom. Rundt 365 millioner brukere foretrekker at denne appen strømmer musikk månedlig. Men noen brukere opplevde problemer med Spotify som sa at Spotify ikke vil åpne på enhetene deres. Så i dag skal vi utforske årsakene bak det og hvordan du løser at Spotify ikke åpner på Windows 10 PC- og Android-telefoner.
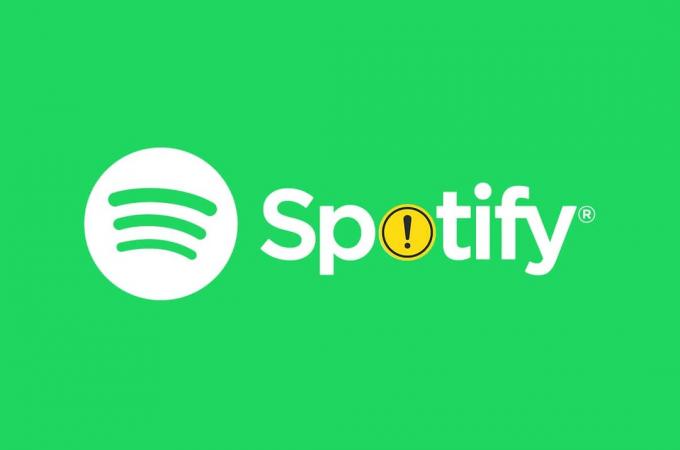
Innhold
- Hvordan fikse Spotify som ikke åpner på Windows 10.
- Hvorfor vil ikke Spotify åpnes?
- Metode 1: Start Spotify på nytt
- Metode 2: Kjør som administrator
- Metode 3: Deaktiver Spotify fra oppstart.
- Metode 4: Feilsøk Windows Store-apper
- Metode 5: Deaktiver maskinvareakselerasjon
- Metode 6: Tillat Spotify gjennom Windows-brannmuren
- Metode 7: Tillat Spotify gjennom antivirusbrannmur
- Metode 8: Oppdater Spotify
- Metode 9: Oppdater Windows
- Metode 10: Installer Spotify på nytt
- Reparer Spotify som ikke åpnes på Android-enheter
- Metode 1: Start Android-enheten på nytt
- Metode 2: Tøm telefonbufferen
- Metode 3: Bytt til et annet nettverk
- Metode 4: Tillat nødvendige tillatelser
- Metode 5: Logg på med en annen konto
- Metode 6: Installer Spotify-appen på nytt
- Kontakt Spotify Support
Hvordan fikse Spotify som ikke åpner på Windows 10
Hvorfor vil ikke Spotify åpnes?
Spotify kan oppleve problemer med å kjøre på Windows på grunn av mange årsaker:
- Korrupt eller utdatert Spotify-app
- Venter på Windows-oppdatering
- Mangel på riktige tillatelser
- Utdaterte drivere
- Problem med automatisk start
- Restriktive Windows-brannmur- og antivirusinnstillinger
I de følgende delene skal vi ta en titt på metodene for å fikse Spotify som ikke åpnes på Windows 10 PC- og Android-smarttelefoner.
Metode 1: Start Spotify på nytt
Å starte Spotify på nytt kan hjelpe med å fikse Spotify åpnes ikke foran, men det er prosesser som kjører i bakgrunnen. For å starte Spotify på nytt:
1. trykk Ctrl + Shift + Escnøkler sammen for å åpne Oppgavebehandling.
2. I Prosesser fanen, finn Spotify prosess og høyreklikk på den.
3. Klikk på Avslutt oppgaven, som vist nedenfor.

4. Nå, relanser Spotify og nyt.
Metode 2: Kjør som administrator
Spotify kan mangle nødvendige tillatelser som får den til å oppføre seg unormalt. Å kjøre det som administrator kan hjelpe med å fikse Spotify som ikke åpner på Windows 10-problem. Følg trinnene nedenfor for å kjøre Spotify som administrator:
1. trykk Windows nøkkel og type Spotify.
2. Klikk på Kjør som administrator fra søkeresultatene.

3. Klikk på Ja i Brukerkonto-kontroll be om å bekrefte.
Metode 3: Deaktiver Spotify fra oppstart
Noen brukere løste problemet ved å begrense Spotify fra å starte sammen med oppstart av Windows 10, som følger:
1. Lansering Oppgavebehandling som du gjorde tidligere.
2. Bytt til Oppstart kategorien i Oppgavebehandling-vinduet. Her finner du mange programnavn som enten er aktivert eller deaktivert fra oppstart med oppstart.
3. Høyreklikk på Spotify og klikk på Deaktiver, som illustrert nedenfor.

4. Start PC-en på nytt og start Spotify.
Les også:Slik fikser du Spotify-søk som ikke fungerer
Metode 4: Feilsøk Windows Store-apper
Hvis du bruker Spotify Music App fra Windows Store, kan feilsøking av Windows Store-apper fikse at Spotify ikke åpner på Windows 10-problem. Følg de angitte trinnene for å gjøre det:
1. trykk Windows + I-tastene sammen for å åpne Innstillinger.
2. Klikk på Oppdatering og sikkerhet.

3. Plukke ut Feilsøking fra venstre rute.
4. Rull ned og velg Windows Store-apper og klikk på Kjør feilsøkingsprogrammet.
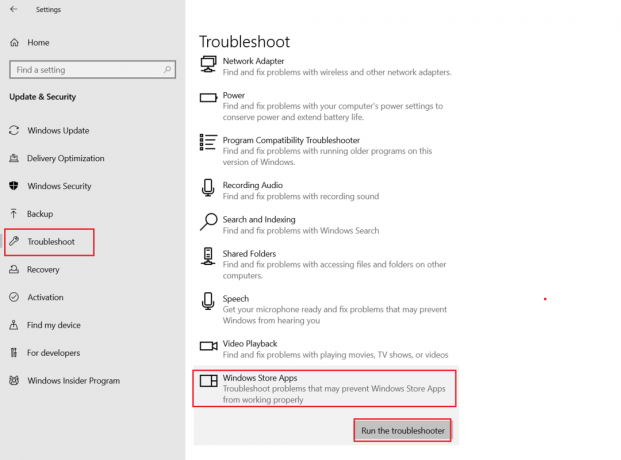
Windows Feilsøking vil automatisk skanne og fikse problemer relatert til Windows Store-apper.
5. Til slutt starter du Windows 10-PCen på nytt.
Metode 5: Deaktiver maskinvareakselerasjon
Spotify bruker maskinvareakselerasjon for å gi lytteren en bedre opplevelse ved å bruke maskinvaren som er tilgjengelig på din Windows 10-PC. Men gammel eller foreldet maskinvare kan forårsake problemer for Spotify. For å fikse det, følg disse trinnene:
1. Lansering Spotify app.

2. Gå til din Profile og klikk på Innstillinger.
3. Rull deretter ned og klikk på Forestillingavanserte innstillinger, som fremhevet.
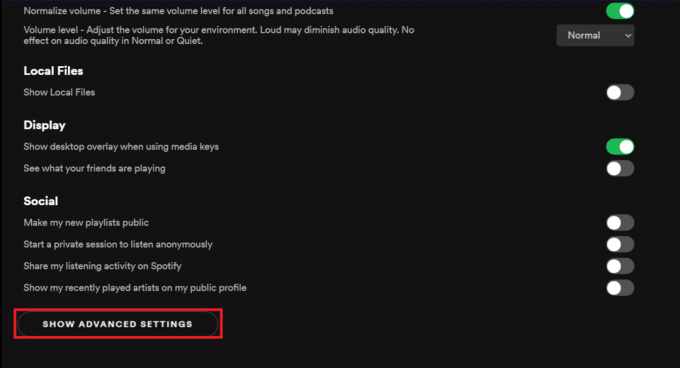
4. Under Kompatibilitet, skru av Aktiver maskinvareakselerasjon alternativ.

5. Omstart appen nå. Du bør ikke møte flere problemer nå.
Les også:Hvordan fikse Spotify Web Player vil ikke spille
Metode 6: Tillat Spotify gjennom Windows-brannmuren
Antivirusprogramvare kan deaktivere internettforbindelsen til et program ved å forveksle det med ondsinnet programvare som fører til at Spotify ikke vil åpne problemet. Du kan deaktivere antivirusprogrammet ditt midlertidig for å finne ut om det er årsaken til bekymringene dine eller ikke.
1. Skriv og søk etter Kontrollpanel og klikk på den, som vist.

2. Sett Se etter > Kategori og klikk på System og sikkerhet, som avbildet.

3. Her, velg Windows Defender brannmur.

4. Klikk på Tillat en app eller funksjon gjennom Windows Defender-brannmur i venstre rute.

5. Nå, sjekk Spotify.exe under Privat og Offentlig alternativer, som illustrert nedenfor. Klikk på OK for å lagre endringene.
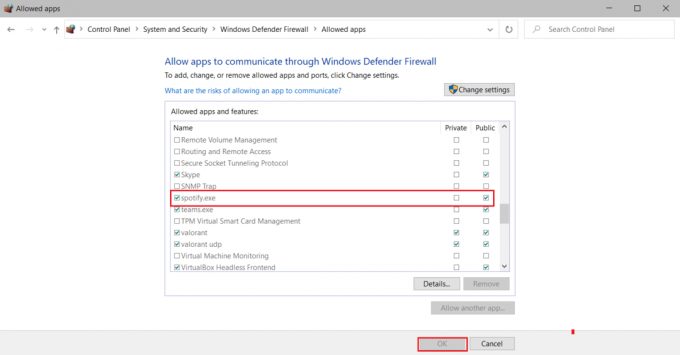
Metode 7: Tillat Spotify gjennom antivirusbrannmur
I tilfelle du bruker en tredjeparts antivirusprogramvare, følg de gitte trinnene for å tillate Spotify og fikse Spotify som ikke åpner på Windows 10-problem.
Merk: Her har vi vist McAfee Antivirus som et eksempel.
1. Åpen McAfee Antivirus programvare fra Windows-søk eller Oppgavelinje.
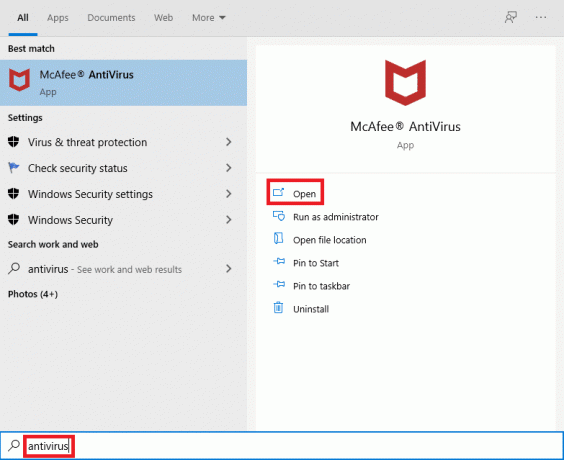
2. Gå til BrannmurInnstillinger.
3. Klikk på Skru av for å deaktivere brannmuren midlertidig, som illustrert nedenfor.

4. Du kan bli bedt om å velge Tidsperiode som brannmuren forblir deaktivert for. Velg ditt foretrukne alternativ under Når vil du gjenoppta brannmuren rullegardinmenyen, som vist.
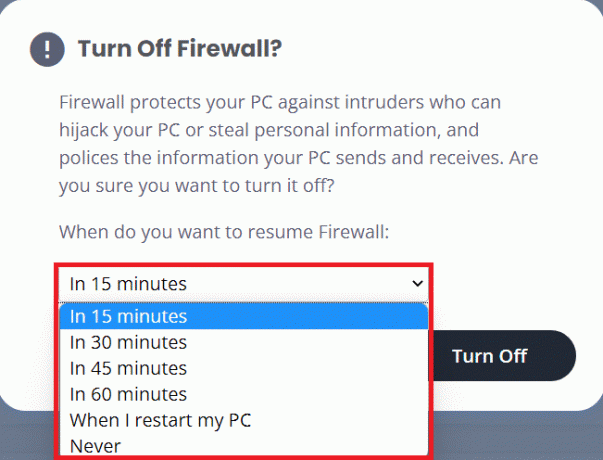
5. Start Spotify på nytt å se etter eventuelle endringer.
Les også: Slik fikser du Avast Update Stuck på Windows 10
Metode 8: Oppdater Spotify
Hvis du lastet ned Spotify-appen fra Microsoft Store, er det en sjanse for at det er en oppdatering for Spotify som venter, og den installerte versjonen er utdatert. Dette kan være årsaken til at Spotify ikke åpner på din Windows 10 bærbare eller stasjonære problem oppstår. Slik oppdaterer du Spotify Desktop-appen:
1. Start Spotify appen og klikk på ikon med tre prikker som vist under.

2. Her, velg Hjelp > Om Spotify for å åpne OmSpotify vindu.

3. Du vil få meldingen som sier: En ny versjon av Spotify er tilgjengelig. Hvis du gjør det, klikk på Klikk her for å laste ned knappen for å oppdatere den.
Merk: Hvis du ikke får denne meldingen, bruker du allerede den nyeste versjonen av Spotify.

4. Spotify starter Laster ned en ny versjon av Spotify... og installere den automatisk.

5. OmstartSpotify når oppdateringen er fullført.
Metode 9: Oppdater Windows
Noen ganger kan ventende Windows-oppdateringer føre til at systemstabiliteten får et slag, noe som fører til at programmer ikke fungerer som de skal. Dette kan føre til at Spotify ikke åpner på Windows 10.
1. Gå til Windows Innstillinger > Oppdatering og sikkerhet, som vist.

2. Her, klikk på Se etter oppdateringer under Windows-oppdatering seksjon.
3. Last ned og installer tilgjengelige oppdateringer.

4. Når nedlastingen er fullført, lagre dine ulagrede data og start PC-en på nytt.
5. Etter omstart, åpne Spotify og nyt å høre på musikk.
Les også:Fiks AirPods som kobles fra iPhone
Metode 10: Installer Spotify på nytt
En ren installasjon kan fikse Spotify vil ikke åpne et problem på Windows 10 ved å fjerne alt og gi Spotify en ny start på datamaskinen din. Så følg de gitte trinnene for å installere Spotify på nytt.
1. Søk etter Legg til eller fjern programmer og klikk på Åpen, som vist nedenfor.

2. Her, søk etter Spotify og velg den som vist.

3. Klikk på Avinstaller knappen og bekreft Avinstaller i popup-vinduet også, som illustrert nedenfor.

4. Etter å ha avinstallert Spotify, trykk Windows + R-nøkler sammen for å åpne Løpe dialogboks.
5. Type appdata og klikk på OK.
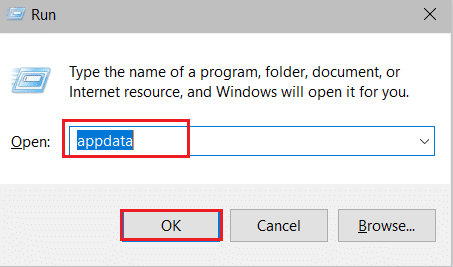
6. Dobbeltklikk på AppData Local mappe.
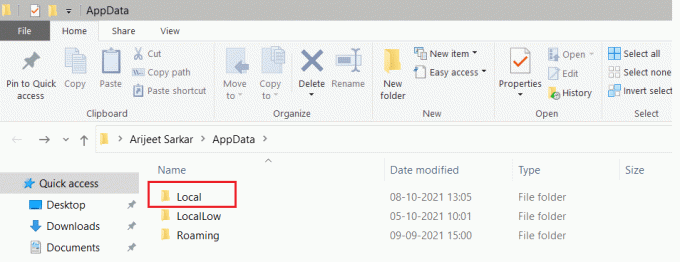
7. Plukke ut Spotify mappe, og trykk Shift + Delnøkler sammen for å slette den permanent.
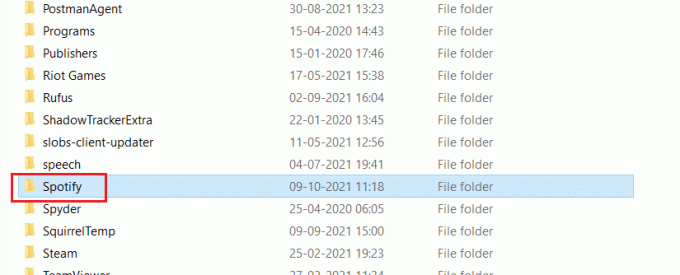
8. Gjenta samme prosess igjen AppDataRoaming mappe.

9. Til slutt, start PC-en på nytt.
10. Last ned og installer Spotify fra enten deres offesiell nettside eller fra Microsoft Store.
Reparer Spotify som ikke åpnes på Android-enheter
Metode 1: Start Android-enheten på nytt
Å starte enheten på nytt er det første trinnet for å fikse Spotify som ikke åpner på Android-problem.
1. Trykk lenge på Makt knappen på enheten.
2. Trykk på Slå av.

3. Vent i to minutter. Start deretter enheten på nytt ved å trykke lenge på på-knapp.
Les også: Hvordan fjerne køen i Spotify?
Metode 2: Tøm telefonbufferen
Å tømme enhetsbufferen kan bidra til å fikse Spotify som ikke åpner på Android-telefonproblem. Følg trinnene nedenfor for å tømme telefonbufferen:
1. Trykk på App skuff på Startskjermen og trykk på Innstillinger.
2. Her trykker du på Om telefonen alternativ.

3. Nå, trykk på Oppbevaring, som vist.

4. Her, trykk på Klar for å slette bufrede data for alle apper.

5. Til slutt, trykk på Cache filer og trykk deretter på Rydde opp.

Metode 3: Bytt til et annet nettverk
Dårlig nettverkstilkobling kan føre til at Spotify ikke åpner ved Android-problem. Du kan prøve å bytte til et annet nettverk ved å følge de angitte trinnene:
1. Sveip ned for å åpne Varslingspanel.
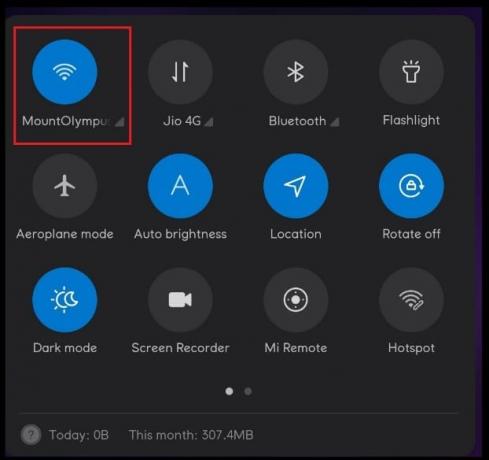
2. Trykk og hold Wi-Fi-ikon som vist under.
3. Bytt nettverkstilkobling med et annet nettverk.

4. Alternativt kan du prøve å bytte til mobildata, hvis du har problemer med å bruke Wi-Fi eller omvendt.
Les også:Hvordan stoppe WiFi slås på automatisk på Android
Metode 4: Tillat nødvendige tillatelser
Ved å tillate tillatelser til Spotify-appen, kan du fikse det nevnte problemet, som følger:
1. Åpne telefonen Innstillinger som tidligere.
2. Rull ned og trykk på Apper
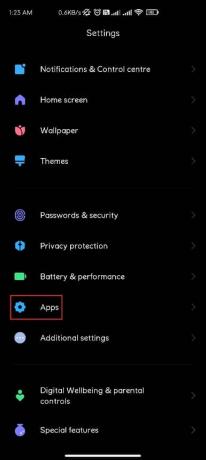
3. Trykk deretter på Administrer apper

4. Her, søk etter Spotify og trykk på den.

5. Trykk på App-tillatelser, som vist, og trykk deretter på Tillate for alle nødvendige tillatelser.
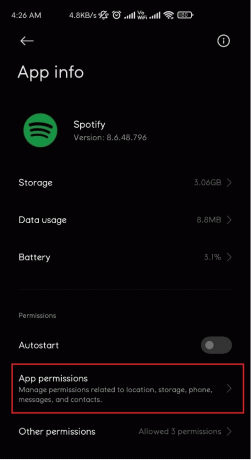
Metode 5: Logg på med en annen konto
Du kan prøve å logge på med en annen Spotify-konto for å finne ut om kontoen din forårsaker at Spotify ikke åpner problemet eller ikke.
1. Åpen Spotify app.
2. Trykk på Innstillinger ikonet som vist nedenfor.

3. Rull ned til slutten og trykk på Logg ut.

4. Endelig, Logg Inn med en annen Spotify-konto.
Les også:Reparer Play Store DF-DFERH-01-feil
Metode 6: Installer Spotify-appen på nytt
Hvis ingen av metodene ovenfor fungerer for deg, kan reinstallering av appen fikse Spotify som ikke åpner på Android-telefonproblem. Følg trinnene nedenfor for å installere Spotify på nytt:
1. Åpen Spotify-appinnstillinger som nevnt i Metode 4.
2. Nå, trykk på Avinstaller for å fjerne appen.

3. Åpen Google Play Butikk.
4. Søk etter Spotify og trykk på den.
5. Her, trykk på Installere for å installere appen på nytt.
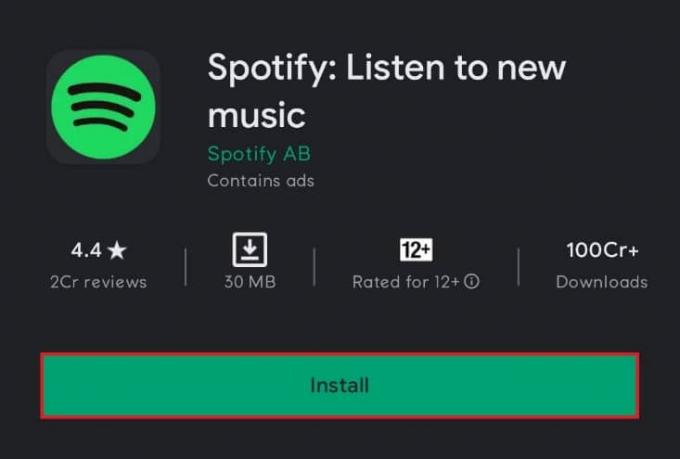
Kontakt Spotify Support
Hvis ingen av disse metodene fungerer, kontakte Spotify Support kan være ditt eneste håp.
Anbefalt:
- Hvordan oppdatere Discord
- 9 måter å fikse Twitter-videoer som ikke spilles
- Fiks Instagram Story Fungerer ikke-feil
- Rett opp feil TVAPP-00100 på Xfinity Stream
Vi håper du kunne fastsetteSpotify åpner ikke på Windows 10 PC- eller Android-smarttelefoner. Fortell oss hvilken metode som fungerte best for deg. Slipp også spørsmål eller forslag i kommentarfeltet.