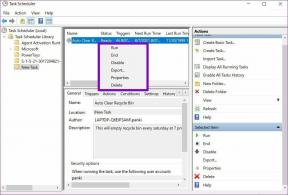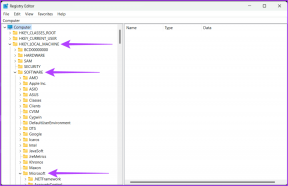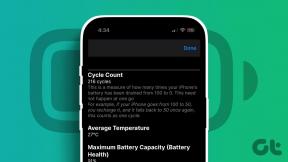Topp 2 måter å spille inn en video i Microsoft PowerPoint
Miscellanea / / November 29, 2021
Microsoft PowerPoint er kanskje mer kjent programvare for å lage presentasjoner. Fra styrerom til klasserom deler enkeltpersoner innhold med publikum ved hjelp av PowerPoint-lysbilder. Med økende popularitet og krav til rikere medieopplevelse, samler til og med PowerPoint noen viktige funksjoner for å følge med tiden.

Et slikt eksempel på en relevant funksjon i Microsoft PowerPoint er muligheten til å ta opp videoer. Brukere kan velge å ta opp presentasjonene sine og gjøre opptakene tilgjengelige for interesserte. Hvis du vil spille inn en video med Microsoft PowerPoint, kan du prøve en av metodene nedenfor:
Også på Guiding Tech
Ta opp en video i PowerPoint ved å bruke skjermopptaksfunksjonen
Microsoft PowerPoint har en skjermopptaksfunksjon som kan brukes til å ta opp en video. Videoen kan tas opp med eller uten lyd avhengig av dine preferanser. Denne funksjonen er nyttig hvis du trenger å legge til en demonstrasjon i presentasjonen.
Se nedenfor for trinnene som kreves for å ta opp presentasjonen din med denne metoden:
Merk: Før du begynner, sørg for at høyttalerne og mikrofonen på PC-en din fungerer som den skal. Du trenger også høyttalerne eller hodetelefonene for å lytte til opptaket.
Trinn 1: Start Microsoft PowerPoint.

Steg 2: Fra Ribbon-grensesnittet øverst, klikk på Sett inn-fanen.

Trinn 3: Velg Skjermopptak i mediegruppen. Denne handlingen starter et popup-vindu.
Merk: Når du velger Skjermopptak, inkluderer to av alternativene du vil se i dialogboksen Recorder Pointer og Audio Options, Microsoft PowerPoint aktiverer disse automatisk. Du kan imidlertid deaktivere disse alternativene ved å klikke på dem for å slå dem av.

Trinn 4: Klikk på Velg område i popup-vinduet for å velge den delen av skjermen du vil ta opp.
Merk: Markøren endres til + når du velger Velg område.

Trinn 5: Etter å ha identifisert området du vil ta opp, drar du markøren fra øverst til venstre til nederst til høyre. Du vil legge merke til et prikket rektangel som skisserer området du har valgt for opptak. Det betyr at PowerPoint vil ta opp hva som helst innenfor det valgte området.

Trinn 6: For å starte opptaket, klikk ganske enkelt på Record-knappen. Knappen er i popup-vinduet og den har en rød sirkel.
Merk: Det er alltid en tre sekunders nedtelling før opptaket starter. Du kan også bruke tastene Windows-tasten + Shift + R for å starte et opptak.

Trinn 7: Når du er ferdig med å ta opp presentasjonen, bruk tastene Windows-tasten + Shift+ Q for å stoppe et opptak.
Trinn 8: Opptaket vises som et nytt objekt i ditt nåværende PowerPoint-lysbilde. For å lagre opptaket, høyreklikk på objektet, velg Lagre media fra hurtigmenyen.

Trinn 9: Naviger til stedet der du planlegger å lagre opptaket i neste dialogboks. Skriv inn navnet på filen, og klikk deretter på Lagre.
Merk: Standard filtype for hver innspilt video er MP4.

Med trinnene ovenfor bør du nå ha Microsoft PowerPoint-opptaket ditt, og du kan manipulere det som du vil.
Også på Guiding Tech
Ta opp en video i PowerPoint ved å bruke Record Slide Show
Mens Skjermopptak-funksjonen på PowerPoint lar brukere ta opp hva som helst på PC-en, tar funksjonen Record Slide Show bare opp presentasjonen. Denne funksjonen er nyttig når du trenger å inkludere fortellinger for presentasjonen. Slik fungerer det:
Trinn 1: Start Microsoft PowerPoint.

Steg 2: Fra båndet øverst klikker du på Slide Show-fanen.

Trinn 3: Velg alternativet Ta opp lysbildefremvisning fra Konfigurer-gruppen.
Merk: Du kan velge å enten ta opp fra gjeldende lysbilde eller ta opp fra begynnelsen av presentasjonen.

Trinn 4: En ny dialogboks skal åpnes med presentasjonen og andre menyalternativer. Velg Ta opp øverst til venstre for å begynne å spille inn presentasjonen.
Du kan få tilgang til alternativet for mikrofoninnstillinger fra øverste høyre hjørne.

Også på Guiding Tech
Legge til morsomme effekter til PowerPoint-en din med animasjoner
Ved å spille inn en demo eller inkludere fortelling i PowerPoint-en din, er brukere i en bedre posisjon til å forstå all informasjon du prøver å formidle. En annen måte å sørge for at publikum følger PowerPoint-presentasjonen din på er ved å legge til morsomme effekter som animasjoner.