Topp 9 måter å fikse Steam som ikke åpnes på Windows 10-feil
Miscellanea / / November 29, 2021
Hver spiller trenger Steam uavhengig av hvilke andre apper eller plattformer han/hun spiller på. Hvis du er en PC-spiller som meg, er du på Steam og med en god grunn. Det er vinduet ditt til spillverdenen. Det er også derfor det er så frustrerende når Steam ikke åpnes på din Windows 10-datamaskin.

Jada, du kan også laste ned spill fra Microsoft Store, men det vil ikke gi deg den samme opplevelsen som Valves Steam. Bortsett fra bedre nedlastingsopplevelse, tilbyr Steam også et massivt bibliotek med spill med vanlige salgsarrangementer. La oss se hvordan vi kan få deg tilbake i spillet.
1. Drep prosessen og relanser
Det er mulig at Steam-klienten sitter fast på grunn av en feil, og du må starte den på nytt. Kanskje du ikke lukket appen ordentlig forrige gang, og Windows kan anta at den allerede kjører. Den raskeste måten å fikse problemet på er å drepe den tilknyttede prosessen i Task Manager.
Trinn 1: Trykk Ctrl+Shift+Esc-tastene på tastaturet for å åpne Oppgavebehandling. Finn 'Steam Client Bootstrapper'-prosessen under fanen Prosesser, høyreklikk på den og velg Avslutt oppgave.

Steg 2: Vent noen øyeblikk for å la den lukke seg og start den deretter tilbake igjen. Se om den åpner seg.
2. Tøm Steam App Cache-data
Minst én person må ha bedt deg om å tømme nettleserbufferdata eller appbuffer på din Android. På samme måte lagrer Steam-appen også cache-data på datamaskinens tømming, noe som kan løse ganske mange problemer. Som den du står overfor der Steam ikke åpner på din Windows 10 PC.
Trinn 1: Trykk Windows-tast+R for å åpne Kjør-ledeteksten og skriv 'steam://flushconfig' før du trykker Enter.

Det vil tømme Steam-appbufferen direkte uten at du trenger å gjøre noe manuelt. Merk at du må logge på Steam-kontoen din igjen. Enhver prosess som kjører inne i Steam vil stoppe og avsluttes. For eksempel vil du miste ethvert spill som ble lastet ned og var midtveis.
3. Start på nytt
Det vil drepe alle kjørende bakgrunnsprosesser. En av dem kan forstyrre Steam. Det er også mulig at du har for mange apper eller prosesser i gang, noe som resulterer i mangel på ressurser til å kjøre Steam-appen. Steam er en tung app og trenger mye datakraft for å kjøre og prestere, spesielt når du spiller spill.
4. Bruk nettleser eller app
Dette er en midlertidig løsning til du finner ut hva som er galt med Steam-appen din på Windows. Selv om du ikke kan spille spill ved å bruke nettet eller mobilappen, kan du kommunisere med venner eller kjøpe det nye spillet på salg.
5. Fjern eksterne enheter
Koble fra alt tilbehør og enheter du har koblet til datamaskinen, som mus, tastatur, stasjoner og så videre. Åpner Steam nå? En av dem kan forårsake en konflikt. Koble dem en om gangen for å finne ut hvilken som forårsaket problemet. Mulige løsninger vil inkludere oppdatering av drivere.

6. Sjekk ekstern HDD/SSD
Har du installert Steam på en ekstern HDD/SSD? Det kan være at Steam-appen ikke har noe problem. Det er mulig at installasjonen eller der den er installert står overfor en ulempe. Hvis du har lagret Steam-spillbiblioteket på en ekstern eller en separat HDD/SSD, prøv å koble det til på nytt. Siden det er utenfor rammen av dette innlegget, anbefaler vi deg å prøve ut som siste utvei.
7. Deaktiver overklokking

Mange spillere overklokker systemet sitt for å trekke ut maksimal ytelse fra CPU og GPU. En god løsning hvis du vet hva du gjør. Ellers kan det forårsake alle slags problemer, inkludert det du står overfor akkurat nå. Enten det er ThrottleStop eller en annen app, deaktiver overklokking nå og start datamaskinen på nytt for å sjekke om Steam åpner riktig eller ikke.
8. Ren installasjon
Installerte du nylig en app på Windows-datamaskinen din? Gjorde noen betydelige endringer? EN ren støvel vil hjelpe deg med å finne og eliminere motstridende apper mens gjenopprette til et tidligere punkt med tiden vil hjelpe til med å angre kjente/ukjente endringer du har gjort som resulterte i at Steam-appen ikke fungerte på datamaskinen din.
9. Installer Steam på nytt
Du vil ikke miste data eller spillfremgang. Jeg anbefaler å bruke en app som Revo Uninstaller for å fjerne Steam-appen. Det vil utføre en grundig rengjøring og fjerne til og med gjenværende filer som blant annet gamle registerfiler. En frisk og ren installasjon bør hjelpe.

Merk at du må laste ned alle spillene på nytt, noe som kan være tid- og båndbreddekrevende. For å unngå å gjøre det, ta en sikkerhetskopi av 'steamapps'-mappen. Du finner den i den primære Steam-mappen inne på stasjonen der du installerte Steam-appen. For de fleste brukere er det C-stasjonen.

Last ned den siste stabile versjonen av Steam og installer den. Flytt steamapps-mappen tilbake i den primære Steam-mappen og start Steam-appen.
Last ned Steam
Mer Steam
Steam er sannsynligvis en av de beste tingene som har skjedd med PC-spillfellesskapet. Det er ikke rart at stort sett alle spillere har Steam på systemet sitt. Samfunnets tilbakemeldinger er veldig bra, og det er mange guider og annet for å løse alle slags problemer. Du kan be dine andre Steam-brukere om hjelp, selv om ett av trinnene ovenfor burde ha løst feilen for Steam som ikke åpner på Windows-datamaskinen.
Neste: Valves Steam er en fantastisk spilldistribusjonstjeneste, men det er alltid godt å ha alternativer ved din side. Så her er de fem alternativene til Steam.

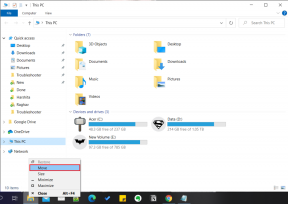
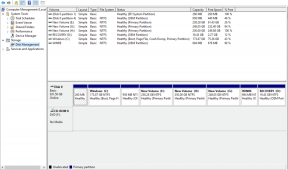
![Tråd fast i enhetsdriverfeil i Windows 10 [LØST]](/f/8ccdca2894a418be945bfcc7a58321a0.png?width=288&height=384)