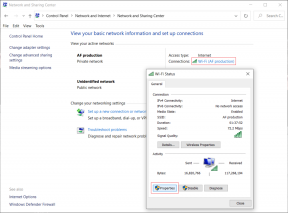Slik fanger du tekst fra Mac-skjermen
Miscellanea / / November 29, 2021
Tar skjermbilder er en praktisk måte å ta opp og notere en viktig melding mens du ser på videoer, annonser eller til og med videosamtaler. Ønsker du ikke en enklere måte å fange tekst fra Mac-skjermen på, slik at du ikke alltid trenger å sitte med penn og papir? Heldigvis fant vi en app som tillater det, og det er enkelt å fange tekst fra Mac-skjermen ved å bruke den.

En av utfordringene i dag er å transkribere tekst fra Mac-skjermen nøyaktig, som er hovedproblemet. Enten det er en kampanje eller en annonse, er det ingen som vil risikere at noe går tapt i oversettelsen. Selvfølgelig kan du ta frem telefonen din, åpne Google Translate-appen og så fikle rundt. Hva om det ikke er så nøyaktig som det ser ut til å være? Derfor anbefaler jeg å bruke TextSniper til å fange opp all viktig tekst som deles under et Zoom-møte eller en annen online klasseromstime.
Jeg har brukt TextSniper i en måned nå og er virkelig overrasket over hastigheten og nøyaktigheten. La oss komme i gang med hvordan du setter den opp og bruker den til å fange opp tekst fra Mac-skjermen.
La oss komme i gang.
Også på Guiding Tech
Hvordan fange tekst fra Mac-skjermen med TextSniper
Trinn 1: Last ned og installer TextSniper.
Du kan kjøpe med en engangsbetaling på $6,49 fra Mac App Store. Et annet alternativ er imidlertid å betale for SetApps månedlige abonnement på. $9,99, som gir deg TextSniper gratis sammen med over 200 apper. uten å betale en krone mer. Det høres ut som en god deal.
Få TextSniper fra SetApp
Steg 2: Etter å ha installert den, må du tillate TextSniper-tilgang for å fange skjermen din fra Systemvalg. Så klikk på TextSniper-ikonet på menylinjen og velg Capture Text. Det vil få opp muligheten til å be deg om å tillate tilgang. Klikk på Åpne Systemvalg.

Trinn 3: Etter at vinduet Systemvalg åpnes, naviger til Sikkerhet og personvern > Personvern-kategorien og velg Skjermopptak fra venstre rute.

Trinn 4: Klikk på låsen nederst til venstre og skriv inn administratorpassordet. Deretter merker du av i boksen på høyre rute foran TextSniper.

Trinn 5: Etter å ha bekreftet handlingen for å avslutte og starte på nytt. TextSniper vil starte på nytt, og ikonet vil dukke opp igjen på menylinjen.
Bruk TextSniper til å fange tekst fra Mac-skjermen
La oss si at du ser på en video, en annonse eller en del av et virtuelt møte.
Når du ser en tekst på skjermen som du trenger å notere for senere, må du trykke på en snarvei for skjermgrep. Her er hva du må gjøre.
Trinn 1: Trykk på Shift+Cmd+2 hurtigtast på Mac-en.
Steg 2: Velg området du vil fange teksten fra. Når du gjør det, vil TextSniper vise et tommel opp-ikon og tekst - kopiert til utklippstavlen.

Trinn 3: Åpne et hvilket som helst dokument eller app der du vil lime inn den valgte teksten.
Mens TextSniper fungerer perfekt for alt - PDF, bilder, videoer og nettmøter. Men hvis bruken din er begrenset til kun bilder og PDF-filer, kan du også prøve OwlOCR. Det er et verdig alternativ til TextSniper.
Hvordan fange tekst fra PDF, bilde eller skjermtekst ved å bruke OwlOCR fra Mac-en
Mens TextSniper er et fantastisk alternativ for allsidig bruk, fungerer OwlOCR utmerket for det Funksjon for optisk tegngjenkjenning for bilder med tekst, tekster på skjermen og PDF-filer som ikke lar deg kopiere tekst enkelt. Slik kommer du i gang med det.
Trinn 1: Last ned OwlOCR-appen fra Mac App Store.
Få OwlOCR-appen
Steg 2: Start OwlOCR-appen og trykk på bryteren for språkkorrigering.

Trinn 3: Dra og slipp PDF-en eller bildefilen du trenger for å bli lest av OwlOCR.

Trinn 4: Klikk på OCR-side-knappen og la appen gjøre sin magi.

Etter det vil appen skanne all teksten i bildet og vise den i vindusruten ved siden av bildet.
I tilfelle du har en PDF med flere sider, kan du trykke på OCR All-knappen og den vil trekke ut og lime dem inn i vinduet på siden. Denne bekvemmeligheten gjør deg komfortabel når du må trekke ut tekst fra et langt PDF-dokument.
Hvis du vil legge til ekstra tekst fra flere PDF-filer og ta flere skjermbilder sammen, kan du vurdere å kjøpe Pro-versjonen som vil koste deg $13,99.
Også på Guiding Tech
Bli smart
Å hente tekst fra bilder, PDF eller videoer bør ikke være en utfordring etter å ha brukt disse to appene. Å velge tekst fra en fartsfylt video eller film kan være litt vanskelig, men du kan alltid sette videoen på pause for å ta en skjermgrep. Den eneste begrensningen du kan finne er at begge appene er begrenset til kun engelsk.
Begge appene hjalp meg mye mens jeg tok notater fra videoene som var en del av nettkursene mine. Jeg bruker begge alternativt og er fortsatt fornøyd med dem.
Neste: Vil du ta et skjermbilde av hele siden på din Mac? Klikk på neste lenke for å sjekke fire fantastiske verktøy for å ta rullende skjermbilder.