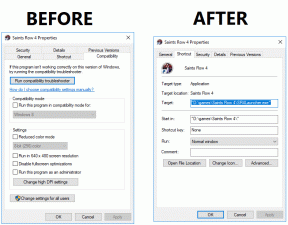Hvordan sette opp et bildepassord i Windows 10
Miscellanea / / November 29, 2021
I tillegg til vanlig passordpålogging, tilbyr Windows andre sikkerhetstiltak som PIN-kode og bildepassord for å beskytte PC-en din mot uautorisert tilgang.

Akkurat som en PIN-kode, kan et bildepassord brukes som en alternativ metode for å logge på PC-en din, som lett kan nås via kontoalternativene.
Hvis du har problemer med å huske de lange passordene, er bildepassord et kjempebra alternativ som passer dine behov og får jobben gjort.
Selv om bildepassord er morsommere på enheter med berøringsskjerm, fungerer de også helt fint på PC-er og bærbare datamaskiner uten berøringsskjerm.
Hva er et bildepassord?
Bildepassord lar deg logge på ved å tegne former – rette linjer eller sirkler – ved å trykke på bestemte flekker på bildet eller ved å gjøre bevegelser, alle disse tilpasses av brukere når de konfigurerer passord.
Bildepassord er like sikre som ditt vanlige passord eller PIN-kode ettersom dataene lagres lokalt på PC-en din.
Merk at bildepassord ikke gir et ekstra lag med sikkerhet, men kan brukes som en alternativ metode for å logge på PC-en.
Selv om du har satt opp et bildepassord, kan du alltid logge på med det vanlige passordet eller PIN-koden ved å bruke knappen "Påloggingsalternativer" i påloggingsvinduet.
Hvorfor bildepassord da? Bare fordi de gjør pålogging enklere og raskere.
Bruk av bildepassord på en enhet med berøringsskjerm vil flette ut skjermen over en periode og kan til og med gi bort passordet ditt til en tilskuer.
Men dette kan unngås ved enten å tørke av skjermen hver gang du logger på eller ved å endre mønsteret i bildepassordet ditt nå og da.
Hvordan sette opp et bildepassord?
Først må du få tilgang til Windows-innstillinger - enten fra startmenyen eller ved å bruke Window+I - og deretter klikke på "Kontoer"-fanen.

På "Kontoer"-siden klikker du på "Påloggingsalternativer" på venstre sidepanel.
Du finner bildepassordet under Passord og PIN. Klikk på "Legg til"-fanen under bildepassordoverskriften.

Windows vil be deg om å skrive inn det vanlige passordet i et popup-vindu for å forsikre deg om at bildepassordet blir lagt til av deg.
Skriv inn påloggingsinformasjonen din og klikk deretter på "Ok". Bildepassordvinduet vises, og deretter må du klikke på "Velg bilde"-knappen.

Velg et bilde fra PC-en som du vil bruke som bakgrunn for bildepassordet. Det anbefales å bruke et fullskjermbilde med høy oppløsning for å bruke passordområdet effektivt.
Når du har valgt bildet, klikker du på 'Bruk dette bildet'-knappen. Nå må du tegne tre bevegelser på bildet, som kan være en kombinasjon av sirkler, rette linjer og trykk (klikk).

Nå blir størrelsen, retningen, posisjonen og rekkefølgen du tegner bevegelser i ditt bildepassord.
Du må tegne bildepassordet på nytt når du har fullført det for å bekrefte bevegelsene og rekkefølgen.

Du kan klikke på "Start på nytt"-knappen hvis du tegner en bevegelse feil i denne prosessen og ønsker å rette den.
Etter at bekreftelsen er fullført, klikker du på "Fullfør" og ditt nye bildepassord aktiveres.

Nå ser du bildet til høyre mens du logger på og tegner bevegelsene i riktig rekkefølge vil logge deg på PC-en din.
Hvis det er noe problem med bildepassordet, kan du velge å bruke det vanlige passordet eller PIN-koden for å logge på ved å klikke på "Påloggingsalternativer".
Personlig mening
Bildepassord er også et trygt valg, men i mangel av en berøringsskjerm virker de som mer arbeid for meg enn tradisjonelle passord.
Men du bør prøve dette på egen hånd for å finne ut hvilken metode som er best for deg - det som ikke passer for meg kan bare passe for deg.

![[LØST] Et problem førte til at programmet sluttet å fungere](/f/4207cf982b3e330ce41f97c1545e87cd.png?width=288&height=384)