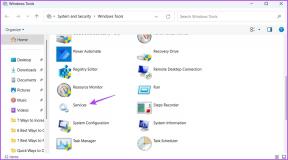Slik bruker du oppsummeringsverktøyet på Mac
Miscellanea / / November 29, 2021
Finner du deg noen gang å lese gjennom en stor del av teksten, og skulle ønske det var en funksjon for "for lenge ikke lest"? Noe å forkorte tekst i filer på Mac, så du forstår det generelle budskapet uten ekstra informasjon? Heldigvis kan du bruke Macs innebygde Summarize-verktøy for å komprimere teksten du har tenkt å lese raskt.

Med dette verktøyet kan du forkorte tekst for setning eller avsnitt. Dette programmet vil kondensere teksten din ved å fjerne setninger eller avsnitt mens du prøver å beholde den generelle meldingen. Dette vil bli beskrevet mer med eksempler nedenfor.
Merk: Oppsummeringsverktøyet er ment å hjelpe lesingen din, ikke å erstatte teksten helt. Det er ikke en erstatning for lekser eller profesjonelt arbeid.
Også på Guiding Tech
Slik bruker du oppsummeringsverktøyet
Siden dette verktøyet er innebygd, må vi aktivere funksjonen og lage en hurtigtast for rask tilgang.
Trinn 1: Åpne Systemvalg ved å klikke på Apple-ikonet i øvre venstre hjørne på skjermen.

Steg 2: Klikk på Tastatur knapp.

Trinn 3: Klikk på Snarveier fanen, og velg Tjenester menyen på venstre side.

Trinn 4: Bla gjennom menyen til du ser Oppsummer alternativ. Klikk på boksen ved siden av slik at det er en hake for å aktivere denne funksjonen.

Trinn 5: Klikk på Legg til snarvei knappen til høyre. Vi skal tilordne en hurtigtast for å bruke denne funksjonen. For denne veiledningen vil snarveien som er tilordnet være ⌥+⌘+A (Alternativ+Kommando+A). Du kan lære hvordan du legger til spesialtegn her.

Hver gang du trykker på tastene til snarveien, vil du åpne oppsummeringsfunksjonen. Pass på at du velger en snarvei som du kan huske er enkel å bruke og ikke allerede er en snarvei for noe annet. Lær hvordan du lager flere hurtigtaster med denne veiledningen.
Uten hurtigtaster
Hvis du foretrekker å bruke en mus, kan du hoppe over å lage en snarvei og følge disse trinnene for å åpne oppsummeringsverktøyet.
Trinn 1: Marker teksten du vil oppsummere.
Steg 2: Velg hvilken alternativ metode som fungerer best for deg:
- Høyreklikk på musen
- Hold kontroll og klikk (kontroll+klikk med markør)
- Trykk på styreflaten med to fingre
Du får opp en rullegardinmeny, og klikk på Tjenester.
Trinn 3: Klikk på Oppsummer fra det andre vinduet.

Oppsummering av teksten din
Ok, nå som vi har aktivert Summarize-verktøyet på vår MacOS, kan vi nå eksperimentere og bli kjent med programmet.
Trinn 1: Finn en artikkel, journal, PDF - alt med tekst som du kan fremheve som du har ønsket å kondensere. For denne guiden vil vi være ved å bruke denne anmeldelsen av Honor 9i. Følg gjerne denne artikkelen slik at du kan se hvordan hver innstilling justerer og oppsummerer innholdet.
Hele artikkelen er uthevet.
Steg 2: Bruk hurtigtasten eller et av alternativene for å åpne oppsummeringsvinduet. Et vindu åpnes med teksten din allerede oppsummert.

Vi har mange innstillinger å jobbe med, og hver har sine funksjonelle bruksområder. For eksempel, nederst til venstre i vinduet kan du velge mellom Setninger og Avsnitt. Nederst til høyre har du en lang stolpe for å bytte størrelse på sammendraget.
Setninger eller avsnitt
Så du lurer kanskje på hvilken innstilling du bør bruke for denne lesingen? Det avhenger virkelig av innholdet og konteksten til litteraturen din. Dette verktøyet er ment å komplimentere og lette lesemengden din.
Også på Guiding Tech
Hvis du har tekst som er svært detaljert, kan du foretrekke å bruke Setninger omgivelser. Denne innstillingen fjerner setninger programmet anser som unødvendige, samtidig som meningen og forholdet mellom hver setning opprettholdes.
Hvis teksten din har hovedkomponenter spredt utover, så Avsnitt innstillingen kan være mer anvendelig. Det vil fjerne hele avsnitt samtidig som flyten mellom hvert avsnitt opprettholdes. Det kan være et drastisk kutt, men kan være nyttig når man jobber med litteratur som har for mye avgjørende innhold spredt utover.
Ved å bruke sammendraget kan vi forkorte Honor 9i-gjennomgangsartikkelen til omtrent 25 %.


Hvis du leser teksten i hver boks, vil du se likheter mellom de generelle artiklene, med fokus på telefonens størrelse og estetikk. Imidlertid Setninger innstillingen gir tilleggsinformasjon som Avsnitt gjør ikke. For eksempel er det flere detaljer om skjermoppløsning og oppdateringsfrekvenser – og avhengig av dine behov kan dette være svært viktig informasjon.
Totalt sett gir begge versjonene et anstendig sammendrag av denne artikkelen. Lek med innstillingene og juster dem for hver lesing for å få mest mulig ut av dette verktøyet.
Også på Guiding Tech
Mindre Ikke presis
Sammendragsverktøyet er ganske nyttig når du håndterer lange og teksttunge dokumenter. Det er imidlertid ikke en erstatning for å forkorte tekst og er i beste fall veiledende. I stedet tar den sikte på å gi en raskere oversikt over et langt dokument eller en artikkel. Enten du bruker den til å forstå oppgavene dine eller klare teksttunge dokumenter raskt, er den mest ment for personlig bruk.