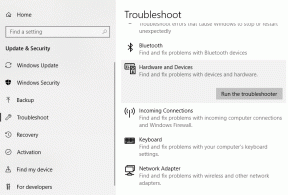Slik aktiverer du skjermdeling for deltakere på Zoom som vert
Miscellanea / / November 29, 2021
Mange Zoom møtedeltakere er ute av stand til dele skjermen deres. Det er fordi Zoom bare lar verten eller en medvert dele skjermen som standard. Hvis verten ønsker at andre deltakere også skal dele skjermen, må han/hun aktivere skjermdeling for deltakerne. Det er akkurat det vi vil veilede deg med.

Når skjermdeling er deaktivert for deltakere i Zoom, vil de få et varsel som sier 'Verten har deaktivert deltakerskjermdeling.’ For å fikse det og la andre dele skjermen, må verten gi tillatelse til å dele skjerm.
Så hvis du er vert for et Zoom-møte, vil følgende trinn hjelpe deg med å aktivere skjermdeling for deltakere. La oss sjekke hvordan du aktiverer skjermdeling på Android, iOS og skrivebord. Vi vil først dekke trinn for individuelle møter, etterfulgt av å aktivere skjermdeling for alle møter som standard.
Slik aktiverer du skjermdeling for deltakere på zoom på skrivebordet
Du kan tillate deltakere å dele skjermen for det gjeldende møtet ved å bruke en av følgende to metoder.
Metode 1
Når du har blitt med i et Zoom-møte, klikker du på Sikkerhet-fanen i Zoom-vinduets nederste linje. Under «Tillat deltakere å» klikker du på Del-skjermen for å aktivere den. Når den er aktivert, vil deltakerne få muligheten til å dele skjermen.

Proff-tips: På samme måte kan du aktivere eller deaktivere andre funksjoner for deltakere som chat, muligheten til å gi nytt navn og slå på dem selv fra Sikkerhetsinnstillingen.
Metode 2
Når du har blitt med i et møte, klikker du på den lille pilen ved siden av alternativet Del skjermbilde. Velg Avanserte delingsalternativer.

Et popup-vindu åpnes. Klikk på Alle deltakere under Hvem kan dele-innstillingen. Klikk på Lukk (X)-ikonet i popup-boksen for å lagre innstillingen. Nå kan andre deltakere dele skjermen sin.

Også på Guiding Tech
Tips for skjermdeling på skrivebordet
Som vert får du flere andre privilegier angående skjermdeling. Du kan la flere deltakere dele skjermer om gangen i stedet for bare én. For det, klikk på den lille pilen ved siden av Skjermdeling. Klikk deretter på alternativet "Flere deltakere kan dele samtidig."

På samme måte, når du klikker på Avanserte delingsalternativer og aktiverer skjermdelingsmuligheten for alle deltakere, kan du endre hvem som kan dele skjermen når noen andre deler. De to alternativene er kun verten og alle deltakerne. Velg etter ditt krav.

Slik aktiverer du skjermdeling for deltakere på zoom på Android, iPhone og iPad
Følg disse trinnene for å tillate skjermdeling for gjeldende møtedeltakere som vert på mobil og nettbrett:
Trinn 1: Bli med på Zoom-møtet ditt ved å bruke vertskontoen.
Steg 2: Trykk på fanen Innstillinger. Velg Møteinnstillinger fra menyen.


Trinn 3: Aktiver bryteren ved siden av Del-skjermen under Tillat deltakere å-delen.

Proff-tips: Som vert kan du aktivere/deaktivere chat, eller tilbakekalle deltakernes makt til å oppheve demping og endre navn på seg selv fra samme skjerm.
Be møtedeltakerne sjekke nå. De skal kunne dele skjermen ved å bruke Del-knappen på Zoom-appene deres.
Også på Guiding Tech
Hvordan aktivere deltakerskjermdeling for alle møter
Metodene ovenfor lar deg aktivere skjermdeling kun for det gjeldende møtet. Hvis du holder flere møter som vert der deltakerne må dele skjermen sin, kan du aktivere en standardinnstilling for den samme funksjonen på kontoen din. På den måten vil alle møter du gjennomfører som vert ha skjermdeling aktivert for alle deltakere.
For å gjøre det, må du åpne Zoom-kontoinnstillingene fra Zoom-nettstedet. Her er trinnene:
Trinn 1: Åpne Zoom nettsted og logg inn med din Zoom-konto.
Steg 2: Klikk på Innstillinger fra venstre sidefelt.

Trinn 3: Under Møte-fanen klikker du på I møte (Basic).

Trinn 4: Rull ned, og du vil finne skjermdelingsinnstillinger. Først aktiverer du bryteren ved siden av Skjermdeling. Velg deretter Alle deltakere under Hvem kan dele.

Du kan til og med aktivere eller deaktivere merknader for skjermdeling på denne skjermen. Videre, hvis du vil, kan du tilpasse hva deltakerne kan dele ved å aktivere bryteren ved siden av Deaktiver skrivebord/skjermdeling for brukere.
Også på Guiding Tech
Feilsøking: Zoomskjermdeling fungerer ikke
Som møtedeltaker, hvis du blir møtt av «Verten har deaktivert deltakerskjermdeling», bør du informere verten først. Han/hun kan ha glemt å aktivere innstillingen. I tilfelle de har aktivert det, og du fortsatt får den samme feilen, forlat møtet og bli med igjen. Det burde fikse problemet. Hvis det ikke løser det, logg ut fra Zoom-kontoen din, logg på og bli med i møtet.
Hvis du ikke får den feilen, men fortsatt ikke kan dele skjermen din, bør du starte enheten på nytt (mobil eller PC) først. Deretter følg de riktige trinnene for å dele skjermen på Zoom.
Sørg også for at du kjører en oppdatert versjon av Zoom-appen og om skjermdeling er kompatibel med enheten din eller ikke. Zoom støtter skjermdeling på Android-enheter som kjører Android 5.0 eller nyere og iOS-enheter som kjører iOS 11 eller nyere.
Neste: Vet du at du kan endre bakgrunnen din på Zoom og bruke et hvilket som helst annet bilde i stedet? Finn ut hvordan du laster ned og bruker kule Zoom-bakgrunner fra neste lenke.