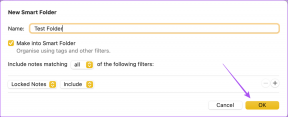Slik deaktiverer du automatisk omstart i Windows 10
Miscellanea / / November 29, 2021
Du jobber hardt med noe på datamaskinen din når den plutselig starter på nytt. Det er irriterende og forstyrrende. Det kan bryte tankekjeden din, føre til inkonsekvenser og i de fleste tilfeller også frustrasjon. Så hvordan deaktiverer man automatisk omstart i Windows 10?

Før vi ser hvordan vi gjør det, må vi også forstå årsakene bak disse tilsynelatende tilfeldige hendelsene. Datamaskinen er dum og handler aldri etter egen fri vilje. Ikke ennå i alle fall. Det er alltid en grunn eller en innstilling du kan justere.
La oss begynne.
1. Hvorfor datamaskinen starter på nytt automatisk
Den vanligste årsaken bak denne hendelsen er oppdateringer. Windows 10 mottar mange oppdateringer som ofte fikser kjente feil og feil, og noen ganger tar med seg nye funksjoner. Noen av disse oppdateringene krever Windows for å slå av riktig for installasjon.
For å sikre at arbeidet ditt ikke blir hindret på grunn av disse automatiske oppdateringene og omstartene, kommer Windows med en tidsplanfunksjon. Du kan bruke dette til å planlegge timer hvor omstarten skal finne sted. Pen funksjon, men bare når du setter den opp. Ellers vil Windows be deg om å oppdatere datamaskinen din nå og da. Hvis du ikke gjør det på en stund, tar Windows seg friheten til å starte på nytt automatisk og fullføre installasjonen av oppdateringene.

Disse er kjent som Quiet Hours og denne nyttige funksjonen ble utgitt med Jubileumsoppdatering. Hvis du ikke har funnet ut av det ennå, er Windows-oppdateringer uunngåelige som de burde være. Du kan stoppe det, men kan ikke unngå det. Men du kan og bør klare det.
Microsoft har skrevet en dybdeveiledning om hvordan oppdateringer fungerer i Windows 10. Det vil ikke hjelpe deg med å sette opp datamaskinen til å administrere oppdateringer og omstarter, men er likevel god lesning.
2. Slik deaktiverer du automatisk omstart
Trykk på Windows-tasten+I for å åpne Innstillinger og klikk på Oppdater og sikkerhet.

Som du kan se nedenfor, er det noen oppdateringer venter på maskinen min. Bla litt og du vil finne noen få alternativer. Klikk på Endre aktive timer først.

Sett en tidsramme basert på arbeidstiden din. Mens arbeidstiden kan endre seg av og til basert på arbeidsmengde, er det slik dagen din vanligvis ser ut. Windows kan lære om dine aktive timer basert på hvor ofte og når du bruker enheten på daglig basis. Dine aktive timer vil bli justert tilsvarende. Slå på det alternativet hvis du vil at funksjonen skal være aktivert. jeg bruker det ikke.

Gå tilbake til forrige skjerm, og det er et alternativ for å pause nedlastinger i opptil 7 dager. Det er ingen måte å stoppe disse nedlastingene og av alle de riktige grunnene. Hvis timeplanen din er veldig stram og du ikke har tid til å tenke på å angi aktive timer, er det bare å sette oppdateringer på pause for nå.

Du bør nå se en dato som er 7 dager i fremtiden når oppdateringene vil bli aktivert. Du kan gjenoppta det når du vil.

Ved å klikke på Avanserte alternativer vil du avsløre flere måter å kontrollere når oppdateringer er installert og omstart er utført. Slå av Start denne enheten på nytt så snart som mulig alternativet for å unngå uventede omstarter.

Du kan ytterligere stoppe oppdateringer fra å lastes ned og installeres i opptil 35 dager her. Merk at du bare kan gjøre det én gang. Du må oppdatere alt før du kan utsette det igjen. Jeg antar at ingen er så opptatt, og du kan sikkert finne en dag i måneden for å oppdatere operativsystemet ditt?
Oppdateringer er videre delt inn i to deler: Funksjoner og sikkerhet. Du kan utsette funksjoner i opptil 365 dager, men sikkerhetsoppdateringer kan ikke utsettes med mer enn 30 dager. Jeg tror ikke sikkerhetsoppdateringer bør utsettes selv for en enkelt dag med mindre du har en veldig god grunn til å gjøre det.

Du vil se et varsel som ovenfor når oppdateringer er klare til å installeres. Du kan velge å starte på nytt manuelt eller la det stå til de aktive timeinnstillingene.
3. Rediger gruppepolicy
Det er en annen måte å deaktivere automatisk omstart etter oppdateringer. Trykk på Windows-tasten+S og søk etter gpedit.msc og åpne den. Det vil åpne Group Policy Editor.
Drill ned til mappestrukturen nedenfor.
Datamaskinkonfigurasjon > Administrative maler > Windows-komponenter > Windows Update
Dobbeltklikk på Ingen automatisk omstart med påloggede brukere for planlagte oppdateringer.

Velg Aktivert her og lagre alt før du lukker.

Dette bør ta seg av automatiske omstarter som skjer umiddelbart etter at en oppdatering er lastet ned og installert.
Start livet på nytt
Som nevnt tidligere, er disse oppdateringene avgjørende og bør aldri ignoreres. De kan fikse så mange feil og andre problemer på maskinen din. I tillegg inneholder de ofte sikkerhetsoppdateringer som beskytter deg mot alle slags virus, skadelig programvare og andre cybertrusler du ikke engang vet eksisterer. Å administrere det er den beste veien videre.
Neste: Vil du oppdatere Windows offline? Klikk på lenken nedenfor for å finne ut hvordan.