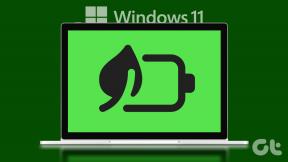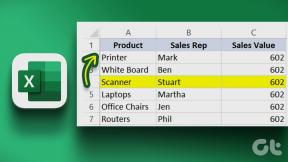Hva er Caret-surfing i Chrome, Firefox og Edge og hvordan du bruker det
Miscellanea / / November 29, 2021
Du kan markere og kopier tekst fra nettlesersider ved å bruke flere måter i tillegg til å bruke musen eller styreflaten. Hvis PC-en din har en berøringsskjerm, kan du bruke fingrene. For datamaskiner uten berøringsskjerm kan du bruke Caret Browsing – en funksjon som lar deg navigere og fremheve tekster på nettsider ved hjelp av PC-ens tastatur. La oss ta et dykk for å lære om Caret-surfing og hvordan du kan gjøre det beste ut av det for å surfe på nettet.

Vi skal forklare hva Caret-surfing gjør og hvordan du bruker det på noen populære nettlesere – Google Chrome, Mozilla Firefox og Microsoft Edge.
Også på Guiding Tech
Hva er Caret-surfing
Caret Browsing (også kjent som Caret Navigation) lar deg utforske nettsider ved kun å bruke navigasjonstastene på tastaturet. Denne typen navigasjon brukes ofte i tekstbehandlere (som Microsoft Word, Google Dokumenter) og tekstredigerere (som Notisblokk og WordPad). Med Caret Browsing kan du velge en stor mengde tekster på nettsider mer nøyaktig enn å bruke datamaskinens mus eller styreflate.

Sammenlignet med å fremheve tekster med en markør – der du noen ganger må dra over hele lengden eller bredden av styreflaten – er Caret Browsing mye mer presis.
La oss se hvordan Caret Browsing fungerer på noen av de populære nettleserne på markedet – Google Chrome, Mozilla Firefox og Microsoft Edge.
Slik bruker du Caret-surfing
Når du aktiverer Caret Browsing, forsvinner pilmarkøren og en indikator (den blinkende vertikale linjen) plasseres tilfeldig mellom tekstene på nettsiden.
Visste du: Caret blir også referert til som 'Tekstvalgsmarkør', 'Tekstinnsettingsmarkør' eller ganske enkelt 'Tekstmarkør'.

Du bør merke deg at bruk av Caret Browsing ikke deaktiverer den vanlige. mus/markørnavigasjon. PC-ens mus eller styreflate kan brukes til. flytte merket mellom tekster eller til bestemte posisjoner på siden.
Imidlertid er Caret Browsing først og fremst optimalisert for bruk av retningstastene (dvs. Opp, Ned, Venstre og Høyre) og noen få andre. på tastaturet ditt.
Caret Browsing Navigation
Lenkeåpning
Når du flytter merket til en lenke, vil ankerteksten bli uthevet med en liten kantlinje. Dette bidrar til å skille lenker fra vanlig tekst.

Når merket er på en kobling, klikker du på Enter (for Windows) eller Return (for Mac) for å åpne koblingen i samme fane. For å åpne koblingen i en ny fane, klikk Kommando + Retur (for Mac) eller Control + Enter (for Windows). Hvis du ønsker å åpne en lenke i et nytt vindu ved hjelp av Caret Navigation, bruk Skift + Enter-hurtigtasten.
Tekstnavigering
Ved å bruke bare venstre eller høyre piltast flyttes merket med en enkelt bokstav. For å bevege deg raskere over en linje (horisontalt), hold 'Alternativ + Venstre/Høyre'-tastene nede. For Windows, bruk 'Alt + Venstre/Høyre'-tastene.
Fremheve tekster
For å markere tekster, hold nede Shift + piltasten i retning av tekstene du vil kopiere. Dette kopierer tekst på en bokstav for bokstav-måte.
Du kan bruke 'Option + Shift + Venstre/Høyre'-tastene for å markere tekster ord for ord. Hvis du surfer rundt på en Windows-enhet, er 'Alt + Shift + Venstre/Høyre' snarveien du skal bruke. Dette er en mye bedre (og raskere) måte å kopiere tekster horisontalt i en setning.
For å fremheve tekster på tvers av forskjellige setninger, linjer og avsnitt, bruk 'Shift + Opp/Ned'-tastene.
For å umiddelbart fremheve alle tekstene på en (horisontal) linje, flytt merket til begynnelsen av linjen og trykk "Shift + Tilvalg + Ned" (eller "Shift + Alt + Ned" for Windows).
Alternativt kan du flytte merket til slutten av linjen og trykke på "Shift + Tilvalg + Opp" (eller "Shift + Alt + Opp" for Windows) for å markere tekster på den aktuelle linjen.
Merk: I Caret Browsing kan du bare markere (og kopiere) ankerteksten til hyperkoblinger, ikke lenke-URLen. For å kopiere en koblings URL, må du høyreklikke på koblingen med musen eller styreflaten og velge 'Kopier lenkeplassering' (for Firefox), 'Kopier lenkeadresse' (for Chrome) eller Kopier kobling (for Microsft Kant).
Caret-surfing i Chrome
Det er to måter å aktivere Caret Browsing på i Chrome:
1. Bruk hurtigtast: Trykk på F7-tasten på tastaturet og klikk på "Slå på"-knappen på bekreftelsesmeldingen.

2. Fra Chrome-innstillinger: Gå til Innstillinger > Tilgjengelighet (eller lim inn chrome://settings/accessibility i adressefeltet og trykk Enter/Retur) og veksle mellom "Naviger sider med en tekstmarkør".

Du kan alltid deaktivere funksjonen ved å bruke hurtigtasten F7 eller fra Chrome-innstillingsmenyen.
Caret-surfing i Firefox
I Firefox kan du bare aktivere Caret Browsing via en hurtigtast. Trykk F7 og klikk Ja for å slå på Caret Browsing. Gjør det samme for å deaktivere funksjonen.

Caret-surfing i Microsoft Edge
Aktivering av Caret Navigation på Mircosoft Edge følger samme prosess som Firefox.

Du må stole på F7-hurtigtasten for å slå Caret Browsing på og av i Microsoft Edge.
Også på Guiding Tech
Caret-surfing avmystifisert
Det er alt du trenger å vite om bruk av Caret Browsing. Noen populære nettlesere, som Safari og Opera, støtter ikke navigering. Overraskende nok gjør Internet Explorer det. Legg igjen en kommentar nedenfor hvis du har spørsmål eller hvis du har problemer med å bruke funksjonen.
Neste: Du må ha kommet over popup-vinduer med PC-rengjøringsapper eller finjusteringsverktøy. I artikkelen koblet til nedenfor forklarer vi hvilke PC-renseapper og om du bør bruke dem. Les gjennom.