Fix Vi kunne ikke fullføre oppdateringene. Angre endringer
Miscellanea / / November 28, 2021
Hvis du står overfor Vi kunne ikke fullføre oppdateringene, Angre endringer, Ikke slå av datamaskinen melding, og du sitter fast i en oppstartsløkke, så vil du være glad for at du kom hit fordi dette innlegget kommer til å hjelpe deg med å fikse denne feilen.
Vel, Windows 10 er den nyeste utgaven av Microsoft Operating System, og som alle andre operativsystemer ser dette ut til å ha mange problemer også. Men den vi snakker spesielt om her er mens du laster ned de nye oppdateringene og starter på nytt PC, oppdateringsprosessen satt bare fast og Windows kunne ikke starte, og alt vi sitter igjen med er denne irriterende feilen beskjed:
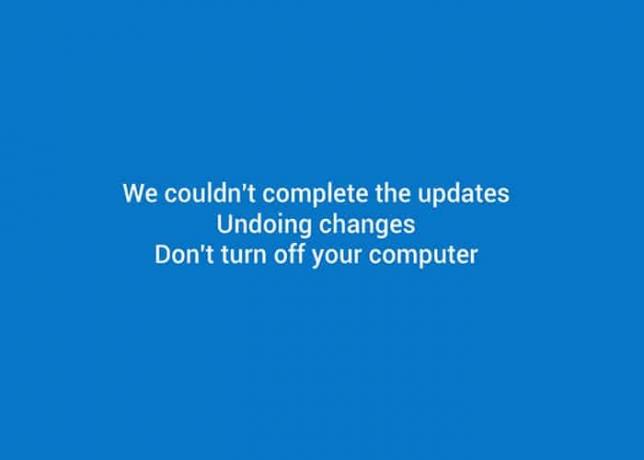
Vi kunne ikke fullføre oppdateringene, Angre endringer, Ikke slå av datamaskinen.
Og vi sitter bare fast i en endeløs løkke av denne feilen, og å starte PC-en på nytt fører oss ingen andre steder enn tilbake til denne feilen. I tillegg til feilen ovenfor etter omstart flere ganger, kan du begynne å se fremgang som dette:
Installere oppdateringer 15 % Vi kunne ikke fullføre oppdateringene, Angre endringer, Ikke slå av datamaskinen Starter på nytt
Men vi har en dårlig nyhet til deg, dessverre, dette vil bare fullføres til 30 %, og så vil det starte på nytt og dette vil fortsette og fortsette og fortsette til du bestemmer deg for å gjøre noe med det, vel du er her, så jeg antar at det er på tide å fikse dette utgave.
Uansett, hvis du står overfor denne feilen på systemet ditt, ikke bekymre deg, siden du enkelt kan løse det samme ved å bare følge og bruke rettelsene nedenfor. Så uten å kaste bort tid, la oss se hvordan Fix Vi kunne ikke fullføre oppdateringene, problemet med å angre endringer ved hjelp av feilsøkingstrinnene nedenfor.
Innhold
- Fix Vi kunne ikke fullføre oppdateringene, angre endringer
- Hvis du kan logge på Windows:
- Metode 1: Slett programvaredistribusjonsmappe
- Metode 2: Last ned Windows Update feilsøking
- Metode 3: Aktiver appberedskap
- Metode 4: Deaktiver automatiske oppdateringer
- Metode 5: Øk Windows-systemreserverte partisjonsstørrelse
- Metode 6: Kjør Windows 10 Update Feilsøking
- Metode 7: Hvis alt annet feiler, installer oppdateringene manuelt
- Metode 8: Diverse rettelser
- Hvis du ikke er i stand til å logge på Windows og sitter fast i en omstartsløyfe.
- Metode (i): Systemgjenoppretting
- Metode (ii): Slett problematiske oppdateringsfiler
- Metode (iii): Kjør SFC og DISM
- Metode (iv): Deaktiver sikker oppstart
- Metode (v): Slett den systemreserverte partisjonen
Fix Vi kunne ikke fullføre oppdateringene, angre endringer
MERK: IKKE, JEG GJENTER, IKKE OPPDATERT/NULSTILL PC-EN DIN.
Hvis du kan logge på Windows:
Metode 1: Slett programvaredistribusjonsmappe
1. trykk Windows-tast + X og velg Ledetekst (admin).

2. Skriv inn følgende kommando i cmd og trykk enter etter hver av dem:
nettstopp wuauservnettstoppbitsnet stop cryptSvcnet stopp msiserver

3. Bla nå til C:\Windows\SoftwareDistribution mappe og slett alle filene og mappene inni.

4. Gå igjen til ledeteksten og skriv inn hver av disse kommandoene og trykk Enter:
nettstart wuauservnet start cryptSvcnetto startbiternet start msiserver

5. Start datamaskinen på nytt for å lagre endringer.
6. Prøv igjen å installere oppdateringene, og denne gangen kan du lykkes med å installere oppdateringer.
7. Hvis du fortsatt har noen problemer, gjenopprett PC-en til datoen før du laster ned oppdateringene.
Alternativt, om du klarer å logge på Windows eller ikke, bør du prøve Metoder (c), (d) og (e).
Metode 2: Last ned Windows Update feilsøking
1. Åpne nettleseren og gå til følgende side.
2. Klikk på "Last ned og kjør feilsøkingsprogrammet for Windows Update.”
3. Etter at filen er fullført, dobbeltklikker du på den for å kjøre.
4. Klikk Neste og la Windows Update Troubleshooter kjøre.

5. Følg instruksjonene på skjermen for å fullføre prosessen.
6. Hvis et problem blir funnet, klikk på Bruk denne løsningen.
7. Til slutt, prøv igjen å installere oppdateringene, og denne gangen vil du ikke møte Vi kunne ikke fullføre oppdateringene. Angre endringer feilmelding.
Metode 3: Aktiver appberedskap
1. trykk Windows-tast + R skriv deretter tjenester.msc og trykk enter.

2. Navigere til App-beredskap og høyreklikk og velg Egenskaper.
3. Sett nå oppstartstypen til Automatisk og klikk Start.

4. Klikk på Bruk etterfulgt av OK og lukk vinduet services.msc.
5. Start PC-en på nytt, og du kan kanskje fix kunne ikke fullføre oppdateringene, Feilmeldingen Angre endringer.
Metode 4: Deaktiver automatiske oppdateringer
1. trykk Windows-tast + R skriv deretter tjenester.msc og trykk enter.

2. Navigere til Windows-oppdatering innstilling og høyreklikk og velg Egenskaper.
3. Klikk nå Stopp og velg Oppstartstype til Funksjonshemmet.
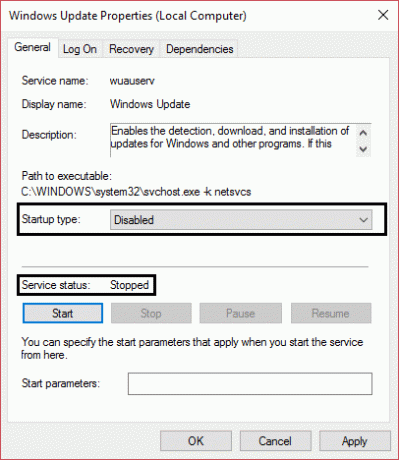
4. Klikk på Bruk etterfulgt av OK og lukk vinduet services.msc.
5. Start PC-en på nytt og prøv å installere oppdateringer igjen.
Se om du klarer det Fix Vi kunne ikke fullføre oppdateringene, problemet med å angre endringer, hvis ikke, fortsett.
Metode 5: Øk Windows-systemreserverte partisjonsstørrelse
MERK: Hvis du bruker BitLocker, avinstaller eller slett det.
1. Du kan øke den reserverte partisjonsstørrelsen manuelt eller med dette Programvare for partisjonsbehandler.
2. trykk Windows-tast + X og klikk på Diskbehandling.

3. Nå til utvide størrelsen på reservert partisjon du må ha noe ikke-allokert plass, eller du må opprette noe.
4. For å lage det, høyreklikk på en av partisjonene dine (Unntatt OS-partisjon) og velg Krymp volum.
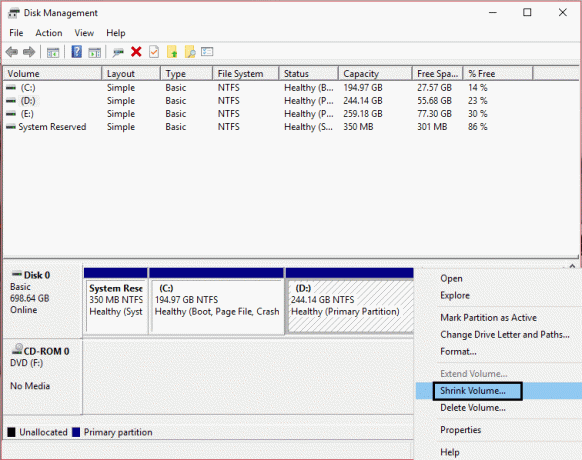
5. Til slutt, høyreklikk på Reservert partisjon og velg Utvid volumet.
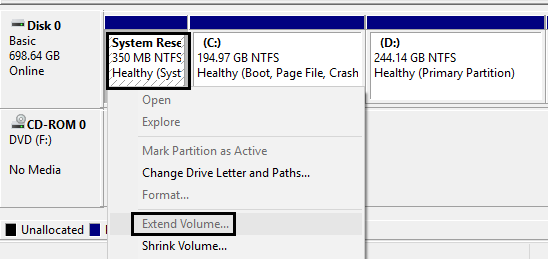
6. Start PC-en på nytt, og du vil kunne fikse vi kunne ikke fullføre oppdateringene, Melding Angre endringer.
Metode 6: Kjør Windows 10 Update Feilsøking
Du kan også løse Vi kunne ikke fullføre oppdateringsproblemet ved å kjøre "Windows Update feilsøking". Dette vil ta noen minutter og vil automatisk oppdage og fikse problemet ditt.
1. Trykk Windows-tast + I for å åpne Innstillinger og klikk deretter på Oppdatering og sikkerhet.

2. Sørg for å velge fra menyen til venstre Feilsøking.
3. Nå under Kom i gang-delen, klikk på Windows-oppdatering.
4. Når du klikker på den, klikker du på "Kjør feilsøkingsprogrammet" under Windows Update.

5. Følg instruksjonene på skjermen for å kjøre feilsøkingsprogrammet og se om du er i stand til det Fix Vi kunne ikke fullføre oppdateringene Angre endringer problemet.

Metode 7: Hvis alt annet feiler, installer oppdateringene manuelt
1. Høyreklikk på "Denne PC-en" og velg Egenskaper.

2. Nå i System egenskaper, Undersøk Systemtype og se om du har et 32-biters eller 64-biters operativsystem.

3. Trykk Windows-tast + I for å åpne Innstillinger og klikk deretter på Oppdatering og sikkerhet ikon.

4. Under Windows-oppdatering noter ned "KB“ nummeret på oppdateringen som ikke kan installeres.

5. Deretter åpner du Internet Explorer eller Microsoft Edge naviger deretter til Microsoft Update Catalog nettsted.
Merk: Link fungerer bare i Internet Explorer eller Edge.
6. Under søkeboksen skriver du inn KB-nummeret du noterte i trinn 4.

7. Klikk nå på Last ned-knapp ved siden av den siste oppdateringen for din OS-type, dvs. 32-bit eller 64-bit.
8. Når filen er lastet ned, dobbeltklikker du på den og følg instruksjonene på skjermen for å fullføre installasjonen.
Metode 8: Diverse rettelser
1. Kjør CCleaner for å fikse registerproblemer.
2. Opprett en ny administratorkonto og prøv å installere oppdateringer fra den kontoen.
3. Hvis du vet hvilke oppdateringer som forårsaker problemer last ned oppdateringene manuelt og installer dem.
4. Slett evt VPN tjenester installert på din PC.
5. Deaktiver brannmur og antivirus, og prøv deretter å installere oppdateringene igjen.
6. Hvis ingenting fungerer, last ned Windows igjen og prøv å installere oppdateringene.
Hvis du ikke er i stand til å logge på Windows og sitter fast i en omstartsløyfe.
VIKTIG: Etter at du er i stand til å logge på Windows, prøv alle de ovennevnte metodene.
Viktig ansvarsfraskrivelse:
Dette er veldig avansert opplæring, hvis du ikke vet hva du gjør, kan du ved et uhell skade PC-en eller utføre noen trinn feil som til slutt vil gjøre at PC-en ikke kan starte opp til Windows. Så hvis du ikke vet hva du gjør, vennligst ta hjelp fra en hvilken som helst tekniker eller eksperttilsyn anbefales.
Metode (i): Systemgjenoppretting
1. Start Windows 10 på nytt.
2. Når systemet starter på nytt gå inn i BIOS-oppsettet og konfigurer PC-en til å starte opp fra CD/DVD.
3. Sett inn den oppstartbare installasjons-DVDen for Windows 10 og start PC-en på nytt.
4. Når du blir bedt om å trykke på en hvilken som helst tast for å starte opp fra CD eller DVD, press hvilken som helst tast for å fortsette.

5. Velg dine språkpreferanser, og klikk på Neste. Klikk på Reparer datamaskinen din nederst til venstre.

6. Klikk på skjermbildet for valg av alternativer Feilsøking.

7. Klikk på feilsøkingsskjermen Avansert alternativ.

8. På skjermen Avanserte alternativer klikker du Systemgjenoppretting.

9. Velg et gjenopprettingspunkt før gjeldende oppdatering og gjenopprett datamaskinen.
10. Når Windows starter på nytt vil du ikke se vi kunne ikke fullføre oppdateringene. Angre endringer beskjed.
11. Til slutt, prøv metode 1 og installer deretter de siste oppdateringene.
Metode (ii): Slett problematiske oppdateringsfiler
1. Start Windows 10 på nytt.
2. Når systemet starter på nytt, gå inn i BIOS-oppsettet og konfigurer PC-en til å starte opp fra CD/DVD.
3. Sett inn den oppstartbare installasjons-DVDen for Windows 10 og start PC-en på nytt.
4. Når du blir bedt om det Trykk på hvilken som helst tast for å starte opp fra CD eller DVD, press hvilken som helst tast for å fortsette.

5. Velg dine språkpreferanser, og klikk på Neste. Klikk på Reparer datamaskinen din nederst til venstre.

6. Klikk på skjermbildet for valg av alternativer Feilsøking.
7. Klikk på feilsøkingsskjermen Avansert alternativ.
8. På skjermen Avanserte alternativer klikker du Ledeteksten.

9. Skriv inn disse kommandoene i cmd og trykk enter etter hver:
cd C:\Windows\
del C:\Windows\SoftwareDistribution*.* /s /q
10. Lukk ledeteksten og start PC-en på nytt. Du vil kunne logge på Windows på vanlig måte.
Til slutt, prøv å installere oppdateringen, og du vil være i stand til det fikse vi kunne ikke fullføre oppdateringene, Angre endringer feilmelding.
Metode (iii): Kjør SFC og DISM
1. Åpne ledetekst ved oppstart.
2. Skriv inn følgende kommando og trykk Enter:
Sfc /scannow

3. La System File Check (SFC) kjøre, siden det vanligvis tar 5-15 minutter å fullføre.
4. Skriv nå følgende i cmd (sekvensiell rekkefølge er viktig) og trykk enter etter hver:
a) Dism /Online /Cleanup-Image /CheckHealth
b) Dism /Online /Cleanup-Image /ScanHealth
c) Dism /online /Cleanup-Image /startcomponentcleanup
d) DISM /Online /Cleanup-Image /RestoreHealth
#ADVARSEL: Dette er ikke en rask prosess, komponentopprydding kan ta nesten 5 timer.

5. Etter å ha kjørt DISM er det en god idé å kjøre på nytt SFC /scannow for å sikre at alle problemene ble løst.
6. Start datamaskinen på nytt, og denne gangen vil oppdateringer installeres uten problemer.
Metode (iv): Deaktiver sikker oppstart
1. Start PC-en på nytt.
2. Når systemet starter på nytt, skriv inn BIOS oppsett ved å trykke på en tast under oppstartssekvensen.
3. Finn innstillingen for sikker oppstart, og sett den til hvis mulig Aktivert. Dette alternativet er vanligvis enten i Sikkerhet-fanen, Boot-fanen eller Autentisering-fanen.

#ADVARSEL: Etter å ha deaktivert Secure Boot kan det være vanskelig å reaktivere Secure Boot uten å gjenopprette PC-en til fabrikkinnstillingene.
4. Start PC-en på nytt og oppdateringen vil bli installert uten feilmelding vi kunne ikke fullføre oppdateringene. Angre endringer.
5. En gang til Aktiver sikker oppstart alternativet fra BIOS-oppsettet.
Metode (v): Slett den systemreserverte partisjonen
1. Åpne kommandoprompt og skriv inn hver av følgende kommandoer, trykk enter etter hver enkelt:
bcdboot C:\Windows /s C:\diskdelliste volvelg vol (velg systemvolum)handlingliste volvelg vol (velg systemreservert volum)inaktivexit
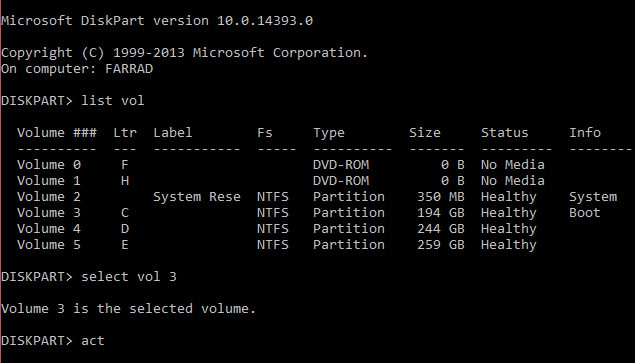
Konfigurer BCD:
bcdedit /set {bootmgr} enhetspartisjon=C:bcdedit /set {default} enhetspartisjon=C:bcdedit /set {default} osdevice partition=C:
2. Før du gjør endringer eller omstart, sørg for at du har Windows installasjons-DVD eller WinPE/WinRE Cd eller USB-flashstasjon i tilfelle Windows Boot-feil. Hvis Windows ikke starter opp, bruk Windows-installasjonsdisken eller WinPE/WinRE for å starte opp og ved ledeteksten skriver du (Hvordan lage WinPE Bootable USB):
bootrec /fixmbrbootrec /fixbootbootrec /rebuildbcd

3. Når den er startet på nytt, flytt WinRE fra den systemreserverte partisjonen til systempartisjonen.
4. Åpne kommandoprompt igjen og skriv inn følgende kommando, trykk enter etter hver av dem:
Tilordne en stasjonsbokstav til gjenopprettingspartisjonen i Diskpart:
diskdelliste volvelg vol tilordne la=RDeaktiver WinRE:reagentc /disable
Fjern WinRE fra reservert partisjon:
rd R:\Recovery
Kopier WinRE til systempartisjonen:
robocopy C:\Windows\System32\Recovery\ R:\Recovery\WindowsRE\ WinRE.wim /copyall /dcopy: t
Konfigurer WinRE:
reagentc /setreimage /path C:\Recovery\WindowsRE
Aktiver WinRE:
reagentc /enable
5. For fremtidig bruk, lag en ny partisjon på slutten av stasjonen (etter OS-partisjonen) og lagre WinRE og en OSI-mappe (Original System Installation) som inneholder alle filene i Windows 10 DVD. Sørg for at du har nok ledig plass på harddisken til å lage denne partisjonsstasjonen (vanligvis 100 GB). Og hvis du velger å lage denne partisjonen, er det viktig at du setter partisjons-ID-flagget til 27 (0x27) ved å bruke Diskpart, da det spesifiserer at det er en gjenopprettingspartisjon.
Anbefalt for deg:
- Hvordan fikse BOOTMGR mangler Windows 10
- Fiks Driver Power State Failure Windows 10
- Fiks systemtrådunntak ikke håndtert feil Windows 10
- Hvordan fikse Automatic Repair kunne ikke reparere PC-en din
Hvis ingenting fungerer, gjenopprett PC-en til et tidligere tidspunkt, slett den problematiske oppdateringen fra kontrollpanelet, deaktiver de automatiske oppdateringene og bruk PC-en din normalt til Microsoft jobber med å fikse denne oppdateringen problem. Prøv å installere oppdateringene igjen om noen dager, sannsynligvis 20-30 dager, hvis vellykket, gratulerer, men hvis du står fast igjen, prøv metodene ovenfor, og denne gangen kan du lykkes.
Det er det du har fikset Vi kunne ikke fullføre oppdateringene. Angre endringer. Ikke slå av datamaskinen problemet, og hvis du fortsatt har spørsmål angående denne oppdateringen, vennligst spør dem i kommentarfeltet.



