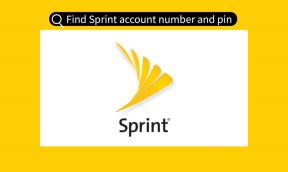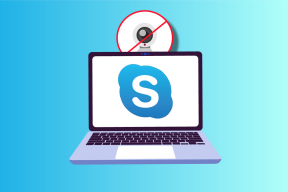Hvordan pakke ut ZIP-filer automatisk etter nedlasting
Miscellanea / / November 29, 2021

ZIP-filer er nødvendige for å kombinere flere filer sammen til én nedlastbar fil. Du kan få mange filer i en klump samtidig som du komprimerer filen for å tillate en raskere nedlasting. Dette har blitt en nødvendig metode for nedlasting bærbare filer for USB eller annen bruk. Selv om det er nødvendig å pakke ut disse filene med et verktøy som WinRAR eller 7-Zip, det må alltid gjøres manuelt. I dag skal vi imidlertid se på hvordan du setter opp et par ting for automatisk å pakke ut en komprimert fil, slik at du kan komme til filene innenfor mye raskere.
Trinnene som er nødvendige for å pakke ut ZIP-filer automatisk, er å kjøre en batchfil som bruker 7-Zip mot en nedlastingsplassering slik at den trekker ut innholdet og deretter forkaster den originale ZIP-filen. Dette gjøres med en mappeovervåkingsprogramvare. Selv om disse trinnene kan virke skremmende i begynnelsen, bruker de ganske enkelt allsidige verktøy som må tilpasses dette prosjektet, og derfor må være presise.
Gå gjennom disse trinn for trinn, og du vil ikke ha noe problem med å sette den opp.
Sett opp 7-Zip
7-Zip er nødvendig for å bruke kommandolinjeoperasjonene til utvinningsfunksjonene.
Trinn 1: Installer 7-Zip fra denne lenken her.
Steg 2: Åpne System Egenskaper ved å høyreklikke Datamaskin fra Start-menyen og velge Egenskaper.

Trinn 3: Klikk Avanserte systeminnstillinger fra venstre rute. Dette vil åpne System egenskaper vindu.

Trinn 4: Klikk på Avansert fanen og velg deretter Miljøvariabler.

Trinn 5: Dobbeltklikk på variabelen kalt STI og skriv inn et semikolon på slutten av verdien. Umiddelbart etter semikolonet, skriv inn banen til 7-zip-installasjonskatalogen. Banen i dette eksemplet er C:\Program Files\7-Zip, men din kan være litt annerledes.

Sørg for å OK ut av alle åpne vinduer for å lagre variabelendringen. Dette trinnet er nødvendig når vi kaller 7-Zip-programmet fra kommandolinjen.
Lag en batchfil som trekker ut en ZIP-fil ved å bruke 7-Zip
Nå som 7-Zip er installert, er det nødvendig å lage et lite program som vil trekke ut en ZIP-fil i en bestemt mappe.
Før du starter, er det viktig å merke seg hvor nedlastingene dine går. Enten du bruker Chrome, Firefox, Internet Explorer osv., sendes hver nedlastede fil enten automatisk til en bestemt mappe eller nettleseren spør deg hvor nedlastingen skal gå.
Kult tips:Besøk denne lenken for noen få nedlastingsbehandlere du kan bruke i Chrome.
Hvis nedlastingene går til samme mappe hver gang, identifiser denne mappen og noter den ned. Hvis du velger hvor hver nedlastede fil skal gå, bare sørg for at du velger en vanlig fil, og bruk deretter den plasseringen i kommandoen nedenfor.
Trinn 1: Åpne Notisblokk og skriv inn følgende for den første linjen:
7z x –oDOWNLOAD-LOCATION\* EXTRACT-LOCATION\*.zip
Dette er for eksempel min første linje med kommandoer:
7z x -oC:\Users\Jon\Downloads\DownloadedFiles\* C:\Users\Jon\Downloads\DownloadedFiles\*.zip

Merk: Det er ikke et mellomrom etter kommandoen 7z x –o og før LAST NED-PLASSERING seksjon. Det kan heller ikke være mellomrom i banenavnet til nedlastingsmappen.
På dette tidspunktet, når batchfilen kjører, vil enhver ZIP-fil i nedlastingsmappen pakkes ut automatisk og lande i en mappe i samme katalog med samme navn som den komprimerte filen. Den originale ZIP-filen gjenstår imidlertid. Dette er unødvendig og kan til og med forårsake problemer når vi går videre til de resterende trinnene. Derfor må vi inkludere en kommando for enten å fjerne ZIP-filen eller flytte den ut av veien og inn i sin egen mappe.
Steg 2: Hvis du vil flytte den nedlastede ZIP-filen til en annen mappe, oppretter du en mappe som heter ZIP-originaler og plasser den i nedlastingsmappen.
Trinn 3: Legg til følgende under de eksisterende kommandoene i Notisblokk:
flytt DOWNLOAD-LOCATION\*.zip DOWNLOAD-LOCATION\ZIP-Originals
Dette er hva min ender opp som:
flytte C:\Users\Jon\Downloads\DownloadedFiles\*.zip C:\Users\Jon\Downloads\DownloadedFiles\ZIP-Originals

Alternativt, hvis du bare vil fjerne den nedlastede ZIP-filen, bruk denne kommandoen i stedet:
del DOWNLOAD-LOCATION\*.zip
Trinn 4: Lagre denne filen hvor som helst som en med en .flaggermus utvidelse under Alle filer filtype.

Kjør batchfilen når en ZIP-fil er lastet ned
For å kjøre en batchfil automatisk etter kriteriene for en ny nedlasting, er det nødvendig å bruke et program som heter Directory Monitor.
Trinn 1: Last ned Directory Monitor fra denne lenken her.
Kult tips: Lær hvordan Se 4 mappe kan også overvåke mappeaktivitet.
Steg 2: Åpne programmet og velg de tre små prikkene for å søke etter en nedlastingskatalog.

Finn mappen og klikk på Velg mappe knapp.

Trinn 3: Høyreklikk på den nylig lagt til katalogen og klikk Redigere.

Trinn 4: Sørg for at Nye filer avkrysningsboksen er merket under Begivenheter og alternativer seksjon. Flytt ned litt lenger under Kjør applikasjoner for å søke etter batchfilen du opprettet i Trinn 4 ovenfor. Ved siden av Bare utfør, skriv inn et lite tall som 3 eller 5 så batchfilen er sikker på å kjøre bare når filen er fullstendig lastet ned.

Trinn 5: Gå tilbake til hovedmenyen etter å ha lagret endringene og åpne Fil > Alternativer.

Velg å laste programmet ved systemstart og legg deretter til .glidelås som et globalt inkludere mønster i tekstområdet nederst til høyre. Dette sikrer at ZIP-filer er inkludert i kriteriene for å starte batchfilen.

Merk: ZIP-filer er ikke de eneste filtypene 7-Zip kan håndtere. Derfor, hvis du ønsker å sette opp disse trinnene med en RAR, 7Z, DMG, etc. komprimert fil, endre ganske enkelt hver forekomst av ZIP med den foretrukne utvidelsestypen.
Konklusjon
Å pakke ut ZIP-filer kort tid etter nedlasting uten å gripe inn i prosessen vil garantert gjøre bruken av filene mye raskere. Oppgaven er helautomatisk og kan stå i fred etter at den er satt opp.