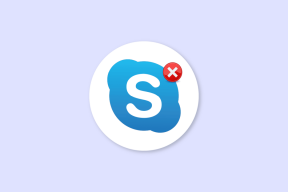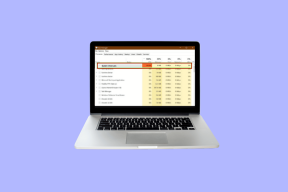Topp 7 rettelser for iMessage-varsler som ikke fungerer på iPhone
Miscellanea / / November 29, 2021
Meldinger-appen på iOS støtter SMS og øyeblikkelig funksjonalitet kalt iMessages. iMessages-delen lar deg sømløst kommunisere og dele bilder, filer osv. med andre i Apple-økosystemet. Det er imidlertid tilfeller der appen varsler ikke brukere av nye meldinger. Det kan ødelegge din kommunikasjonsopplevelse på appen. Hvis det beskriver din nåværende situasjon, kan du se syv (7) forskjellige rettelser som kan bidra til å gjenopprette iMessage-varslene dine til normalitet i dette innlegget.

Før du fortsetter med å gjøre justeringene som er oppført nedenfor, kan du prøve å starte enheten på nytt. Det enkle trikset løste problemet for noen iPhone-brukere. Hvis du har prøvd det og det ikke løste problemet, vil en av metodene nedenfor gjøre det.
1. Sjekk at iMessage er aktivert
Det er den første feilsøkingskontrollen du vil kjøre på enheten din. iMessage-varsler kan slutte å komme til enheten din hvis meldingstjenesten er deaktivert på enheten din. Det kan skje hvis du byttet SIM-kort eller nylig utførte en fabrikktilbakestilling på iPhone.
Start iPhone-innstillingsmenyen, velg Meldinger og slå på iMessage. Hvis den er aktivert, slå den av og på igjen.

Be noen sende deg en tekstmelding på iMessage og sjekk om din iPhone viser varsler for de nye meldingene i enhetens varslingssenter.
2. Sjekk iMessage-varslingsinnstillinger
Det kan også være lurt å sjekke at iMessage har lov til å vise varsler på iPhone. Hvis iMessage-varslingsvarsler ikke vises på låseskjermen eller varslingssenteret, sjekk at de er aktivert i varslingsinnstillingene.
Trinn 1: Start iPhone-innstillinger-menyen og velg Varsler.

Steg 2: Rull til bunnen og velg Meldinger.

Trinn 3: Slå på "Tillat varsler"-alternativene.

Hvis alternativet er aktivert på enheten din, sjekk delen Varsler og konfigurer hvor og hvordan du vil at iMessage-varsler skal vises.
Trinn 4: For den beste iMessage-varslingsopplevelsen, og for å sikre at du aldri går glipp av en melding, bør du sørge for at alle tre varslingstypene – låseskjerm, varslingssenter og bannere – er aktivert for iMessage.

Bare trykk på hver varslingstype og sørg for at de er sjekket. Sørg også for at merker er aktivert.
3. Sjekk kontaktinnstillinger
Hvis iMessage-varsler bare fungerer selektivt for noen kontakter på iPhone, kontroller at du ikke har dempet eller skjult varslingsvarsler for den berørte kontakten.
Trinn 1: Start iMessage og åpne samtalen med den berørte kontakten.
Steg 2: Trykk på kontaktikonet øverst på chat-skjermen.

Trinn 3: Trykk på Info-ikonet.

Trinn 4: Hvis alternativet Skjul varsler er aktivert, slår du det av.

Du kan også sveipe kontaktens samtale til venstre og trykke på Vis varsler.

4. Deaktiver Filter ukjente avsendere
Hvis du ikke mottar iMessage-varsler fra personer som ikke er på kontaktlisten din, kan du konfigurere enheten til å filtrere ut varsler fra ukjente numre. Følg trinnene nedenfor for å fikse dette.
Trinn 1: Start iOS-innstillingsmenyen og velg Meldinger.

Steg 2: Rull til Meldingsfiltrering-delen og slå av alternativet "Filtrer ukjente avsendere".

iPhone-en din skal nå motta varsler fra ukjente numre som ikke er lagret på kontaktlisten din.
5. Aktiver fremtredende levering
Hvis du ikke ser nye iMessage-varsler på appikonet (som et merke), er det mulig du har (kanskje ved et uhell) stiller inn Meldinger-appen til å levere varsler stille i varsler senter.

Når en app er konfigurert til å levere varsler stille, vil ikke varsler fra appen spille av en lyd og vil ikke vises på enhetens låseskjerm. I tillegg vil ikke appens ikon bære et varslingsmerke. Stille levering, når den er aktivert for iMessage (eller en hvilken som helst app), vil føre til at varsler bare vises i varslingssenteret.
Hvis du har en gammel/ulest iMessage-varsling på iPhone-låseskjermen eller varslingssenteret, kan du enkelt deaktivere Quiet Delivery for iMessage.
Trinn 1: Sveip det uleste varselet til venstre og velg Administrer.

Steg 2: Deretter trykker du på Lever fremtredende-knappen.

Du kan også deaktivere Quiet Delivery for iMessage fra Innstillinger-menyen. Gå til Innstillinger > Varsler > Meldinger og sjekk/aktiver låseskjerm og bannervarsel.

6. Deaktiver stille modus og Ikke forstyrr
Mottar du ikke lyd-/lydvarsler for iMessage? Sjekk at enheten din ikke er satt til stille modus eller Ikke forstyrr. Begge modusene vil dempe telefonsamtaler så vel som appvarsler.
For å deaktivere stille modus, flytt ringe/demping-bryteren (på siden av iPhone) til toppen. Du bør se et "Silent Mode Off"-varsel øverst på skjermen.
For å deaktivere «Ikke forstyrr»-alternativet, trykk på skorpemåneikonet på iPhone-kontrollsenteret. Alternativt kan du navigere til Innstillinger > Ikke forstyrr og slå av «Ikke forstyrr».


7. Oppdater iOS
Hvis iMessage-varslingsproblemet oppstår på grunn av en feil eller feil i iPhones OS-funksjonalitet, kan det hjelpe å oppgradere operativsystemet. Gå til Innstillinger > Generelt > Programvareoppdatering. Hvis det er en tilgjengelig oppdatering, trykk på "Last ned og installer" for å starte OS-oppdateringsprosessen.

Gå aldri glipp av en ting
Hvis du fortsatt ikke mottar iMessage-varsler på dette tidspunktet, bør du prøve tilbakestille iPhone. Og hvis problemet vedvarer, må du kanskje hardt tilbakestill/formater enheten din. Vær oppmerksom på at å utføre en hard-reset vil gjenopprette iPhone til fabrikkstandard og slette alle data. Så med mindre du har en skikkelig sikkerhetskopi av dataene dine, ikke prøv det. Vi håper minst én av rettelsene nevnt ovenfor skal løse iMessage-varslingsproblemet.
Neste: Mottar du mange bilder, videoer og vedlegg via iMessage? Sjekk artikkelen lenket nedenfor for å se den beste måten å slette dem på din iPhone som kjører iOS 13.