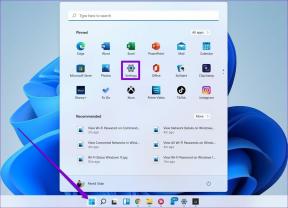7 beste rettelser for AirDrop som ikke sender filer fra iPhone til Mac-problemer
Miscellanea / / November 29, 2021
AirDrop er en av de beste måtene å dele filer mellom enheter i Apple (iOS og macOS) økosystemet. Vi har detaljert guider og forklaringer bryte ned teknologien og hvordan det fungerer. Denne gangen vil vi lede deg gjennom noen ting du kan gjøre når AirDrop ikke fungerer. Hvis du har prøvd å sende mediefiler eller dokumenter fra iPhone til Macbook via AirDrop, men til ingen nytte, bør du sjekke ut feilsøkingsrettingene i denne veiledningen.

Selvfølgelig antar vi her at du har fullt funksjonelle enheter og har brukt AirDrop minst én gang tidligere. Hvis du kjører iOS 14 beta-bygg, kan det være en midlertidig feil. Å starte begge enhetene på nytt (iPhone og Mac) er et flott foreløpig tiltak som kan hjelpe. Hvis du har prøvd det og ingenting endres, fortsett til løsningene som er oppført nedenfor.
1. Aktiver Bluetooth på nytt
AirDrop-funksjonaliteten krever at både sende- og mottaksenhetene har Bluetooth og Wi-Fi aktivert. Hvis iPhone-en din ikke sender filer til Mac-en, sjekk begge enhetene for å sikre at Bluetooth og Wi-Fi er aktivert. Hvis de er aktivert, men du fortsatt ikke kan overføre filer via AirDrop, slår du dem av og på igjen.
2. Flytt enheter nærmere

Ja, så livlig som dette høres ut, spiller nærhet en stor rolle i den trådløse filoverføringen. For AirDrop anbefaler Apple at du har begge enhetene innenfor 30 fot (ca. 9 meter). Så du kan enten flytte telefonen nærmere Mac-en eller omvendt og prøve å sende filene på nytt.
3. Deaktiver personlig hotspot
Personal Hotspot er en annen funksjon som gjør AirDrop ubrukelig. Hvis du deler iPhones mobildata med andre enheter, må du slå av Personal Hotspot midlertidig. Ellers vil du ikke kunne overføre eller motta filer via AirDrop. Du kan deaktivere Personal Hotspot fra iPhone-kontrollsenteret eller Innstillinger-menyen (Innstillinger > Personlig Hotspot > slå av «Tillat andre å bli med».


4. Deaktiver Ikke forstyrr på Mac
Når du AirDrop-filer til Macbook-en din fra en iPhone, skal macOS vise deg en melding om å godta eller avvise innkommende fil(er). Hvis du har «Ikke forstyrr» aktivert, kan du dempe/skjule dette varselet. Slik sjekker og deaktiverer du "Ikke forstyrr" på datamaskinen.
Trinn 1: Trykk på varslingssenterikonet øverst til høyre på menylinjen.

Steg 2: Rull ned (til toppen) for å avsløre de skjulte alternativene og slå av «Ikke forstyrr».

4. Endre Macbooks AirDrop-oppdagbarhet
Du vil også sjekke at Macbooks AirDrop er konfigurert til å motta forespørsler fra iPhone.
Trinn 1: Trykk på Finder-ikonet på menylinjen – øverst til høyre på skjermen – og skriv AirDrop inn i søkefeltet.

Steg 2: Dobbeltklikk på AirDrop for å åpne AirDrop-konsollen.

Alternativt kan du raskt starte AirDrop-menyen ved å trykke på Gå på skrivebordets Apple-meny og velge AirDrop.

Trinn 3: Trykk på rullegardinknappen ved siden av alternativet "Tillat meg å bli oppdaget av" og velg Alle.

Hvis din AirDrops synbarhet er satt til bare kontakter, må iPhone være logget på iCloud. I tillegg må telefonnummeret eller e-postadressen som er knyttet til iPhones Apple-ID, lagres i Macbook-appen Kontakter. Det er mange betingelser som skal oppfylles; ergo å konfigurere Macbooks AirDrop til å være synlig for alle enheter er et mye bedre og raskere alternativ.
5. Fjern blokkering av innkommende tilkoblinger på Mac
En annen ting du bør sjekke er Macbooks brannmurkonfigurasjon. Det kan være umulig å overføre filer fra iPhone til PC med AirDrop hvis Macbook-brannmuren blokkerer innkommende tilkoblinger. Gå til Macbook-brannmurinnstillingene og kontroller at alle innkommende tilkoblinger er tillatt.
Trinn 1: Trykk på Apple-menyikonet og velg Systemvalg.

Steg 2: Velg "Sikkerhet og personvern".

Trinn 3: Naviger til kategorien Brannmur.

Trinn 4: Trykk på låseikonet nederst til venstre på siden.

Du blir bedt om å skrive inn enhetens passord for å fortsette.

Trinn 5: Trykk nå på Brannmuralternativer-knappen.

Trinn 6: Til slutt fjerner du eller fjerner merket for "Blokker alle innkommende tilkoblinger" øverst i menyen. Klikk OK for å lagre endringene.

Start AirDrop-tilkoblingen fra iPhone på nytt og sjekk om Macbook-en din nå mottar overføringsforespørsler.
6. Sjekk enhetskompatibilitet
AirDrop har minimumskrav til operativsystem for iPhone, iPad, Macbook og alle andre kompatible enheter. For iPhone vil AirDrop bare fungere på enheter som kjører iOS 7 eller nyere. Macbooks, på den annen side, må kjøre OS X Yosemite eller nyere for å bruke AirDrop. Følg trinnene nedenfor for å sjekke om den berørte Macbooken støtter AirDrop.
Trinn 1: Trykk på Apple-menyikonet og velg "Om denne Macen".

Steg 2: Deretter velger du Systemrapport.

Trinn 3: På menyen til høyre velger du Wi-Fi under Nettverk-delen.

Trinn 4: Se etter AirDrop på Wi-Fi-informasjonssiden og kontroller at den er merket som Støttet.

7. Oppdater iOS eller macOS
I tillegg til å ha en AirDrop-kompatibel Macbook, anbefaler Apple også at du regelmessig oppdaterer enhetenes operativsystem til den nyeste versjonen. Det hjelper å fikse noen programvarerelaterte feil som får AirDrop til å fungere feil. For å oppdatere iPhone, naviger til Innstillinger > Generelt > Programvareoppdatering og velg 'Last ned og installer'.

Å oppdatere macOS er like enkelt. Trykk på Apple-menyikonet > Om denne Macen > Programvareoppdatering og trykk på Oppgrader nå-knappen.

Neste: Hvis du er en ny Apple-bruker og lurer på hva som skiller AirDrop og AirPlay, vil forklaringen som er lenket nedenfor opplyse deg raskt og enkelt.