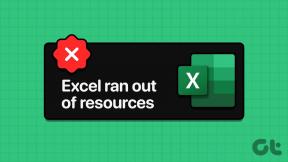Hvordan lage en logo i Paint 3D på Windows
Miscellanea / / November 29, 2021
Tenk på Facebook, Twitter eller et annet merke et øyeblikk. Hva er det første du tenker på i forbindelse med dem? Logoen deres. En logo er viktig for et merke. Det er hvordan folk husker og husker merkevaren din.

Vanligvis bør en logo være laget av en profesjonell designer. Men hvis ressursene dine er begrensede og du er en god designer selv, kan du prøve verktøyene som er tilgjengelige for deg. Nei. Vi snakker ikke om Photoshop eller GIMP. Du kan lage en logo i den forhåndsinstallerte malingsappen til Windows 10-systemet. Den nye malingsappen, kjent som Paint 3D, er en oppgradert versjon av MS Paint.
Hvis du lurer på, hvordan er det mulig? Vel, fest sikkerhetsbeltene som vil fortelle deg hvordan du lager en logo på Windows 10-systemet ditt ved å bruke Paint 3D-appen.
Lag logo i Paint 3D
Her er hva du må gjøre.
Trinn 1: Start Paint 3D-appen på PC-en og klikk på Ny-knappen på velkomstskjermen. Alternativt kan du klikke på menyalternativet og velge Ny fra det.
Tips: Bruk snarveien Ctrl + N for å starte et tomt lerret.

Steg 2: Tegn logodesignet ditt på et tomt lerret. Nå er det opp til kreativiteten din å bruke verktøyene fra Paint 3D til å tegne en logo.
Her er noen av verktøyene du har til rådighet:
2D-former
Paint 3D tilbyr flere elementer (linjer og kurver) for å tegne former etter eget valg. Du kan til og med velge fra det gitte settet med former som en sirkel, rektangel, pil osv.
For å legge til en 2D-form, klikk på alternativet 2D-former øverst og tegn eller velg en form fra høyre side.


Problemet med 2D-former er at når du er ferdig med å redigere elementet, kan du ikke redigere det videre eller endre posisjonen. Det er der 3D-former kommer for å hjelpe.
3D-former
3D-former lar deg ikke bare redigere elementene når som helst, men gir også et realistisk preg. For å legge til slike objekter, klikk på 3D-formene øverst og velg formen du ønsker. Du kan også tegne formen din ved å bruke 3D-doodles. Ta hjelp av rullegardinboksen på høyre side for å legge til en effekt til objektet.
Tips: Bruk de fire ikonene utenfor 3D-formboksen for å rotere og endre dybden og vinkelen.


Du kan til og med kombinere 2D- og 3D-former eller legge til en 2D-form på et 3D-objekt. Akkurat som jeg fortalte deg før, avhenger alt av hva du vil ha fra logoen din.
Tips: Bruk 3D-doodle for å spore rundt et eksisterende bilde for å skjære ut en form ut av det.

Klistremerker
Jeg liker Paint 3D-klistremerker. Det er fordi disse klistremerkene fester seg til 3D-objektene automatisk. Takket være det får logoen din mer dybde. For å legge til et klistremerke, klikk på alternativet Klistremerker øverst og velg et klistremerke. Du kan til og med legge til egendefinerte klistremerker fra den bærbare datamaskinen (mer om det nedenfor i bonustipssegmentet).
Når du har valgt klistremerket ditt, tegner du det over 3D-formen. Juster den deretter etter ditt ønske. I det følgende bildet har jeg for eksempel brukt sol-klistremerket og lagt det til 3D-formen.

Legg til tekst
I likhet med 2D- og 3D-former kan du legge til 2D- og 3D-tekst. Alle egenskapene til 3D-former gjelder også for 3D-tekst. Det vil si at du kan endre vinkelen, dybden, tilpasse klistremerket til den og redigere den når som helst.

Trinn 3: Når den endelige utformingen av logoen din er klar, klikker du på Beskjær-ikonet øverst og fjerner de ekstra områdene ved å bruke den stiplede boksen.
Merk: For 3D-objekter må du kanskje legge igjen litt ekstra plass. Du kan beskjære det etter at du har lagret bildet.

Trinn 4: Klikk på menyalternativet øverst og velg Lagre som fra det etterfulgt av å velge Bildeformat.


Trinn 5: Dette trinnet er veldig viktig. Hvis du ikke følger den, vil logoen din ha en hvit bakgrunn. Så for å gjøre bildet gjennomsiktig, merk av i boksen ved siden av Transparency.
Imidlertid er vi ikke ferdige ennå. Det er også nødvendig å lagre den i et format som beholder gjennomsiktigheten. Til det bruker vi PNG-formatet, som er forskjellig fra andre bildeformater slik som JPG da det holder åpenheten i live. For å lagre logoen som PNG, velg PNG (bilde) fra rullegardinboksen under Lagre som type.

Trinn 6: Til slutt, trykk på Lagre-knappen og velg mappen der du vil lagre logoen din.

Bonustips: Legg til tilpassede klistremerker
Du kan legge til egendefinerte klistremerker i Paint 3D på to måter – lag fra et eksisterende bilde eller last inn et klistremerke fra PC-en.
Lag et klistremerke fra et bilde
Hvis du liker en del av et bilde og vil ha det som klistremerke, åpner du det bildet i Paint 3D. Marker deretter delen ved hjelp av Select-verktøyet. Klikk på Lag klistremerke på høyre side.

Når du bruker metoden ovenfor, vil klistremerket også ha bildebakgrunnen. Du kan fjerne bakgrunn fra et bilde først i Paint 3D og konverter det deretter til et klistremerke.
Når du klikker på Lag-klistremerket, åpner du bildet der du vil legge til klistremerket. Klikk deretter på klistremerkene øverst og trykk på ikonet lengst til høyre under det på høyre side. Her finner du alle dine tilpassede klistremerker.

Legg til klistremerke fra PC
Hvis du allerede har et klistremerke på PC-en din, klikker du ganske enkelt på klistremerker i topplinjen. Klikk deretter på ikonet lengst til høyre og trykk Legg til klistremerke. Naviger til bildet du vil laste inn som et klistremerke.

Ikke kompliser
Som de sier, ‘enkelhet vinner over alt.’ Det er en god praksis å ha en enkel logo som er lett å huske. Det betyr imidlertid ikke at logoen skal være blid. Det bør være interessant nok til å gjøre et langvarig førsteinntrykk. Tross alt er førsteinntrykket det siste inntrykket.
Neste opp: Forvirret mellom de to Windows 10-skjermbildeverktøyene - Snipping Tool og Snip & Sketch? Finn ut forskjellen mellom dem her.