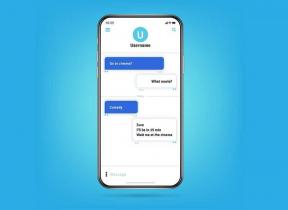Fix Bluetooth Perifer Device Driver Not Found Feil
Miscellanea / / November 28, 2021
Når du prøver å koble Bluetooth-enheten til Windows 10 PC, kan du få feilmeldingen "Finner ikke driver for eksterne enheter for Bluetooth“. Hovedårsaken til denne feilmeldingen er en utdatert, inkompatibel eller ødelagt enhetsdriver for Bluetooth-enheten din. På grunn av denne feilmeldingen vil du ikke kunne legge til en ny Bluetooth-enhet til PC-en din, Bluetooth-aktiverte enheter som mobiltelefoner, trådløs mus eller tastatur osv. kan ikke brukes på datamaskinen.
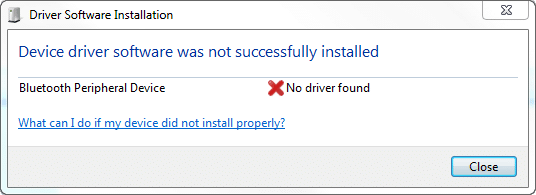
For å fikse dette problemet må du installere enhetsdriveren for Bluetooth-enheten på nytt. For å gjøre dette kan du enten installere driverne manuelt eller laste ned den nyeste driveren fra produsentens nettsted. Uansett, uten å kaste bort tid, la oss se hvordan du fikser Bluetooth Perifer Device Driver Not Found-feil ved hjelp av veiledningen nedenfor.
Innhold
- Fix Bluetooth Perifer Device Driver Not Found Feil
- Metode 1: Oppdater Bluetooth-enhetsdriver manuelt
- Metode 2: Last ned drivere fra produsentens nettsted
- Metode 3: For Microsoft Mobile Device
Fix Bluetooth Perifer Device Driver Not Found Feil
Sørg for å opprette et gjenopprettingspunkt bare i tilfelle noe går galt.
Metode 1: Oppdater Bluetooth-enhetsdriver manuelt
1. Trykk på Windows-tasten + R og skriv deretter devmgmt.msc og trykk Enter for å åpne Enhetsbehandling.

2. Utvid deretter Andre enheter høyreklikk på Bluetooth Peripheral Device og velg Oppdater driveren.

Merk:Du vil se en rekke Bluetooth-enhetsdrivere (Bluetooth Peripheral Device ) med et gult utropstegn, du må følge disse trinnene for alle de oppførte Bluetooth-enhetene.
3. Velg "Søk automatisk etter oppdatert driverprogramvare”

4.Vent på Windows for å søke på internett etter nyeste drivere, hvis funnet vil Windows automatisk laste ned og installere den nyeste driveren.
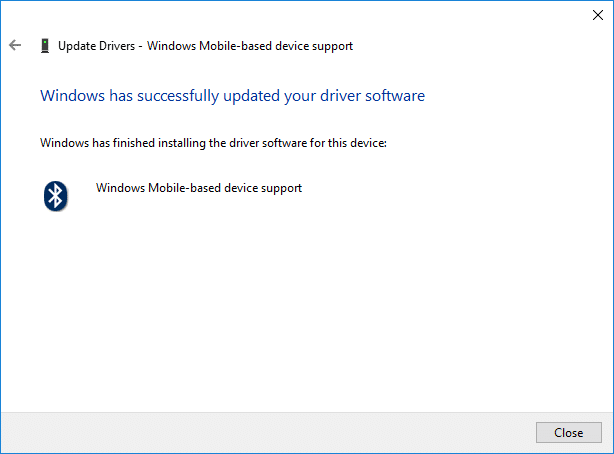
5.Hvis dette ikke løser problemet eller Windows klarte ikke å finne nye drivere, høyreklikk på Bluetooth-enheten og velg Oppdater driveren en gang til.

6. Velg denne gangen "Bla gjennom datamaskinen min for driverprogramvare“.

7. Deretter klikker du på "La meg velge fra en liste over tilgjengelige drivere på datamaskinen min“.

8.Velg den siste tilgjengelige driveren fra listen og klikk Neste.
9.Vent til Windows installerer denne driveren og start deretter PC-en på nytt for å lagre endringene.
Se om du klarer det Fix Bluetooth Perifer Device Driver Not Found Feil, hvis ikke, fortsett med neste metode.
Metode 2: Last ned drivere fra produsentens nettsted
Hvis du kjenner produsenten av Bluetooth-enheten din, kan du navigere til nettstedet og deretter gå til Driver og nedlastingsseksjon, hvor du enkelt kan laste ned den nyeste tilgjengelige driveren for Bluetooth-enheten din. Når du har lastet ned driverne, sørg for å installere den og start PC-en på nytt for å lagre endringene.
Metode 3: For Microsoft Mobile Device
1. Trykk på Windows-tasten + R, skriv deretter inn følgende og trykk OK:
kontroll /navn microsoft.system
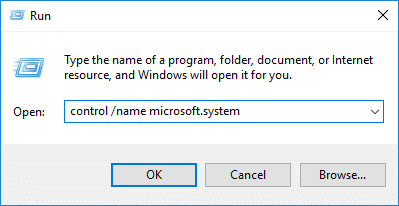
2. Under "System type” vil du få informasjonen om systemarkitekturen din, dvs. enten har du en 64-biters eller 32-biters Windows.

3. Nå, avhengig av systemtypen din, last ned Microsoft Mobile Device Center fra lenken nedenfor:
Last ned Microsoft Windows Mobile Device Center 6.1
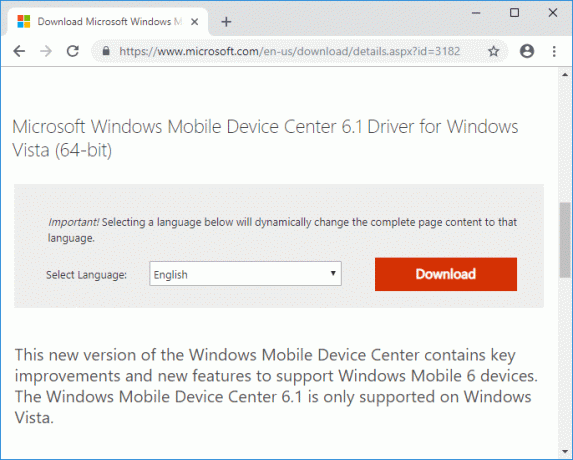
4. Når du har lastet ned Microsoft Mobile Device Center til datamaskinen, dobbeltklikk på drvupdate-x86 eller drvupdate amd64 exe-filen for å kjøre installasjonen.
5. Deretter trykker du på Windows-tasten + R og deretter devmgmt.msc og trykk Enter for å åpne Enhetsbehandling.

6. Utvid deretter Andre enheter høyreklikk på Bluetooth Peripheral Device (med gult utropstegn) og velg Oppdater driveren.

Merk: Du må følge dette for alle Bluetooth-enhetsdrivere (Bluetooth Peripheral Device) med et gult utropstegn.
7. Velg "Bla gjennom datamaskinen min for driverprogramvare“.

8. Deretter klikker du på "La meg velge fra en liste over tilgjengelige drivere på datamaskinen min“.

9. Fra listen velg "Bluetooth-radioer“.
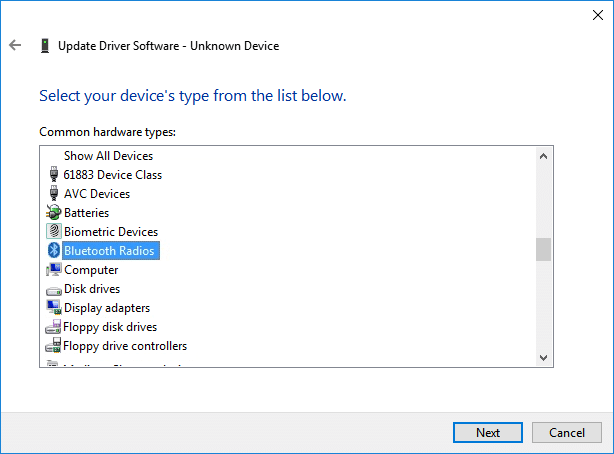
10. Velg nå fra venstre rute Microsoft Corporation så velg i høyre vindu Windows Mobile-basert enhetsstøtte.
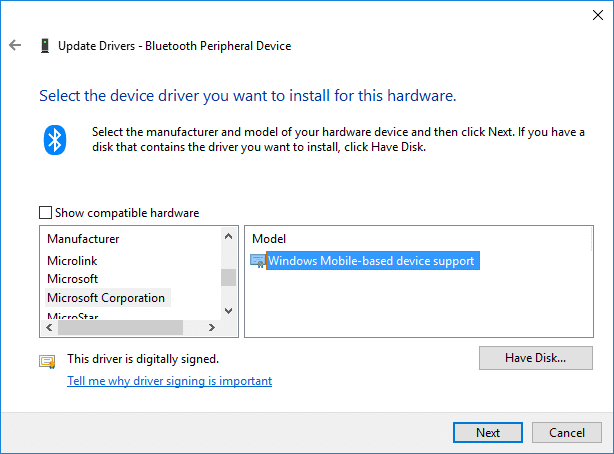
11. Klikk deretter Neste for å fortsette med installasjonen av, ignorer eventuelle advarsler som kan oppstå.
12. Klikk til slutt Bli ferdig og for å bekrefte om du er i stand til det Fix Bluetooth Perifer Device Driver Not Found Feil, åpne Enhetsbehandling.
13. Utvid Bluetooth-radioer og der ville du finne Windows Mobile-basert enhetsstøtte som betyr at du var i stand til det fikse feilen ovenfor.
Anbefalt:
- Reparer Video TDR-feil (atikmpag.sys) i Windows 10
- Windows 10 svart skjerm med markør [100 % fungerer]
- Reparer Rulle med to fingre som ikke fungerer i Windows 10
- Fiks Clock Watchdog Timeout Error på Windows 10
Det er det du har lykkes med Fix Bluetooth Perifer Device Driver Not Found Feil men hvis du fortsatt har spørsmål angående denne opplæringen, kan du gjerne spørre dem i kommentarfeltet.