8 måter å fikse Windows 10-installasjon på
Miscellanea / / November 28, 2021
Det er viktig å oppdatere operativsystemet med jevne mellomrom for å holde systemet trygt. Problemet med Windows 10-installasjonen som sitter fast på 46 prosent gjør det imidlertid til en langvarig prosess. Hvis du også står overfor nevnte problem og leter etter en løsning, er du på rett sted. Vi tar med en perfekt guide som hjelper deg med å løse Fall Creators Update-problemet. Så fortsett å lese!
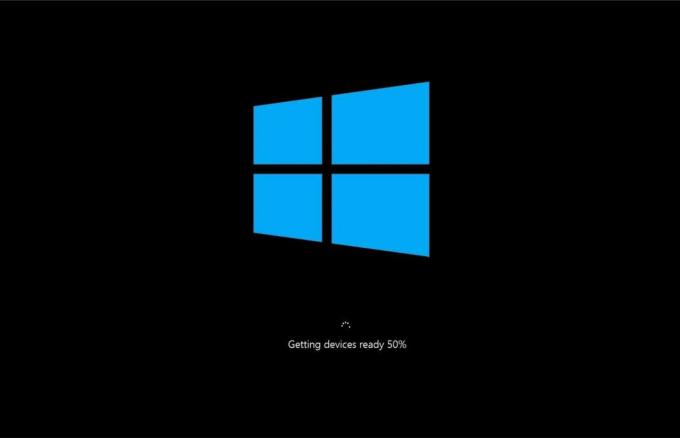
Innhold
- Slik fikser du Windows 10-installasjon fast ved 46 prosent problem
- Metode 1: Kjør feilsøking for Windows Update
- Metode 2: Utfør Clean Boot
- Metode 3: Gi nytt navn til programvaredistribusjonsmappe
- Metode 4: Kjør SFC & DISM Scan.
- Metode 5: Frigjør diskplass
- Metode 6: Oppdater/installer nettverksdriveren på nytt
- Metode 7: Deaktiver Windows Defender-brannmur
- Metode 8: Deaktiver antivirus midlertidig
Slik fikser du Windows 10-installasjon fast ved 46 prosent problem
I denne delen har vi satt sammen en liste over metoder for å fikse problemet med Fall Creators Update som sitter fast på 46 prosent og ordnet dem i henhold til brukervennlighet. Men før du går direkte inn i metodene, sjekk disse grunnleggende feilsøkingsløsningene som er oppført nedenfor:
- Sørg for å ha en aktiv internettforbindelse for å oppdatere Windows og laste ned filene uten problemer.
- Deaktiver tredjeparts antivirusprogramvare installert i systemet ditt, og koble fra VPN-klient, hvis noen.
- Sjekk om det er snok plass i C: Drive for å laste ned oppdateringsfilene.
- Bruk Windows Clean Boot for å analysere om noen uønskede tredjepartsapplikasjoner eller programmer forårsaker problemet. Deretter avinstallerer du dem.
Metode 1: Kjør feilsøking for Windows Update
Feilsøking av systemet er en av de enkle metodene for å fikse Windows 10-installasjonsproblem. Hvis du feilsøker systemet ditt, vil følgende liste over handlinger finne sted:
- Windows Update Services er stengt av systemet.
- De C:\Windows\SoftwareDistribution mappen er omdøpt til C:\Windows\SoftwareDistribution.old
- Alle last ned cache som er tilstede i systemet, slettes.
- Til slutt, Windows Oppdateringstjenesten startes på nytt.
Så følg instruksjonene nedenfor for å kjøre den automatiske feilsøkingen i systemet ditt:
1. Slå den Windows nøkkel og type Kontrollpanel i søkefeltet, som vist.
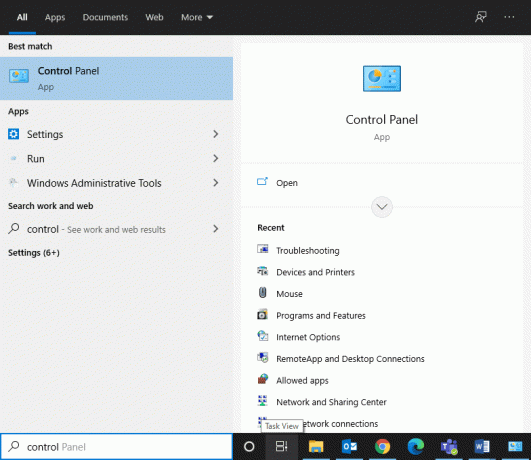
2. Åpen Kontrollpanel fra søkeresultatene.
3. Søk nå etter Feilsøking alternativet ved å bruke søkefeltet og klikk på det.
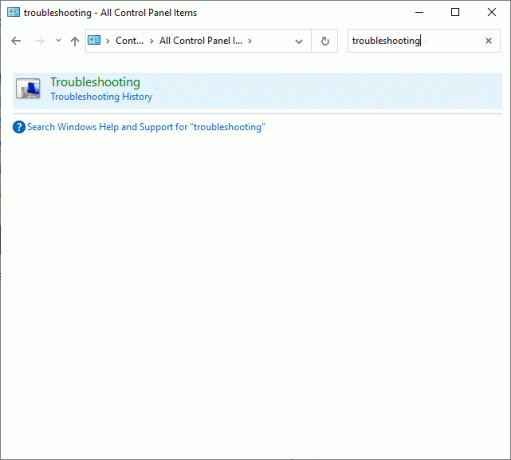
4. Deretter klikker du på Se alt alternativet i venstre rute.

5. Rull ned og velg Windows-oppdatering som avbildet.

6. Velg deretter Avansert som vist nedenfor.
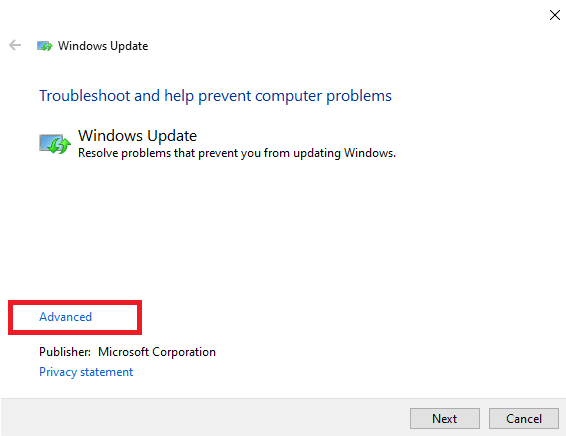
7. Her, sørg for at boksen ved siden av Påfør reparasjoner automatisk er merket og klikk på Neste.
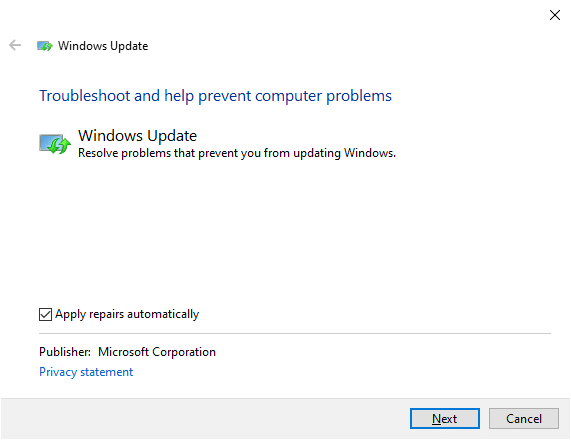
8. Følg instruksjoner på skjermen for å fullføre feilsøkingsprosessen.
Mesteparten av tiden vil feilsøkingsprosessen fikse Fall Creators oppdateringsproblem. Prøv deretter å kjøre Windows-oppdateringen på nytt.
Merk: Feilsøkingsprogrammet gir deg beskjed om det kan identifisere og fikse problemet. Hvis det står at det ikke kunne identifisere problemet, prøv resten av metodene som er omtalt i denne artikkelen.
Metode 2: Utfør Clean Boot
Følg trinnene nedenfor for å fikse problemene angående Windows 10-installasjon fast på 46 prosent.
Merk: Pass på at du logger inn som en administrator for å utføre Windows ren oppstart.
1. For å starte Kjør dialogboksen, trykk Windows + R-tastene sammen.
2. Tast inn msconfig kommando, og klikk på OK.
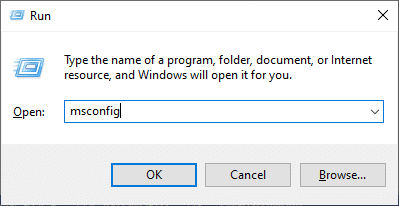
3. Deretter bytter du til Tjenester fanen i Systemkonfigurasjon vindu.
4. Kryss av i boksen ved siden av Skjul alle Microsoft-tjenester, og klikk på Deaktivere alle knappen som uthevet.
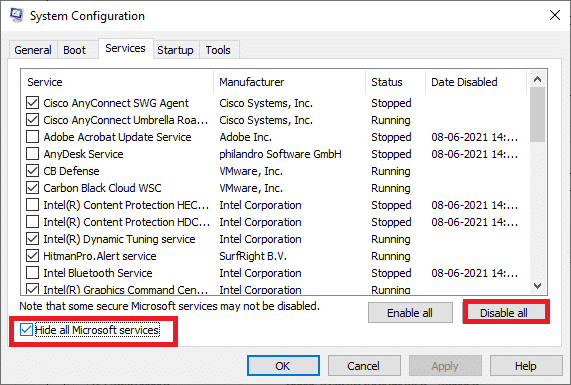
5. Bytt nå til Oppstart-fanen og klikk på lenken til Åpne Oppgavebehandling som vist nedenfor.
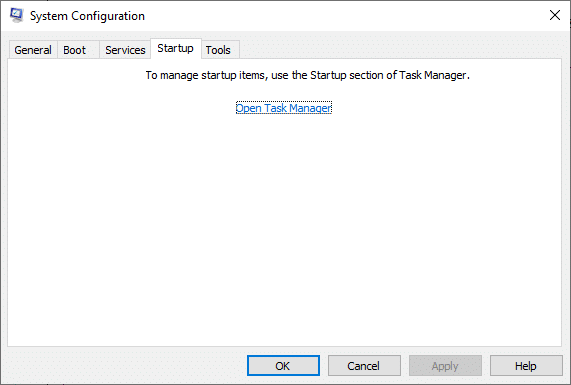
6. Bytt til Oppstart fanen i Oppgavebehandling vindu.
7. Deretter velger du unødvendige oppstartsoppgaver og klikk Deaktiver fra nedre høyre hjørne, som uthevet
For eksempel har vi vist hvordan du deaktiverer Skype som et oppstartselement.

8. Gå ut av Oppgavebehandling og klikk på Bruk > OK i Systemkonfigurasjon vindu for å lagre endringene.
9. Endelig, omstartdin PC.
Les også:Utfør ren oppstart i Windows 10
Metode 3: Gi nytt navn til programvaredistribusjonsmappe
Du kan også fikse Fall Creators Update-problemet ved å gi nytt navn til SoftwareDistribution-mappen som følger:
1. Type cmd i Windows-søk bar. Klikk på Kjør som administrator for å starte ledeteksten.
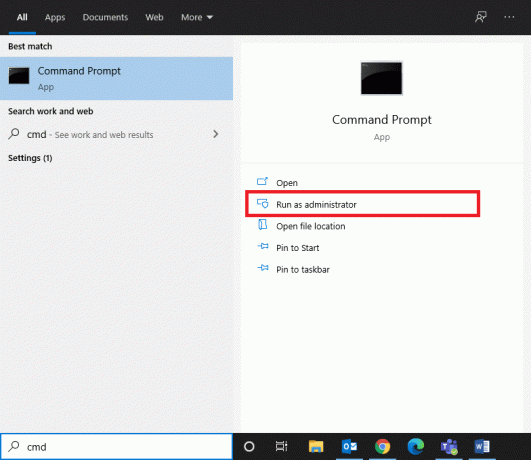
2. Skriv inn følgende kommandoer en etter en og trykk Tast inn etter hver kommando.
nettstoppbits. nettstopp wuauserv. net stop cryptSvcnet stopp msiserver

3. Skriv nå kommandoen gitt nedenfor til gi nytt navn tilProgramvaredistribusjon mappe og trykk Tast inn.
ren C:\Windows\SoftwareDistribution SoftwareDistribution.old
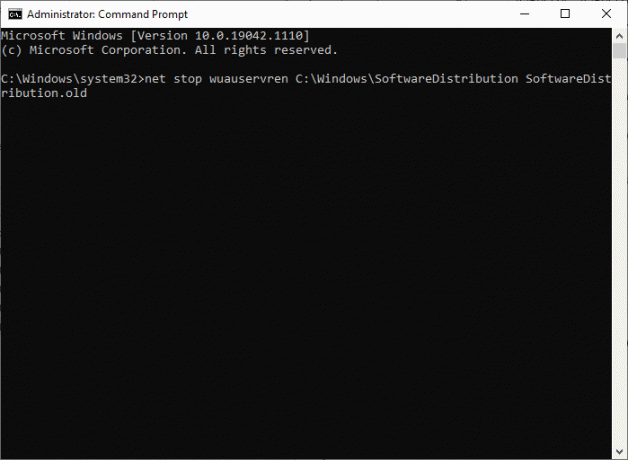
4. Igjen, utfør de gitte kommandoene for å tilbakestille Windows-mappen og gi den nytt navn.
nettstart wuauservnet start cryptSvcnetto startbiternet start msiserver

5. Start systemet på nytt og sjekk om Windows 10-installasjonsproblemet er løst nå.
Les også: Hvordan fikse feil 0x80300024
Metode 4: Kjør SFC & DISM Scan
Windows 10-brukere kan automatisk skanne og reparere systemfilene sine ved å kjøre Systemfilkontroll. Det er et innebygd verktøy som også lar brukeren slette korrupte filer.
1. Lansering Ledeteksten med administrative rettigheter, som tidligere.
2. Type sfc /scannow og trykk på Enter-tasten.

3. Systemfilkontroll vil starte prosessen. Vent på Verifikasjon 100 % fullført uttalelse.
4. Nå, skriv Dism /Online /Cleanup-Image /CheckHealth og treffer Tast inn.
Merk: De SjekkHelse kommandoen bestemmer om det er noen korrupte lokale Windows 10-bilder.

5. Skriv deretter kommandoen nedenfor og trykk Tast inn.
DISM.exe /Online /Cleanup-Image /ScanHealth
Merk: ScanHealth-kommandoen utfører en mer avansert skanning og avgjør om OS-bildet har noen problemer.

6. Neste, utfør DISM /Online /Cleanup-Image /RestoreHealth kommando, som vist. Det vil reparere problemer automatisk.

7. Start PC-en på nytt og sjekk om det nevnte problemet er løst eller ikke.
Metode 5: Frigjør diskplass
Windows-oppdateringen vil ikke bli fullført hvis du ikke har nok diskplass på systemet. Prøv derfor å fjerne uønskede applikasjoner og programmer ved å bruke kontrollpanelet:
1. Navigere til Kontrollpanel implementere trinnene nevnt i Metode 1.
2. Endre Se etter mulighet til Små ikoner og klikk på Programmer og funksjoner, som vist.

3. Her, velg sjelden brukte applikasjoner/programmer i listen og klikk på Avinstaller, som fremhevet.

4. Bekreft nå forespørselen ved å klikke på Avinstaller.
5. Gjenta det samme for alle slike programmer og apper.
Les også:Hva er Windows 10 Boot Manager?
Metode 6: Oppdater/installer nettverksdriveren på nytt
For å løse problemet med Windows 10-installasjonen som sitter fast i systemet ditt, oppdater eller reinstaller systemdriverne til den nyeste versjonen med relevans for startprogrammet.
Metode 6A: Oppdater nettverksdriveren
1. trykk Windows + X tastene og velg Enhetsbehandling, som vist.
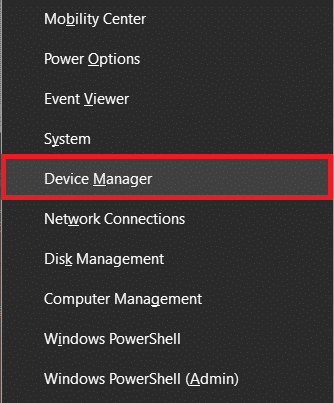
2. Dobbeltklikk på Nettverksadaptere å utvide den.
3. Nå, høyreklikk på din nettverksdriver og klikk på Oppdater driveren, som fremhevet.
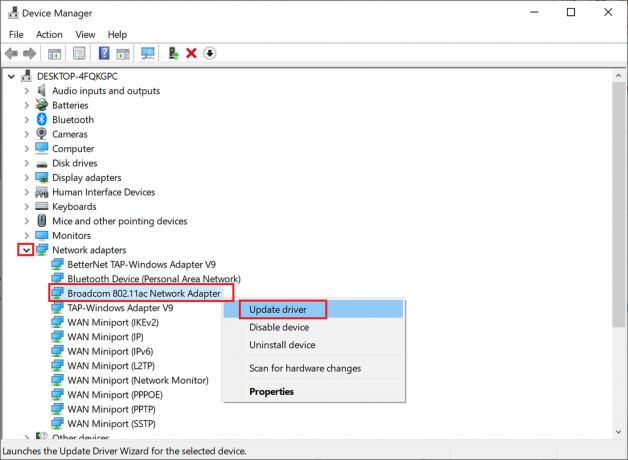
4. Her, klikk på Søk automatisk etter drivere for å laste ned og installere den nyeste driveren automatisk.

Start datamaskinen på nytt og sjekk om Fall Creators-oppdateringen sitter fast ved 46 prosent problemet er løst.
Metode 6B: Installer nettverksdriveren på nytt
1. Lansering Enhetsbehandling og utvide Nettverksadaptere, som tidligere.
2. Nå, høyreklikk på nettverksdriver og velg Avinstaller enheten.

3. En advarsel vil vises på skjermen. Merk av i boksen Slett driverprogramvaren for denne enheten og klikk Avinstaller.
4. Last ned og installer driverne via produsentens nettsted. Klikk her til Last ned Intel Network-drivere.
5. Følg deretter instruksjoner på skjermen for å fullføre installasjonen og kjøre den kjørbare filen.
Til slutt, sjekk om problemet er løst nå.
Metode 7: Deaktiver Windows Defender-brannmur
Noen brukere rapporterte at Windows 10-installasjonen fast på 46 prosent problemet forsvant da Windows Defender-brannmuren ble slått av. Følg disse trinnene for å deaktivere den:
1. Lansering Kontrollpanel som instruert i Metode 1.
2. Velg Se etter mulighet til Kategori og klikk på System og sikkerhet som vist under.

3. Klikk nå på Windows Defender brannmur alternativ.
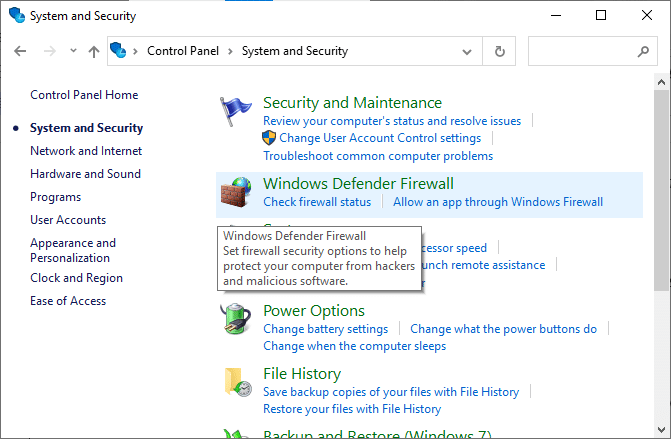
4. Plukke ut Slå Windows Defender-brannmur på eller av fra venstre rute.
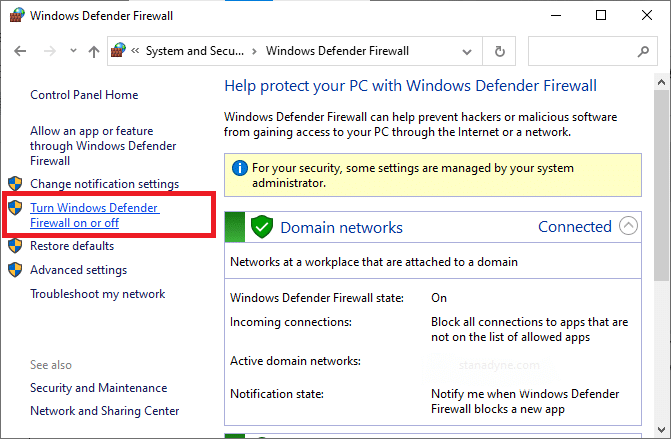
5. Velg nå Slå av Windows Defender-brannmur (anbefales ikke) alternativet i alle nettverksinnstillinger, som illustrert nedenfor.

6. Start på nytt din Windows 10 PC.
Les også:Hvordan blokkere eller fjerne blokkering av programmer i Windows Defender-brannmur
Metode 8: Deaktiver antivirus midlertidig
Hvis du vil deaktivere antivirusprogrammet midlertidig, følger du trinnene som er oppført i denne metoden.
Merk: Trinnene kan variere fra programvare til programvare. Her Avast gratis antivirus tas som eksempel.
1. Naviger til Antivirus-ikon i Oppgavelinje og høyreklikk på den.
2. Velg nå antivirusinnstillinger alternativ. Eksempel: For Avast antivirus, klikk på Avast skjermer kontroll.
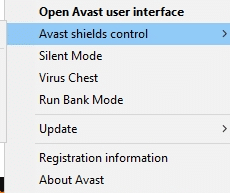
3. Deaktiver Avast midlertidig ved å bruke alternativene nedenfor:
- Deaktiver i 10 minutter
- Deaktiver i 1 time
- Deaktiver til datamaskinen startes på nytt
- Deaktiver permanent
4. Velg alternativet i henhold til din bekvemmelighet og sjekk om Fall Creators Update-problemet er løst nå.
Anbefalt:
- 5 måter å reparere Steam-klienten på
- Slik avslutter du oppgaven i Windows 10
- Fiks DISM Error 87 i Windows 10
- Slik sletter du Win Setup-filer i Windows 10
Vi håper at denne veiledningen var nyttig og at du var i stand til det fastsetteWindows 10-installasjonen sitter fastmed 46 prosent utstedelse. Fortell oss hvilken metode som fungerte best for deg. Også, hvis du har spørsmål/forslag angående denne artikkelen, kan du gjerne slippe dem i kommentarfeltet nedenfor.

![Løs problemet med YouTube som ikke fungerer på Chrome [LØST]](/f/402e256ba850628e8e4b11985ede538d.png?width=288&height=384)
![Filen er for stor for målfilsystemet [LOLVED]](/f/1697cbc352283af0da0cda0f9f7efafe.jpg?width=288&height=384)
