5 sposobów na naprawę klienta Steam
Różne / / November 28, 2021
Steam to doskonała platforma, na której możesz cieszyć się pobieraniem i graniem w miliony gier bez żadnych ograniczeń, korzystając z biblioteki gier opartej na chmurze. Możesz pobrać grę na jeden komputer i przesyłać strumieniowo na inny komputer za pomocą Steam. Jest przyjazny dla użytkownika i można go bezpłatnie pobrać i używać. Co więcej, możesz nawiązać kontakt z ludźmi z całego świata, których łączy pasja do gier wideo. Jednak steam może być obsługiwany tylko na komputerze i nie obsługuje jeszcze urządzeń z systemem Android. Ponadto kilku użytkowników napotkało różne problemy związane ze Steam. Ponieważ większość z Was wie, że ponowna instalacja aplikacji zazwyczaj pomaga rozwiązać wszystkie problemy, ale nie jest to zalecane w tym przypadku. Dzięki Steam możesz utracić dane gier i zapisane w nim ustawienia. Byłoby dość przygnębiające zacząć od pierwszego poziomu swojej ulubionej gry, prawda? Alternatywnie możesz spróbować naprawić Steam, co jest lepszą opcją. Czytaj dalej, aby dowiedzieć się, jak naprawić klienta Steam na komputerze stacjonarnym lub laptopie z systemem Windows 10.

Zawartość
- Jak naprawić Steam w systemie Windows 10.
- Metoda 1: Sprawdź integralność plików gry
- Metoda 2: Odśwież pliki Steam
- Metoda 3: Użyj wiersza polecenia, aby naprawić klienta Steam
- Metoda 4: Użyj wiersza polecenia, aby zmodyfikować ustawienia.
- Metoda 5: Zainstaluj ponownie Steam
Jak naprawić Steam w systemie Windows 10
W tej sekcji przygotowaliśmy listę narzędzi do naprawy Steam i ułożyliśmy je zgodnie z wygodą użytkownika. Dlatego wdrażaj je, dopóki nie znajdziesz rozwiązania dla swojego komputera z systemem Windows 10.
Metoda 1: Sprawdź integralność plików gry
Niezbędne jest zweryfikowanie integralności gier i pamięci podręcznej gier, aby upewnić się, że gra działa w najnowszej wersji. Proces polega na zastąpieniu uszkodzonych plików w Steam i naprawieniu lub zastąpieniu ich odpowiednimi plikami. Ta metoda jest prostym rozwiązaniem problemów związanych z grami Steam i działa dla większości użytkowników.
Notatka: Pliki zapisane w twoim systemie nie zostaną naruszone.
Chociaż jest to czasochłonny proces, warto spróbować, a nie całkowicie odinstalować. Aby zweryfikować integralność plików gry, wykonaj poniższe czynności:
1. Początek Parowy i wybierz BIBLIOTEKA patka.

2. Teraz kliknij DOM i wyszukaj Gra z którymi napotykasz błędy.

3. Następnie kliknij prawym przyciskiem myszy gra i wybierz Nieruchomości… opcja.

4. Przełącz na PLIKI LOKALNE i kliknij Sprawdź integralność plików gry… jak pokazano poniżej.

5. Poczekaj, aż Steam sprawdzi pliki gry, pobierze i zastąpi brakujące lub uszkodzone pliki. Na koniec uruchom Gra i sprawdź, czy problem został rozwiązany.
Przeczytaj także:Napraw błąd ładowania aplikacji Steam 3:000065432
Metoda 2: Odśwież pliki Steam
Dla wielu użytkowników wystarczy odświeżyć pliki Steam, aby naprawić Steam. Ty też możesz spróbować:
1. Początek Przeglądarka plików naciskając Klawisze Windows + E razem.
2. Teraz przejdź do Parowy teczka.
3. Zaznacz wszystko pliki używające Klawisze Ctrl + A i naciśnij Kasować, z wyjątkiem dwóch plików wymienionych poniżej:
- Plik wykonywalny Steam.exe
- Folder Steamapps

4. Restart Twój komputer.
5. Teraz przejdź do Parowy foldery ponownie
6. Kliknij dwukrotnie plik wykonywalny, Steam.exe aby ponownie zainstalować wszystkie pliki.
Notatka: Nie otwieraj Steam za pomocą paska zadań lub skrótu.
Po pomyślnej naprawie będziesz mógł korzystać ze Steam bez żadnych problemów.
Metoda 3: Użyj wiersza polecenia, aby naprawić klienta Steam
Oto jak używać poleceń do naprawy Steam:
1. wciśnij Okna klucz i typ cmd. Następnie kliknij Uruchom jako administrator, jak pokazano.

2. Wpisz następujące polecenie w Wiersz polecenia i uderzył Wejść:
C:\Program Files (x86)\Steam\bin\SteamService.exe”/naprawa

Teraz uruchom Steam i sprawdź, czy wszystko działa dobrze.
Przeczytaj także: Jak naprawić Steam, który nie pobiera gier?
Metoda 4: Użyj wiersza polecenia, aby zmodyfikować ustawienia
Alternatywnie możesz włączyć integralność jądra, wyłączyć debugowanie jądra i włączyć zapobieganie wykonywaniu danych. Oto jak naprawić Steam, wprowadzając żądane polecenia:
1. Zamknij wszystkie zadania w Parowy oraz Wyjście aplikację, klikając (krzyżyk) ikona X.
2. Początek Wiersz polecenia jako administrator zgodnie z instrukcją w poprzedniej metodzie.
3. Wpisz podane polecenia i naciśnij Wejść po każdym do włączyć integralność jądra:
bcdedit /deletevalue nointegritychecks. bcdedit /deletevalueloadoptions
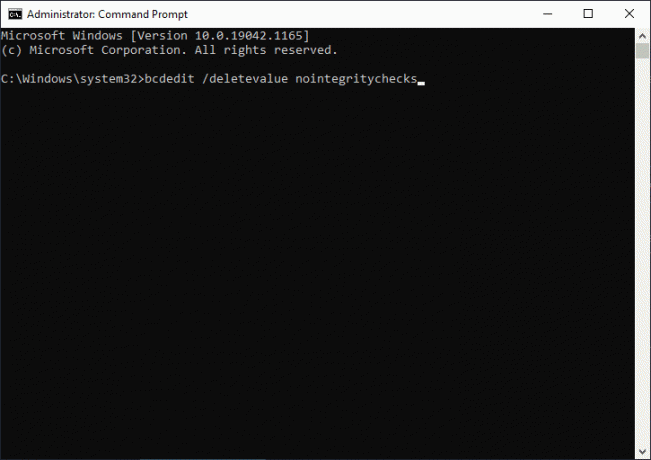
4. Następnie wpisz bcdedit /debug wyłączony i uderzył Wejść do wyłącz debugowanie jądra, jak pokazano.

5. Teraz, aby włączyć Zapobieganie wykonywaniu danych (DEP), rodzaj bcdedit /deletevalue nx i naciśnij Przycisk ENTER wykonać.

6. Wreszcie, uruchom ponownie komputer i ponownie uruchom Steam.
Sprawdź, czy problem został rozwiązany. Jeśli problem nadal występuje, postępuj zgodnie z następną metodą naprawy Steam.
Metoda 5: Zainstaluj ponownie Steam
Jest to ostateczność, jeśli inne rozwiązania klienckie Steam nie zadziałały. Wszystkie usterki i błędy związane z oprogramowaniem można rozwiązać, całkowicie odinstalowując aplikację z systemu i instalując ją ponownie. Wykonaj poniższe czynności, aby ponownie zainstalować Steam na komputerze z systemem Windows 10:
1. wciśnij Okna klucz i typ aplikacje. wtedy uderz Wejść otworzyć Aplikacje i funkcje okno.

2. Szukaj parowy w przeszukaj tę listę bar.
3. Teraz wybierz Parowy i kliknij Odinstaluj, jak pokazano poniżej.
Notatka: Jeśli program został już usunięty z systemu to otrzymasz komunikat, Nie znaleźliśmy tutaj nic do pokazania. Dokładnie sprawdź kryteria wyszukiwania.

4. w Odinstaluj Steam okno, kliknij Odinstaluj przycisk, aby usunąć parę. Teraz pomyślnie usunąłeś Steam ze swojego systemu.

5. Kliknij link dołączony tutaj pobrać Parowy.
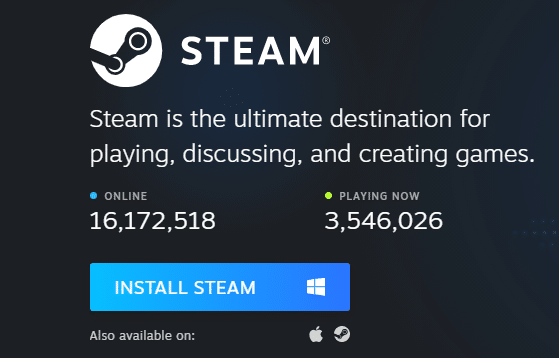
6. Przejdź do Pliki do pobrania folder i otwórz Plik instalacyjny Steam.
7. w Konfiguracja Steam kreatora, kliknij Następny przycisk.

8. Wybierz Folder docelowy używając Przeglądaj… opcję i kliknij zainstalować.

9. Poczekaj na zakończenie instalacji i kliknij Skończyć, jak pokazano.

Uruchom grę i sprawdź, czy problem został naprawiony.
Zalecana
- Jak naprawić błąd dewelopera 6068
- Jak pobrać GIF z GIPHY
- Jak otwierać gry Steam w trybie okienkowym?
- Jak zmienić katalog w CMD w systemie Windows 10?
Mamy nadzieję, że ten przewodnik był pomocny i udało Ci się naprawa SteamKlientw systemie Windows 10 i w razie potrzeby zainstaluj go ponownie. Daj nam znać, która metoda zadziałała najlepiej. Ponadto, jeśli masz jakieś pytania/sugestie dotyczące tego artykułu, możesz je umieścić w sekcji komentarzy.



