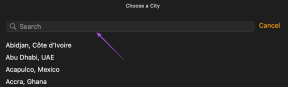Jak ograniczyć edycję komórek w arkuszu kalkulacyjnym Dokumentów Google
Różne / / December 02, 2021
Chociaż zużycie energii nadal może być mocną stroną programu Microsoft Excel, Dokumenty Google oraz jego arkusz kalkulacyjny oferuje alternatywę, zwłaszcza gdy jesteś w podróży. Jest wystarczająco dobry dla 20 tys. wierszy, a także pomaga w internetowych pulpitach nawigacyjnych. ten współpraca w czasie rzeczywistym funkcja z wieloma członkami zespołu jest zdecydowanie jej punktem sprzedaży. Jeśli pracujesz z analizą światła i prostszym modelowaniem, arkusz kalkulacyjny Google Docs to dobry wybór.
Funkcja współpracy w czasie rzeczywistym jest dobrodziejstwem, ale może być również zmorą, jeśli członkowie zespołu zaczną „wchodzić” komórki danych i prześcieradła w tym samym czasie. Na przykład mogą istnieć złożone formuły, których nie każdy powinien dotykać. Może to prowadzić do chaosu w danych. Dokumenty Google niedawno rozwiązały ten problem, wprowadzając ograniczenia dotyczące edycji komórek (a także kolejna warstwa ochrony, w której można również chronić całe arkusze).

Chroń zakresy komórek i zablokuj je
Zademonstrujmy, jak chronione zakresy działają z tym arkuszem kalkulacyjnym Dokumentów Google i przykładowymi danymi:
Krok 1. Otwórz arkusz kalkulacyjny Dokumentów Google, nad którym będziesz pracować wspólnie. Wybierz zakresy komórek, które chcesz chronić i blokować. W menu przejdź do Dane -> Zakresy nazwane i chronione. Możesz też kliknąć prawym przyciskiem myszy w dowolnym miejscu arkusza kalkulacyjnego i wybrać tę samą opcję z menu kontekstowego.

Notatka: Nazwany zakres to funkcja, która umożliwia przypisanie komórce lub grupie komórek bardziej zapadającej w pamięć nazwy.
Krok 2. W oknie dialogowym, które otworzy się po prawej stronie, możesz nadać swojemu Nazwanemu zakresowi pseudonim (niech będzie krótki, aby można było użyć go w formule). Kliknij Ochraniać oraz Gotowe. Możesz dodać wiele chronionych zakresów.

Krok 3. Otworzy się okno dialogowe z listą wszystkich współpracowników dokumentu i ich poziomem dostępu. Aby zmienić dostęp współpracownika do zakresu, kliknij menu rozwijane po prawej stronie jego nazwy i wybierz przyznanie mu dostępu do wyświetlania lub edycji.

Członkowie zespołu mogą mieć dostęp do edycji pozostałych komórek, ale nie komórki chronionej. Otrzymają komunikat o błędzie, jeśli spróbują zmodyfikować chronione komórki lub zakresy.

W przypadku chronionych zakresów członkowie zespołu zobaczą je oznaczone szachownicą, jak widać na poniższym ekranie:

Jeśli wzór tła utrudnia odczytanie zawartości arkusza kalkulacyjnego, możesz ukryć chronione zakresy, wskazując myszą na Pogląd menu i odznaczanie Zakresy chronione. Nie usuwa ochrony, ale po prostu sprawia, że chroniony zakres komórek jest bardziej czytelny.
Gdy następnym razem wypróbujesz arkusz kalkulacyjny w Dokumentach Google, pamiętaj o tej funkcji. Mam nadzieję, że wrócisz do tego samouczka i rozwiniesz tę metodę. Powiedz nam, czy ten przewodnik był pomocny.