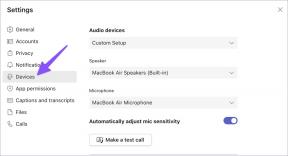Jak wyłączyć narzędzie do wycinania w systemie Windows 11?
Różne / / January 03, 2022
Narzędzie do wycinania od dawna jest domyślną aplikacją do robienia zrzutów ekranu w systemie Windows. Klikając skrót klawiaturowy, możesz łatwo wywołać narzędzie do wycinania i zrobić migawkę. Posiada pięć trybów, w tym Rectangular Snip, Window Snip i inne. Jeśli nie podoba Ci się interfejs lub funkcjonalność narzędzia lub jeśli wolisz aplikacje do przechwytywania ekranu innych firm, możesz szybko wyłączyć lub odinstalować je z komputera z systemem Windows 11. Postępuj zgodnie z metodami wymienionymi w tym przewodniku, aby dowiedzieć się, jak wyłączyć narzędzie do wycinania na komputerach z systemem Windows 11.

Zawartość
- Jak wyłączyć narzędzie do wycinania w systemie Windows 11?
- Metoda 1: Wyłącz za pomocą Edytora rejestru
- Metoda 2: Wyłącz za pomocą lokalnego edytora zasad grupy
- Metoda 3: Całkowicie odinstaluj narzędzie do wycinania.
Jak wyłączyć narzędzie do wycinania w systemie Windows 11?
Do wyłączenia można użyć trzech metod Narzędzie do wycinania w systemie Windows 11. Jednym z nich jest po prostu odinstalowanie narzędzia Snipping Tool z komputera, a drugim jest wyłączenie go za pomocą Edytora zasad grupy lub Edytora rejestru.
Metoda 1: Wyłącz za pomocą Edytora rejestru
Wykonaj następujące kroki, aby wyłączyć narzędzie do wycinania w systemie Windows 11 za pomocą Edytora rejestru:
1. Kliknij na Ikona wyszukiwania, rodzaj Edytor rejestrui kliknij otwarty.

2. w Edytor rejestru w oknie, przejdź do następujących ścieżka:
HKEY_LOCAL_MACHINE\SOFTWARE\Policies\Microsoft

3. Kliknij prawym przyciskiem myszy Microsoft folder w lewym okienku i kliknij Nowy > Klucz z menu kontekstowego, jak pokazano poniżej.
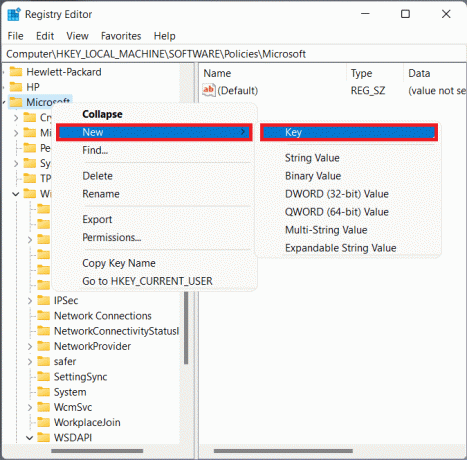
4. Zmień nazwę nowo utworzonego klucza Tablet PC, jak pokazano.

5. Przejdź do Tablet PC klucz folder i kliknij prawym przyciskiem myszy w dowolnym miejscu w prawym okienku, aby otworzyć menu kontekstowe.
6. Tutaj kliknij Nowość > Wartość DWORD (32-bitowa) jak pokazano poniżej.

7. Nazwij nowo utworzoną wartość jako Wyłącz narzędzie do wycinania i kliknij go dwukrotnie.

8. Zmienić Dane wartości do 1 w Edytuj wartość DWORD (32-bitową) Okno dialogowe. Kliknij ok.

9. Wreszcie, uruchom ponownie komputer aby zapisać zmiany.
Przeczytaj także:Jak zrobić zrzut ekranu spotkania Zoom
Metoda 2: Wyłącz za pomocą lokalnego edytora zasad grupy
Poniżej wymieniono kroki, aby wyłączyć narzędzie do wycinania w systemie Windows 11 za pomocą lokalnego edytora zasad grupy. Jeśli nie możesz go uruchomić, przeczytaj nasz przewodnik na Jak włączyć Edytor zasad grupy w systemie Windows 11 Home Edition.
1. Otworzyć Uruchomić okno dialogowe, naciskając Klawisze Windows + R razem.
2. Rodzaj gpedit.msc i kliknij ok, jak pokazano.

3. Przejdź do podanej ścieżki w lewym okienku.:
Konfiguracja użytkownika > Szablony administracyjne > Składniki systemu Windows > Tablet PC > Akcesoria
4. Kliknij dwukrotnie Nie zezwalaj na narzędzie do wycinaniabiegać w prawym okienku, pokazanym jako podświetlony.

5. Wybierz Włączony opcję, a następnie kliknij Zastosuj > OK aby zapisać te zmiany.

Przeczytaj także:Jak wyłączyć pasek gier Xbox w systemie Windows 11?
Metoda 3: Całkowicie odinstaluj narzędzie do wycinania
Oto jak odinstalować narzędzie do wycinania w systemie Windows 11, jeśli nie chcesz go już używać:
1. naciskać Windows + XKlucze jednocześnie, aby otworzyć Szybki link menu.
2. Kliknij na Aplikacje i funkcje z menu, jak pokazano.
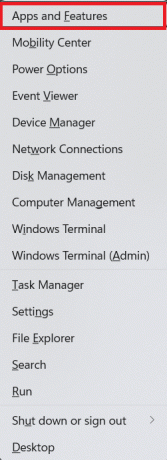
3. Użyj pola wyszukiwania podanego tutaj, aby wyszukać Narzędzie do wycinania aplikacja.
4. Następnie kliknij trzykropkowana ikona i kliknij Odinstaluj przycisk, jak pokazano.

5. Kliknij Odinstaluj w oknie dialogowym potwierdzenia.

Zalecana:
- Jak wyłączyć nakładkę Steam w systemie Windows 10?
- Jak zainstalować narzędzie graficzne w systemie Windows 11?
- Jak nagrywać ekran w systemie Windows 11
- Jak zmienić ekran na czarno-biały na komputerze?
Mamy nadzieję, że się nauczyłeś jakwyłącz narzędzie do wycinania w systemie Windows 11. Okaż trochę miłości i wsparcia, wysyłając swoje sugestie i pytania w polu komentarza poniżej. Daj nam również znać, jaki temat chcesz, abyśmy omówili w nadchodzących artykułach.