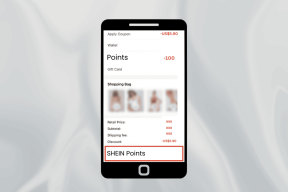Odbuduj indeks Spotlight w systemie OS X, aby rozwiązać problem z pamięcią masową komputera Mac
Różne / / February 08, 2022
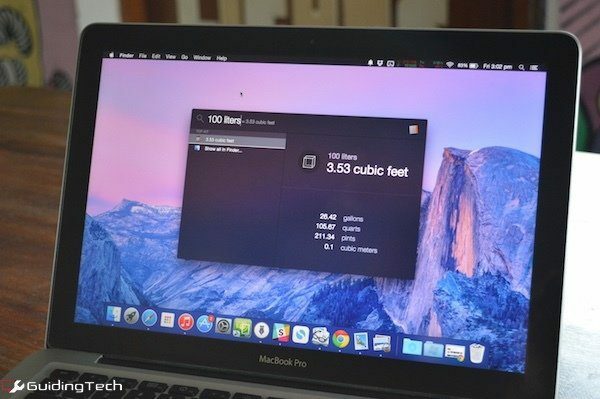
Wyszukiwanie Spotlight to jedna z najlepszych rzeczy w systemie OS X i z Yosemite stało się jeszcze lepiej. Może wykonywać obliczenia, konwersje, a nawet wyszukiwać informacje o filmach. Ale najlepiej jest go używać do wyszukiwania i uruchamiania niejasnych plików i folderów zamiast wyszukiwania ich w systemie.
Spotlight jest również bardzo szybki. Ale to dlatego, że jest dobry we wstępnym indeksowaniu plików. Dzięki temu Spotlight zwraca wyniki wyszukiwania znacznie szybciej, niż gdyby dosłownie przeszukiwał cały komputer za każdym razem, gdy coś wpisujesz.
Ale ten budynek indeksu może czasami zwariować i zamienić komputer Mac w bezużyteczny kawałek aluminiowej płyty. Niektórzy użytkownicy zgłaszają problemy, takie jak Spotlight zapełnianie całego dysku pamięci fałszywymi plikami indeksu lub w zasadzie zatrzymywanie całego systemu. Jeśli tak się z tobą dzieje, nie martw się, mamy rozwiązanie.
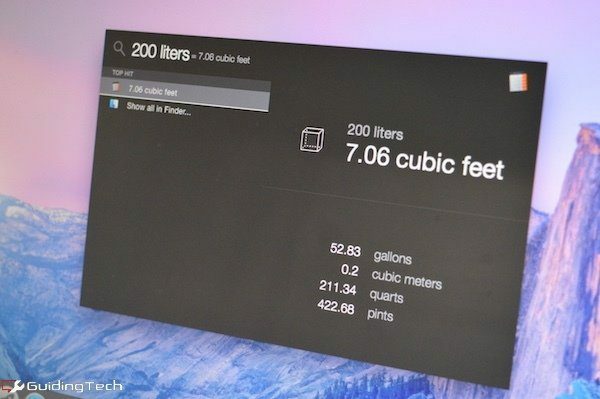
Jak odbudować indeks wyszukiwania Spotlight
Będziemy używać Terminala do odbudowy indeksu. Możesz to zrobić dla głównego dysku twardego/partycji dysku SSD, partycji dodatkowych, a nawet dysków zewnętrznych.
Notatka: Zachowaj ostrożność podczas korzystania z Terminala na Macu. Postępuj dokładnie zgodnie z instrukcjami.
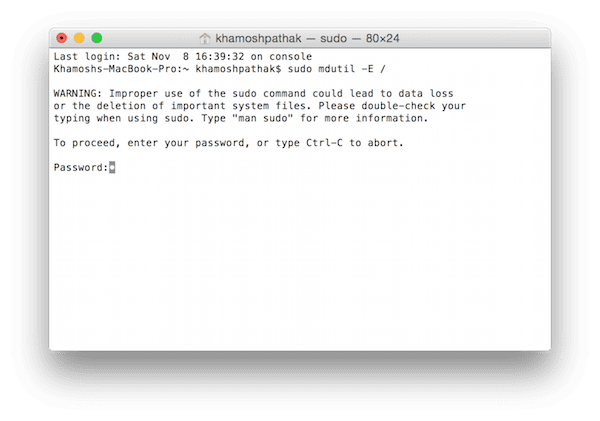
Aby rozpocząć, przejdź do Aplikacje -> Narzędzia i uruchom Terminal aplikacja. Teraz wklej następujące polecenie.
sudo mdutil -E /
Terminal poprosi teraz o podanie hasła systemowego. Po wprowadzeniu rozpocznie się odbudowa pliku indeksu dla domyślnego dysku twardego.
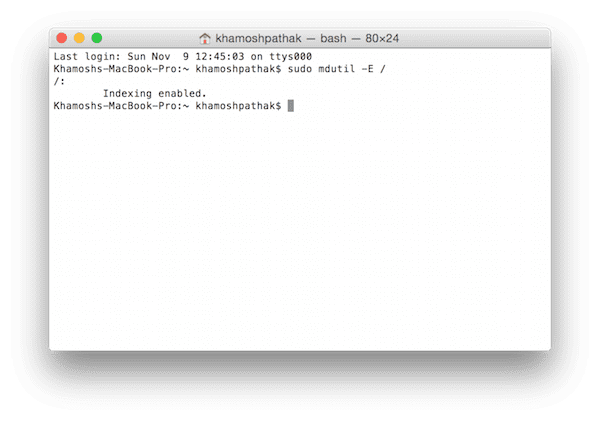
Jak odbudować indeks dla dysków zewnętrznych?
Aby zrobić to samo dla dysków zewnętrznych, wprowadź następujące polecenie (zastąp „[Nazwa dysku]” nazwą dysku).
sudo mdutil -E /Wolumy/[NazwaDysku]
Jeśli nie masz pewności co do wiersza poleceń, aby wykonać to polecenie, istnieje prostsze wyjście.
Skopiuj w pierwszej części polecenia:
sudo mdutil -E /
I przeciągnij dany dysk z okna Findera do okna Terminala. Spowoduje to automatyczne wklejenie ścieżki do dysku. naciskać Wchodzić i rozpocznie się proces odbudowy.
Czy to sprawiło, że Twój Mac znów będzie użyteczny?
Czy powyższe rozwiązanie zadziałało dla Ciebie? Czy Twój Mac znów jest zdrowy? Jeśli tak, daj nam znać w poniższym komentarzu. Jeśli nie, skomentuj mimo to, postaramy się Ci pomóc.
Ostatnia aktualizacja 03.02.2022 r.
Powyższy artykuł może zawierać linki afiliacyjne, które pomagają we wspieraniu Guiding Tech. Nie wpływa to jednak na naszą rzetelność redakcyjną. Treść pozostaje bezstronna i autentyczna.