Jak nagrywać zrzut ekranu systemu Windows za darmo bez ograniczeń?
Różne / / February 16, 2022
Kilka dni temu mój szwagier zadzwonił do mnie po pomoc informatyczną. Potrzebował oprogramowania, za pomocą którego mógłby nagrywać ekran komputera wraz z włączonym dźwiękiem Windows za darmo. Ponieważ komputer, nad którym pracował, został dostarczony przez jego organizację, bardzo dbał o bezpłatną część z powodu problemów licencyjnych. Ponadto, ponieważ nie był pewien, jak długo będzie trwało seminarium online, które chciał nagrać i dlatego chciał mieć narzędzie bez żadnych ograniczeń.

Teraz, kiedy zacząłem szukać, natknąłem się na darmowe i otwarte oprogramowanie oprogramowanie o nazwie Open Broadcaster jest to w zasadzie narzędzie do przesyłania strumieniowego na żywo. Ale może być również używany do nagrywania screencastów i filmów, kamery internetowej i zewnętrznego źródła bez żadnych problemów.
Narzędzie jest naprawdę obiecujące, więc pokażę ci, jak możesz go użyć do tworzenia screencastów na komputerze z systemem Windows.
Nagrywanie screencastu za pomocą Open Broadcaster
Rozpocząć, Ściągnij i zainstaluj Open Broadcaster na swoim komputerze i uruchom go. Interfejs jest trochę zbyt prosty i dlatego może nawet wyglądać trochę myląc. Sekcja Scena jest główną sceną, którą nagrywasz i będziesz musiał dodać do niej źródło nagrywania w sekcji Źródła.
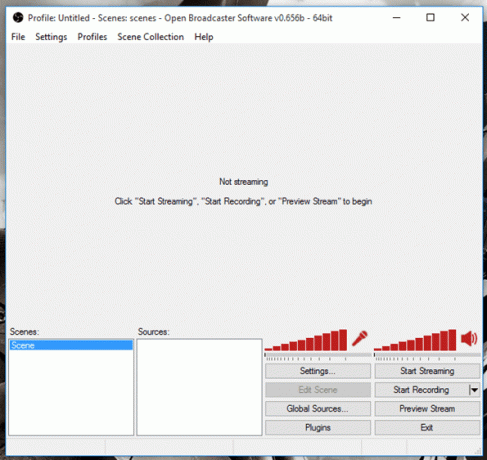
Kliknij źródła prawym przyciskiem myszy, a następnie wybierz Przechwytywanie monitora jako źródło. Jeśli jesteś za pomocą podwójnego wyświetlacza, zostaniesz poproszony o wybranie wyświetlacza, którego chcesz użyć jako źródła nagrywania.
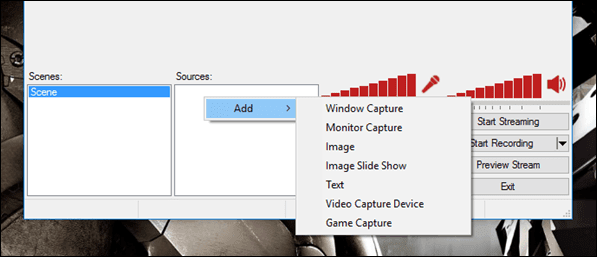
Ponadto, jeśli chcesz przechwycić określone okno, musisz zaznaczyć opcję, a następnie wybrać program z listy rozwijanej.
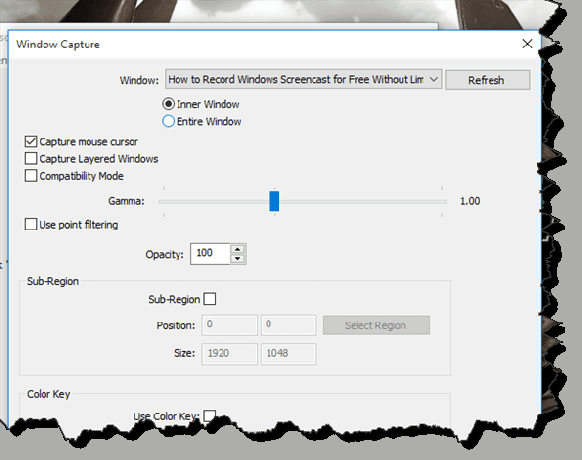
Po wybraniu źródła nadszedł czas na konfigurację źródła dźwięku. Na screencast, jeśli potrzebujesz użyj dźwięku z głośnika, wycisz pasek głośności mikrofonu. Wreszcie, gdy wszystko jest na swoim miejscu, kliknij Rozpocznij nagrywanie i kontynuuj pracę.
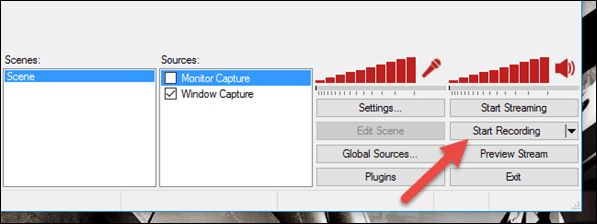
Narzędzie się uruchomi nagrywanie w tle i aby go zatrzymać, będziesz musiał ponownie kliknąć ten sam przycisk. Możesz kliknąć Plik i wybierz Otwórz folder nagrań aby obejrzeć nagrania. Nie zapomnij zapisać ustawień, aby nie trzeba było konfigurować źródeł za każdym razem, gdy inicjujesz aplikację do nagrywania.
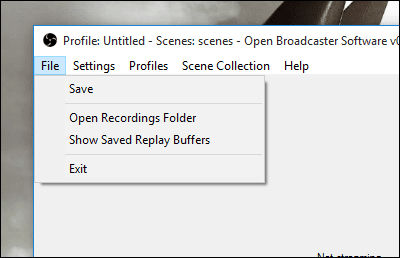
Wszystkie ustawienia oprogramowania, takie jak kodowanie, folder zapisu, a nawet jakość przekodowywania, można skonfigurować w menu ustawień.
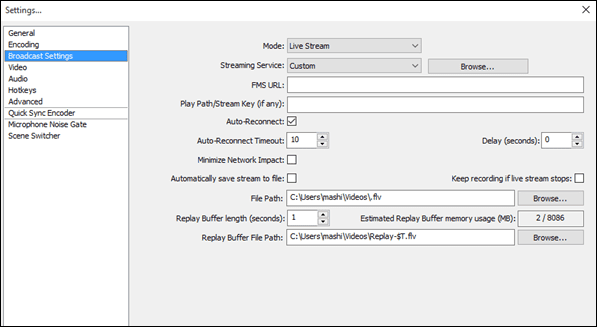
Fajna wskazówka: dodaj różne sceny, aby zapewnić nieprzerwane nagrywanie
Załóżmy, że masz podłączone zewnętrzne urządzenie wideo do komputera i musisz nagrywać materiał z screencastu i zewnętrznych źródeł wideo jeden po drugim. Korzystając z Open Broadcaster, możesz utworzyć więcej niż jedną scenę, a następnie po prostu kliknąć scenę podczas nagrywania, aby ją przechwycić.
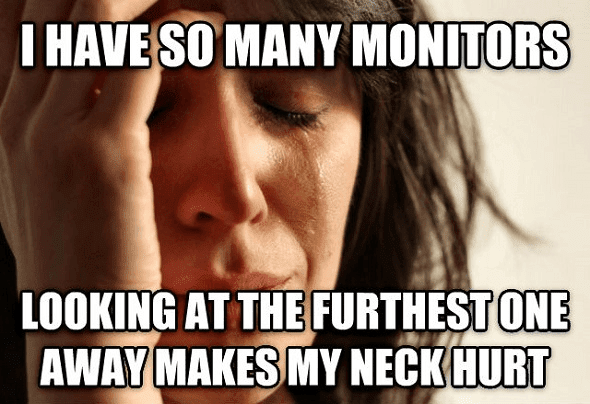
Jest to jeden z najlepszych sposobów na tworzenie nieprzerwanych filmów z więcej niż jednego źródła w danym momencie. Istnieje wiele wtyczek, które możesz pobrać i wypróbować w określonych sytuacjach, na przykład podczas przechwytujesz grę w Twoim komputerze.
Wniosek
Szczerze mówiąc, pomyślałem o zrobieniu wpisu z listą narzędzi, których można używać w systemie Windows do nagrywania screencastu za darmo. Ale kiedy korzystałem z Open Broadcaster, pomyślałem, że będzie to idealne rozwiązanie dla każdego, a inne aplikacje z listy nie będą miały żadnej wartości. Wypróbuj narzędzie i daj nam znać o swoich doświadczeniach z nim.
Ostatnia aktualizacja 02 lutego 2022
Powyższy artykuł może zawierać linki afiliacyjne, które pomagają we wspieraniu Guiding Tech. Nie wpływa to jednak na naszą rzetelność redakcyjną. Treść pozostaje bezstronna i autentyczna.



