Sterownik ekranu przestał odpowiadać i naprawił błąd [ROZWIĄZANE]
Różne / / November 28, 2021
Kiedy używasz aplikacji lub grasz w gry, i nagle zawiesza się, zawiesza się lub kończy działanie, po czym ekran komputera wyłącza się, a następnie włącza się ponownie. I nagle pojawia się wyskakujący komunikat o błędzie „Sterownik ekranu przestał odpowiadać i odzyskał sprawność” lub „Sterownik ekranu nvlddmkm przestał odpowiadać i pomyślnie odzyskał sprawność” z informacjami o sterowniku w Detale. Błąd jest wyświetlany, gdy funkcja wykrywania i odzyskiwania przekroczenia limitu czasu (TDR) systemu Windows określi, że przetwarzanie grafiki Jednostka (GPU) nie odpowiedziała w dozwolonym czasie i ponownie uruchomiła sterownik ekranu Windows, aby uniknąć pełnego uruchom ponownie.
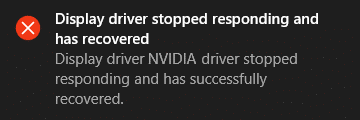
Główna przyczyna sterownika ekranu przestała odpowiadać i naprawiła błąd:
- Przestarzały, uszkodzony lub niezgodny sterownik ekranu
- Wadliwa karta graficzna
- Przegrzewający się procesor graficzny (GPU)
- Ustawiony limit czasu TDR jest krótszy, aby GPU zareagowało
- Zbyt wiele uruchomionych programów powoduje konflikt
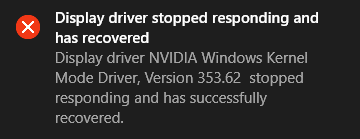
Oto wszystkie możliwe przyczyny, które mogą wywołać błąd „Sterownik ekranu przestał odpowiadać i odzyskał sprawność”. Jeśli zacząłeś częściej widzieć ten błąd w swoim systemie, jest to poważny problem i potrzeby rozwiązywanie problemów, ale jeśli zobaczysz ten błąd raz w roku, nie stanowi to problemu i możesz nadal korzystać Twój komputer normalnie. Więc bez marnowania czasu, zobaczmy, jak faktycznie naprawić ten błąd za pomocą poniższych kroków rozwiązywania problemów.
Zawartość
- Sterownik ekranu przestał odpowiadać i naprawił błąd [ROZWIĄZANE]
- Metoda 1: Odinstaluj sterownik karty graficznej
- Metoda 2: Zaktualizuj sterowniki karty graficznej
- Metoda 3: Dostosuj efekty wizualne, aby uzyskać lepszą wydajność
- Metoda 4: Zwiększ czas przetwarzania GPU (poprawka rejestru)
- Metoda 5: Zaktualizuj DirectX do najnowszej wersji
- Metoda 6: Upewnij się, że procesor i GPU nie przegrzewają się
- Metoda 7: Ustaw sprzęt na ustawienia domyślne
- Metoda 8: Wadliwy sprzęt
Sterownik ekranu przestał odpowiadać i naprawił błąd [ROZWIĄZANE]
Upewnij się Utworzyć punkt przywracania na wypadek, gdyby coś poszło nie tak.
Metoda 1: Odinstaluj sterownik karty graficznej
1. Kliknij prawym przyciskiem myszy swoją kartę graficzną NVIDIA w menedżerze urządzeń i wybierz Odinstaluj.
![kliknij prawym przyciskiem myszy kartę graficzną NVIDIA i wybierz odinstaluj | Sterownik ekranu przestał odpowiadać i naprawił błąd [ROZWIĄZANE]](/f/87569d62d14871fa1b2e731a459c050f.png)
2. Jeśli pojawi się monit o potwierdzenie, wybierz Tak.
3. Naciśnij klawisz Windows + X, a następnie wybierz Panel sterowania.

4. W Panelu sterowania kliknij Odinstaluj program.

5. Następny, odinstaluj wszystko, co dotyczy Nvidii.

6. Uruchom ponownie system, aby zapisać zmiany i ponownie pobierz konfigurację ze strony producenta.
5. Gdy jesteś pewien, że usunąłeś wszystko, spróbuj ponownie zainstalować sterowniki. Konfiguracja powinna działać bez żadnych problemów.
Metoda 2: Zaktualizuj sterowniki karty graficznej
1. Naciśnij klawisz Windows + R, a następnie wpisz devmgmt.msc i naciśnij Enter, aby otworzyć Menedżera urządzeń.
![menedżer urządzeń devmgmt.msc | Sterownik ekranu przestał odpowiadać i naprawił błąd [ROZWIĄZANE]](/f/1f97131b8a33f971de8534d35db5ed7f.png)
2. Następnie rozwiń Karty graficzne i kliknij prawym przyciskiem myszy kartę graficzną Nvidia i wybierz Włączyć.

3. Gdy zrobisz to ponownie, kliknij prawym przyciskiem myszy swoją kartę graficzną i wybierz „Zaktualizuj oprogramowanie sterownika.”

4. Wybierz "Wyszukaj automatycznie zaktualizowane oprogramowanie sterownika” i niech zakończy proces.
![Wybierz Wyszukaj automatycznie zaktualizowane oprogramowanie sterownika | Sterownik ekranu przestał odpowiadać i naprawił błąd [ROZWIĄZANE]](/f/63bdb601668d397a07fcb26ce58db99b.png)
5. Jeśli powyższy krok może rozwiązać twój problem, to bardzo dobrze, jeśli nie, kontynuuj.
6. Ponownie wybierz „Zaktualizuj oprogramowanie sterownika”, ale tym razem na następnym ekranie wybierz „Przeglądaj mój komputer w poszukiwaniu oprogramowania sterownika.”

7. Ale już. Wybierz “Pozwól mi wybrać z listy sterowników urządzeń na moim komputerze.”

8. Na koniec wybierz kompatybilny sterownik ze swojego Karta graficzna Nvidii listę i kliknij Dalej.
9. Niech powyższy proces się zakończy i uruchom ponownie komputer, aby zapisać zmiany. Po zaktualizowaniu karty graficznej możesz być w stanie: Napraw sterownik ekranu przestał odpowiadać i naprawił błąd.
Metoda 3: Dostosuj efekty wizualne, aby uzyskać lepszą wydajność
Zbyt wiele programów, okien przeglądarki lub gier otwartych w tym samym czasie może zużywać dużo pamięci, a tym samym powodować powyższy błąd. Aby rozwiązać ten problem, spróbuj zamknąć jak najwięcej programów i okien, które nie są używane.
Zwiększenie wydajności systemu poprzez wyłączenie efektów wizualnych może również pomóc w rozwiązaniu problemu Sterownik ekranu przestał odpowiadać i naprawił błąd:
1. Kliknij prawym przyciskiem myszy na Ten komputer lub Mój komputer i wybierz Nieruchomości.
![Kliknij prawym przyciskiem myszy Ten komputer lub Mój komputer i wybierz Właściwości | Sterownik ekranu przestał odpowiadać i naprawił błąd [ROZWIĄZANE]](/f/26ac182d8caf7d58e56a1a3f355da5cd.jpg)
2. Następnie kliknij Zaawansowane ustawienia systemu z menu po lewej stronie.

Notatka: Możesz także bezpośrednio otworzyć Zaawansowane ustawienia systemu, naciskając Klawisz Windows + R, a następnie pisać sysdm.cpl i naciśnij Enter.
3. Przełącz na Zakładka Zaawansowane jeśli jeszcze tam nie ma i kliknij Ustawienia pod Wydajność.

4. Teraz zaznacz pole wyboru, które mówi „Dostosuj do najlepszej wydajności.”
![Wybierz opcję Dostosuj, aby uzyskać najlepszą wydajność w obszarze Opcje wydajności | Sterownik ekranu przestał odpowiadać i naprawił błąd [ROZWIĄZANE]](/f/850722a452bf5379675383b41b120445.png)
5. Kliknij Zastosuj, a następnie OK.
6. Uruchom ponownie komputer, aby zapisać zmiany.
Metoda 4: Zwiększ czas przetwarzania GPU (poprawka rejestru)
1. Naciśnij klawisz Windows + R, a następnie wpisz regedit i naciśnij Enter, aby otworzyć Edytor rejestru.

2. Przejdź do następującego klucza rejestru:
HKEY_LOCAL_MACHINE\SYSTEM\CurrentControlSet\Control\GraphicsDrivers
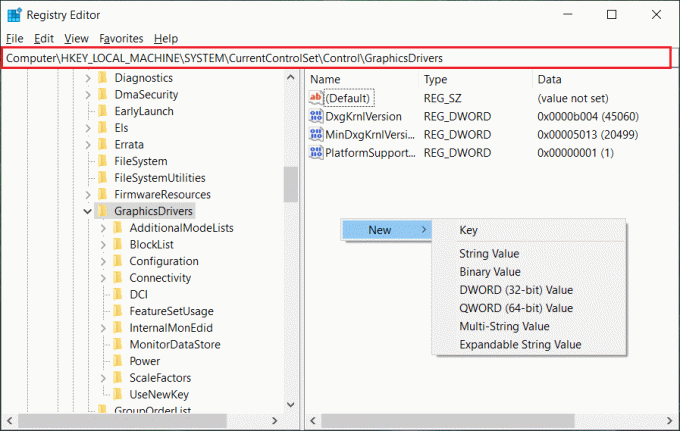
3. Upewnij się, że podświetliłeś GrphicsDivers w lewym panelu okna, a następnie kliknij prawym przyciskiem myszy pusty obszar w prawym panelu okna. Kliknij Nowy a następnie wybierz następującą wartość rejestru specyficzną dla posiadanej wersji Windows (32-bitowy lub 64-bitowy):
Dla 32-bitowego systemu Windows:
a. Wybierz Wartość DWORD (32-bitowa) i typ Opóźnienie Tdr jako Imię.
b. Kliknij dwukrotnie TdrDelay i wprowadź 8 w polu Dane wartości i kliknij OK.
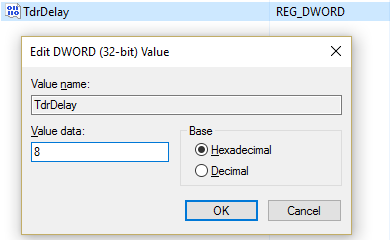
Dla 64-bitowego systemu Windows:
a. Wybierz Wartość QWORD (64-bitowa) i typ Opóźnienie Tdr jako Imię.
![Wybierz wartość QWORD (64-bitową) i wpisz TdrDelay jako nazwę | Sterownik ekranu przestał odpowiadać i naprawił błąd [ROZWIĄZANE]](/f/a64b09fe4728001e6164bda14f5cba06.jpg)
b. Kliknij dwukrotnie TdrDelay i wpisz 8 w polu Dane wartości i kliknij OK.

4. Zamknij Edytor rejestru i uruchom ponownie komputer, aby zapisać zmiany.
Metoda 5: Zaktualizuj DirectX do najnowszej wersji
Aby naprawić sterownik ekranu, który przestał odpowiadać i naprawił błąd, należy zawsze aktualizować DirectX. Najlepszym sposobem, aby upewnić się, że masz zainstalowaną najnowszą wersję, jest pobranie Instalator sieciowy DirectX Runtime z oficjalnej strony Microsoftu.
Metoda 6: Upewnij się, że procesor i GPU nie przegrzewają się
Upewnij się, że temperatura procesora i karty graficznej nie przekracza maksymalnej temperatury pracy. Upewnij się, że z procesorem jest używany radiator lub wentylator. Czasami nadmierny kurz może powodować problemy z przegrzewaniem, dlatego zaleca się wyczyszczenie otworów wentylacyjnych i karty graficznej, aby rozwiązać ten problem.

Metoda 7: Ustaw sprzęt na ustawienia domyślne
Przetaktowany procesor (CPU) lub karta graficzna może również powodować błąd „Sterownik ekranu przestał odpowiadać i odzyskał sprawność”. Aby rozwiązać ten problem, upewnij się, że skonfigurowałeś sprzęt do ustawień domyślnych. Zapewni to, że system nie zostanie przetaktowany, a sprzęt będzie działał normalnie.
Metoda 8: Wadliwy sprzęt
Jeśli nadal nie możesz naprawić powyższego błędu, może to być spowodowane wadliwą lub uszkodzoną kartą graficzną. Aby przetestować swój sprzęt, zabierz go do lokalnego warsztatu i pozwól mu przetestować procesor graficzny. Jeśli jest wadliwy lub uszkodzony, wymień go na nowy, a będziesz w stanie rozwiązać problem raz na zawsze.

Zalecana:
- Opcja Napraw ukryty atrybut jest wyszarzona
- Jak naprawić domyślną drukarkę ciągle zmienia się problem
- Napraw kamerę internetową, która nie działa w systemie Windows 10
- Napraw usługę Czas systemu Windows nie uruchamia się automatycznie
To wszystko, co udało Ci się pomyślnie Napraw sterownik ekranu przestał odpowiadać i naprawił błąd [ROZWIĄZANE] ale jeśli nadal masz jakieś pytania dotyczące tego postu, możesz je zadać w sekcji komentarzy.
![Sterownik ekranu przestał odpowiadać i naprawił błąd [ROZWIĄZANE]](/uploads/acceptor/source/69/a2e9bb1969514e868d156e4f6e558a8d__1_.png)


