Napraw nieobsługiwany wyjątek, który wystąpił w Twojej aplikacji w systemie Windows 10
Różne / / April 22, 2022

Czy zmagasz się z komunikatem o błędzie, gdy w Twojej aplikacji wystąpił nieobsługiwany wyjątek? Jeśli tak, ten artykuł poprowadzi Cię do znalezienia potencjalnego rozwiązania tego problemu. Ten błąd zwykle występuje podczas próby uruchomienia aplikacji utworzonej wcześniej w programie Visual Studio. Często te błędy pojawiają się głównie w aplikacjach związanych z: Uplay, Internet Explorer i gry specjalnie stworzony dla starszej wersji systemu Windows. Ten problem można łatwo rozwiązać, wypróbowując metody podane poniżej.
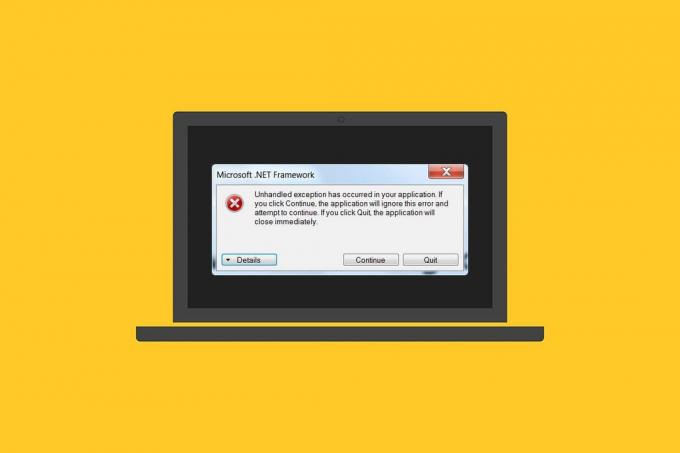
Zawartość
- Jak naprawić nieobsługiwany wyjątek, który wystąpił w Twojej aplikacji w systemie Windows 10?
- Metoda 1: Zaktualizuj system Windows
- Metoda 2: Zaktualizuj aplikacje
- Metoda 3: Uruchom narzędzie do rozwiązywania problemów z aplikacjami Windows Store
- Metoda 4: Tymczasowe wyłączenie antywirusa innych firm (jeśli dotyczy)
- Metoda 5: Włącz .Net Framework
- Metoda 6: Napraw pliki systemowe
- Metoda 7: Uruchom skanowanie złośliwego oprogramowania
- Metoda 8: Odinstaluj ostatnie aktualizacje
- Metoda 9: Usuń wartość rejestru programu uruchamiającego (jeśli dotyczy)
- Metoda 10: Zresetuj Internet Explorer (jeśli dotyczy)
- Metoda 11: Włącz .Net Framework
- Metoda 12: Wyłącz debugowanie skryptów i usuń klucze rejestru (jeśli dotyczy)
- Metoda 13: Wykonaj czysty rozruch
- Metoda 14: Zresetuj komputer
Jak naprawić nieobsługiwany wyjątek, który wystąpił w Twojej aplikacji w systemie Windows 10?
Zanim opracujesz metody, zapoznaj się z przyczynami wystąpienia tego nieobsłużonego wyjątku w komponencie Twojej aplikacji w dniu Windows 10:
- Program antywirusowy innych firm może utrudniać działanie niektórych aplikacji w celu ochrony.
- Obecność uszkodzonych plików systemowych.
- Jeśli debugowanie skryptu jest włączone, prawdopodobieństwo błędu jest wysokie.
- Naruszenie MSVCR92.DLL.
- Jeśli aktualizacje systemu Windows, aplikacji i platformy .Net Framework są nieaktualne.
- Brak .Net Framework dla aplikacji zbudowanych w starszej wersji.
Metoda 1: Zaktualizuj system Windows
Częstą przyczyną błędu, w którym wystąpił nieobsługiwany wyjątek win32, jest wystąpienie dostępu naruszenie w MSVCR92.DLL odpowiedzialne za zatrzymanie działania aplikacji i wywołanie strncpy funkcjonować. Najważniejszą metodą zalecaną w celu rozwiązania tego problemu jest aktualizacja systemu operacyjnego Windows, jeśli jest on nieaktualny. Firma Microsoft jest już świadoma tego problemu i udostępniła poprawkę w najnowszej aktualizacji. Dlatego upewnij się, że system operacyjny Windows jest aktualny. Przeczytaj lub poprowadź dalej Co to jest Windows aby dowiedzieć się więcej o procesie Windows Update. Aby zaktualizować system Windows, postępuj zgodnie z naszym przewodnikiem do pobierz i zainstaluj najnowszą aktualizację systemu Windows 10.

Po zakończeniu wszystkich aktualizacji uruchom ponownie system. Uruchom aplikację, w której wystąpił nieobsługiwany wyjątek w komponencie w Twojej aplikacji, wcześniej wystąpił błąd Windows 10 i sprawdź, czy został naprawiony.
Metoda 2: Zaktualizuj aplikacje
Konieczne jest aktualizowanie aplikacji. Proces aktualizacji zawsze zapewnia, że wszelkie błędy nie są obecne wcześniej. Dlatego wykonaj poniższe czynności, aby zaktualizować aplikacje.
1. wciśnij Klawisz Windows, rodzaj Sklep Microsofti kliknij otwarty.

2. Kliknij na ikona trzech poziomych kropek obecny w prawym górnym rogu Sklep Microsoft Wyświetl stronę ekranu.

3. Wybierz Pobieranie i aktualizacje w menu rozwijanym.

4. Kliknij na Pobierz uaktualnienia przycisk, aby pobrać oczekujące aktualizacje dla wszystkich aplikacji związanych ze sklepem Microsoft Store.
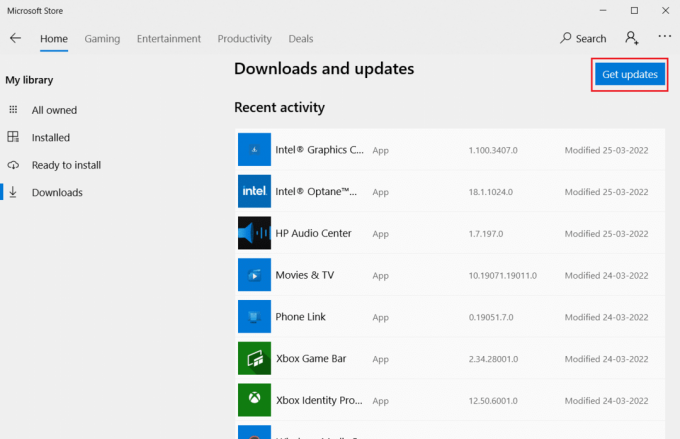
5. Po zaktualizowaniu ponowne uruchomienietwój komputer.
Przeczytaj także:Jak naprawić brakujący błąd StartupCheckLibrary.dll?
Metoda 3: Uruchom narzędzie do rozwiązywania problemów z aplikacjami Windows Store
Wszystkie problemy związane z Microsoft Apps zostaną rozwiązane przez uruchomienie narzędzia do rozwiązywania problemów z aplikacjami Windows Store. To również rozwiązałoby ten nieobsługiwany błąd wyjątku. Oto kilka instrukcji dotyczących uruchamiania narzędzia do rozwiązywania problemów z siecią na komputerze z systemem Windows 10.
1. wciśnij Klawisze Windows + I jednocześnie otworzyć Ustawienia.
2. Wybierz Aktualizacja i bezpieczeństwo ustawienie.
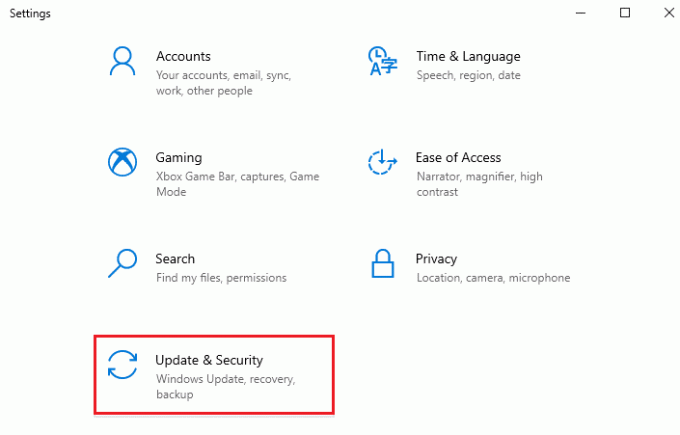
3. Przejdź do Rozwiązywanie problemów menu z lewego panelu.
4. Kliknij Aplikacje Sklepu Windows i wybierz Uruchom narzędzie do rozwiązywania problemów przycisk.

5. Podążaj za instrukcje na ekranie aby zakończyć proces rozwiązywania problemów.
Metoda 4: Tymczasowe wyłączenie antywirusa innych firm (jeśli dotyczy)
Program antywirusowy innej firmy może powodować utrudnienia w niektórych aplikacjach i powodować w Twojej aplikacji wystąpienie nieobsłużonego wyjątku w wyskakującym okienku błędu. Dlatego wyłącz aplikację antywirusową innej firmy. Przeczytaj nasz przewodnik na Jak tymczasowo wyłączyć program antywirusowy w systemie Windows 10? i postępuj zgodnie z instrukcjami, aby tymczasowo wyłączyć program antywirusowy na komputerze.
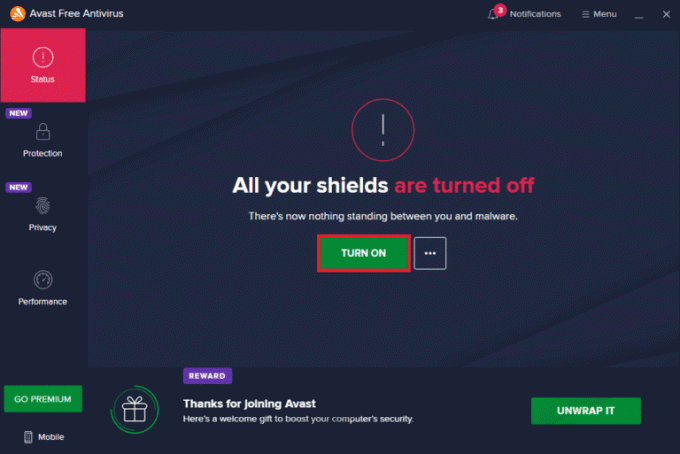
Jeśli problem został rozwiązany, włącz ponownie program antywirusowy. Włączenie antywirusa jest zawsze zalecane, ponieważ urządzenie bez pakietu bezpieczeństwa zawsze stanowi zagrożenie.
Metoda 5: Włącz .Net Framework
Niektóre stare aplikacje i programy wymagają .Net Framework do bezbłędnego działania. Dlatego włącz .Net Framework, wykonując poniższe kroki.
1. Naciskać Windows + RKlucze jednocześnie, aby otworzyć Uruchom okno dialogowe.
2. Rodzaj opcjonalne funkcje i uderzył Przycisk ENTER Wystrzelić Cechy okien.
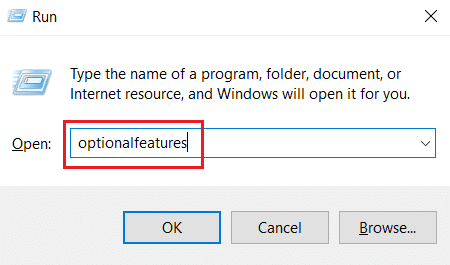
3. Rozwiń i zaznacz wszystkie opcje poniżej .NET Framework 3.5 (w tym .NET 2.0 i 3.0) skrzynka. Następnie kliknij OK.
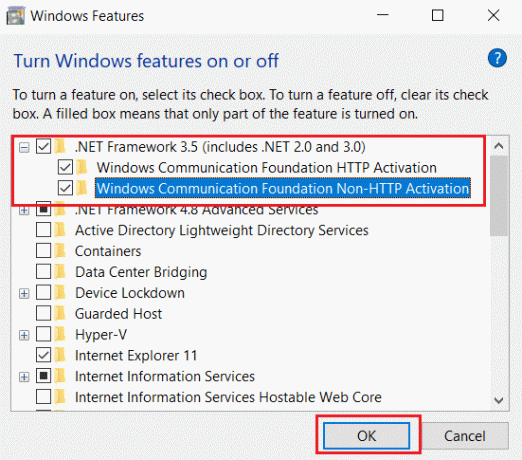
4. Kliknij Pozwól Windows Update pobrać pliki za Ciebie.
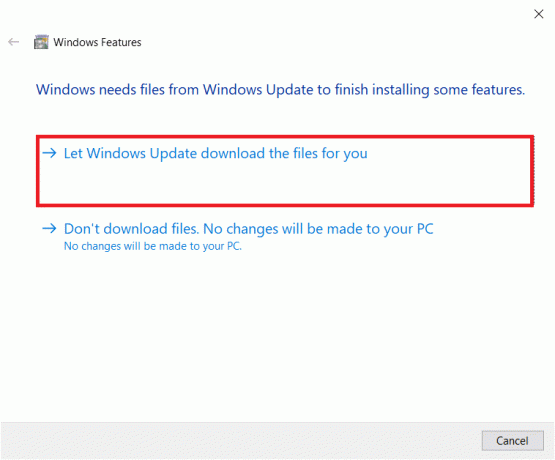
5. Teraz poczekaj kilka chwil, aż Windows zakończył żądane zmiany pojawi się monit, a następnie kliknij Blisko.

6. Wreszcie, uruchom ponownie komputer aby zmiany były skuteczne.
Przeczytaj także:Napraw brakujące elementy menu kontekstowego, gdy zaznaczono więcej niż 15 plików
Metoda 6: Napraw pliki systemowe
Czasami kilka plików systemowych może być uszkodzonych z powodu ataki złośliwego oprogramowania, nieprawidłowe zamykanie, niekompletne instalacje aktualizacji systemu Windowsitp. Błąd napędu dysku wpływa na integralność procesora. W związku z tym uruchomienie narzędzia do sprawdzania plików systemowych (SFC) oraz skanowania obsługi i zarządzania obrazami wdrażania (DISM) jest konieczne do naprawienia błędów. Przeczytaj nasz przewodnik na Jak naprawić pliki systemowe w systemie Windows 10 i postępuj zgodnie z instrukcjami, aby naprawić wszystkie uszkodzone pliki.

Metoda 7: Uruchom skanowanie złośliwego oprogramowania
Mała infekcja wirusowa na twoim urządzeniu lub zewnętrznym dysku twardym może spowodować ten komunikat o błędzie. Nawet jeśli skanowanie komputera za pomocą poleceń SFC i DISM nie daje rozwiązania, możesz spróbować pełnego skanowania złośliwego oprogramowania. Przeczytaj nasz przewodnik na Jak usunąć złośliwe oprogramowanie z komputera w systemie Windows 10?.

Metoda 8: Odinstaluj ostatnie aktualizacje
Wszelkie poprzednie niezgodne aktualizacje na komputerze z systemem Windows 10 mogą powodować ten błąd. Dlatego zaleca się odinstalowanie ostatnich aktualizacji zainstalowanych na komputerze, aby rozwiązać ten błąd. Wykonanie zadania jest bardzo łatwe, a kroki są przedstawione w następujący sposób.
1. Uderz w Klawisz Windows i typ Panel sterowania, a następnie kliknij otwarty.

2. Ustaw Widok przez jak Kategoria.
3. Teraz kliknij Odinstaluj program opcja pod Programy menu, jak pokazano.
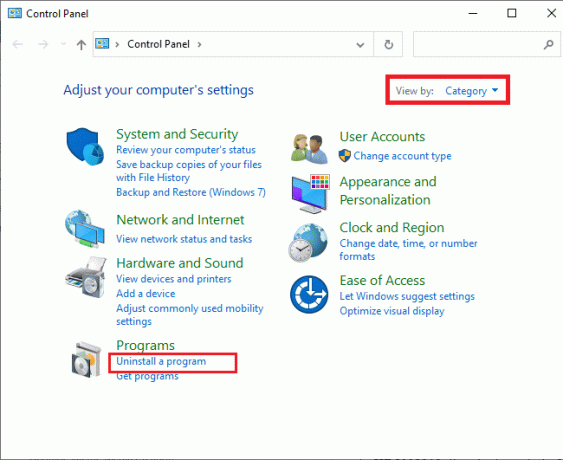
4. Kliknij Pokaż zainstalowane aktualizacje w lewym okienku, jak pokazano.
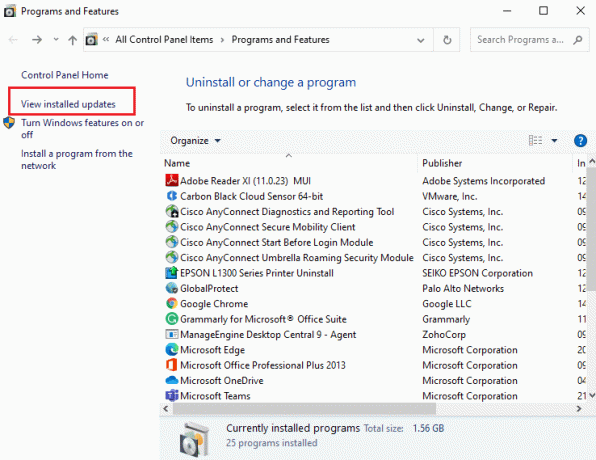
5. Teraz wyszukaj i wybierz najnowszą aktualizację, odnosząc się do Zainstalowany na data i kliknięcie Odinstaluj opcja, jak pokazano poniżej.
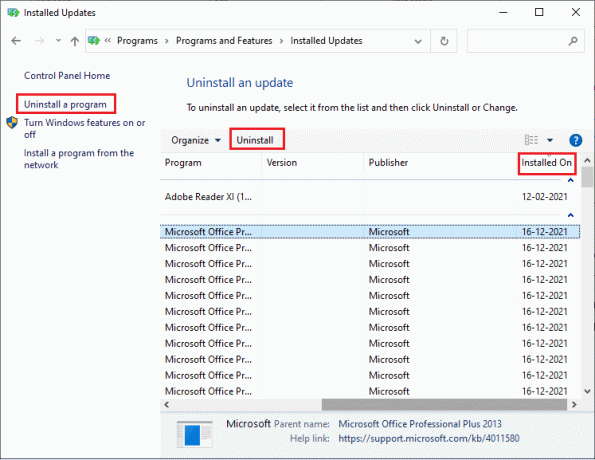
6. Na koniec potwierdź wszelkie monity i uruchom ponownie komputer.
Przeczytaj także:Napraw 0x80004002: Brak takiego interfejsu obsługiwanego w systemie Windows 10
Metoda 9: Usuń wartość rejestru programu uruchamiającego (jeśli dotyczy)
Niektórzy użytkownicy zgłosili, że podczas próby uruchomienia Uplay za pośrednictwem Ubisoft wystąpił nieobsługiwany wyjątek win32. Można to rozwiązać, usuwając klucz programu uruchamiającego za pomocą edytora rejestru. Wykonaj poniższe czynności, aby zrobić to samo.
1. Naciskać Klawisze Windows + R jednocześnie, aby otworzyć Uruchom okno dialogowe.
2. Rodzaj regedit i uderzył Wchodzić otworzyć Edytor rejestru.
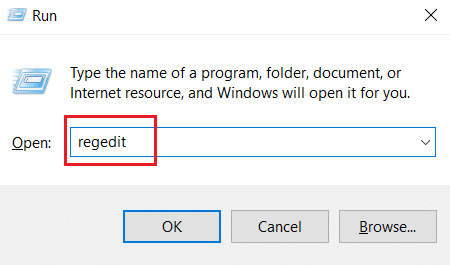
3. Kliknij tak w monicie.
4. w Okno Edytora rejestru, przejdź do następującej lokalizacji.
Komputer\HKEY_LOCAL_MACHINE\SOFTWARE\WOW6432Node\Ubisoft
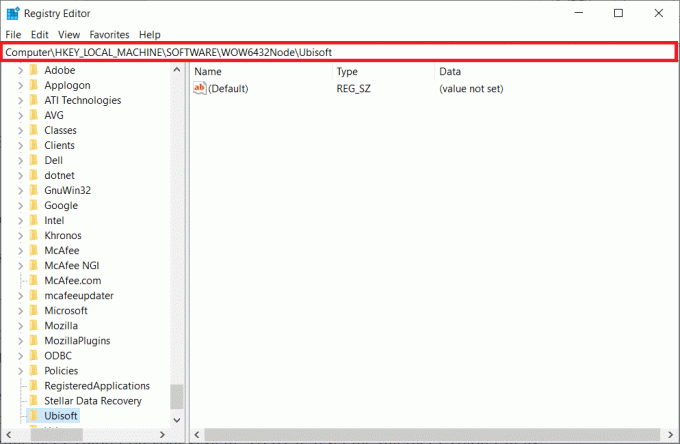
5. Teraz kliknij prawym przyciskiem myszy Wyrzutnia i wybierz Usunąć opcja.
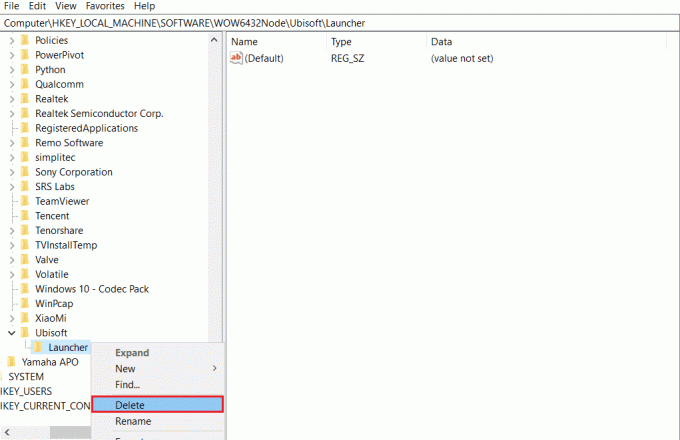
6. Wreszcie, blisko ten Edytor rejestru oraz ponowne uruchomieniekomputer aby zmiany były skuteczne.
Nieobsługiwany wyjątek wystąpił w składniku aplikacji Błąd systemu Windows 10 zostanie naprawiony, jeśli przyczyną problemu jest program uruchamiający.
Metoda 10: Zresetuj Internet Explorer (jeśli dotyczy)
Często zdarza się, że napotykasz nieobsługiwany wyjątek, który wystąpił w błędzie aplikacji podczas próby otwarcia programu Internet Explorer w systemie. Aby to naprawić, zresetuj Internet Explorer w jego oknie właściwości, postępując zgodnie z instrukcjami podanymi poniżej.
1. Naciskać Klawisze Windows + R jednocześnie, aby otworzyć Uruchom okno dialogowe.
2. Rodzaj inetcpl.cpl na Biegaćpodpowiedź i uderzył Wchodzić otworzyć Właściwości internetowe okno.

3. Przełącz na Zaawansowany patka.
4. Kliknij na Resetowanie podświetlony przycisk, aby zresetować aplikację w Właściwości internetowe okno.
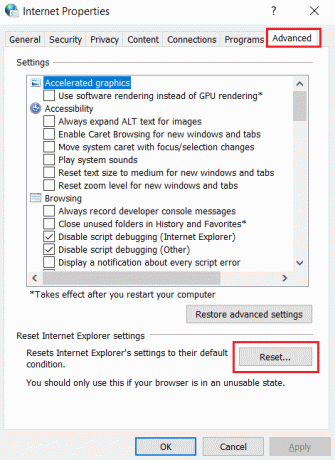
5. Na Zresetuj ustawienia Internet Explorera okno, sprawdź Usuń ustawienia osobiste pole opcji i kliknij Resetowanie.
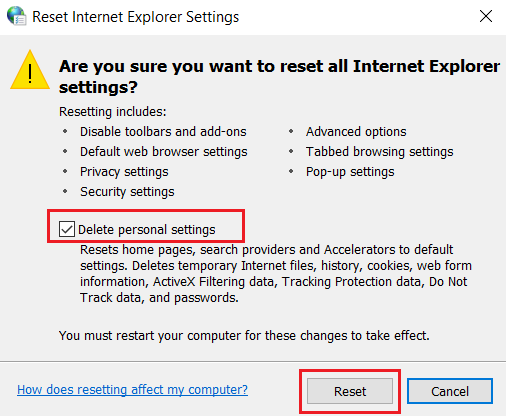
6. Kliknij Blisko w monicie.
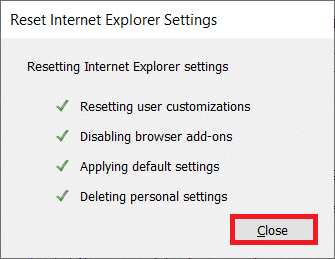
7. Teraz, uruchom ponownietwój komputer i uruchom ponownie Internet Explorer.
Przeczytaj także:Napraw brak COMDLG32.OCX w systemie Windows 10
Metoda 11: Włącz .Net Framework
Czasami obecny framework Windows .Net może ulec uszkodzeniu. Z tego powodu w Twojej aplikacji mógł wystąpić komunikat o błędzie nieobsługiwany wyjątek. Dlatego upewnij się, że .Net Framework jest aktualizowany do najnowszej wersji. Aby to zrobić, zastosuj podane instrukcje.
1. otwarty Panel sterowania od Wyszukiwanie w systemie Windows bar.

2. Ustaw Widok przez jak Kategoria. Wybierz Programy opcja.
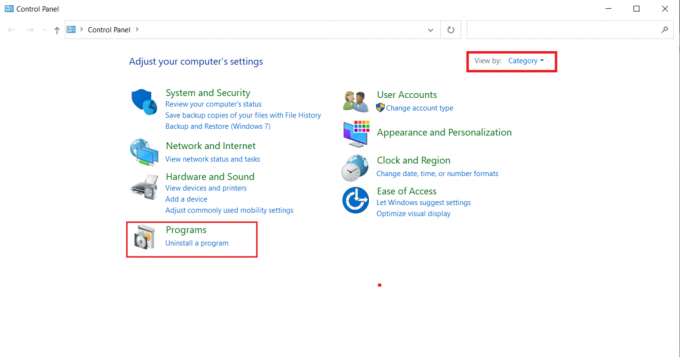
3. Teraz kliknij Włączanie i wyłączanie funkcji systemu Windows opcja pod Programy i funkcje Sekcja.

4. w Cechy okien okno, sprawdź Zaawansowana seria .NET Framework 4.8 opcję i kliknij OK.
Notatka: Jeśli program .NET Framework 4,8 Advanced Series jest już włączony, napraw go, usuwając zaznaczenie pola. Następnie, ponowne uruchomienie swój system i ponownie włącz .Zaawansowana seria NET Framework 4.8. Jeszcze raz, uruchom ponownie Twój komputer.
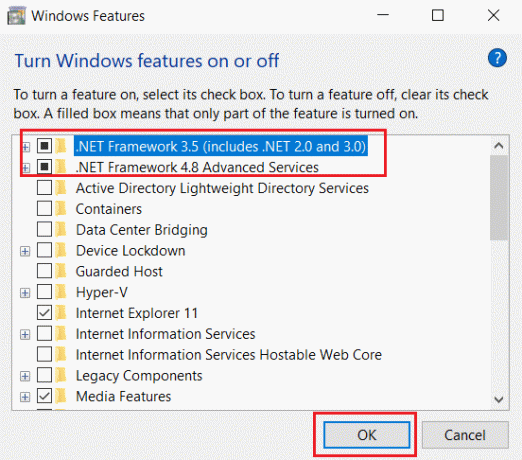
5. Wreszcie, uruchom ponownie komputer.
Metoda 12: Wyłącz debugowanie skryptów i usuń klucze rejestru (jeśli dotyczy)
Jeśli debugowanie skryptu jest włączone, a rejestr ma uszkodzone dane, może pojawić się komunikat o błędzie, szczególnie w przypadku aplikacji Internet Explorer. Dlatego wyłącz debugowanie skryptu i usuń powiązane klucze rejestru, wykonując czynności podane poniżej.
1. Naciskać Klawisze Windows + R jednocześnie, aby otworzyć Biegać Okno dialogowe.
2. Rodzaj inetcpl.cpl i uderzył Wchodzić otworzyć Właściwości internetowe.
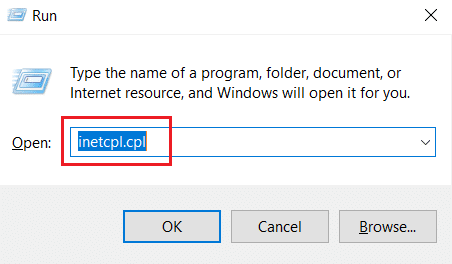
3. Przełącz na Zaawansowany patka.
4. Znajdź i sprawdź Wyłącz debugowanie skryptów (Internet Explorer) pudełko pod Przeglądarka Sekcja.
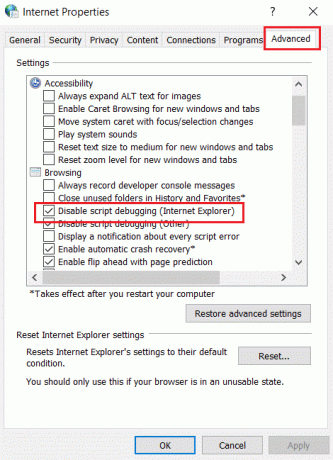
5. Wybierz Stosować a następnie kliknij OK aby zapisać wprowadzone zmiany.
6. Po zakończeniu modyfikacji naciśnij Windows + RKlucze jednocześnie, aby otworzyć Biegać Okno dialogowe.
7. Rodzaj regedit i uderzył Przycisk ENTER Wystrzelić Edytor rejestru.

8. Kliknij tak w monicie.
9. w Edytor rejestru przejdź do następującej lokalizacji.
HKEY_LOCAL_MACHINE\SOFTWARE\Wow6432Node\Microsoft\Windows NT\CurrentVersion\AeDebug
Notatka 1: Te ilustracje są używane na komputerze 64-bitowym.
Uwaga 2: Jeśli używasz komputera 32-bitowego, przejdź do następującej ścieżki:
HKEY_LOCAL_MACHINE\Microsoft\Windows NT\CurrentVersion\AeDebug

10. Kliknij prawym przyciskiem myszy Debuger klawisz i wybierz Usunąć z menu kontekstowego.
11. Po usunięciu klucza przejdź do następującej lokalizacji:
HKEY_LOCAL_MACHINE\SOFTWARE\Wow6432Node\Microsoft\.NETFramework
Notatka: Jeśli używasz komputera 32-bitowego, przejdź do następującej ścieżki:
HKEY_LOCAL_MACHINE\SOFTWARE\Microsoft\.NETFramework\
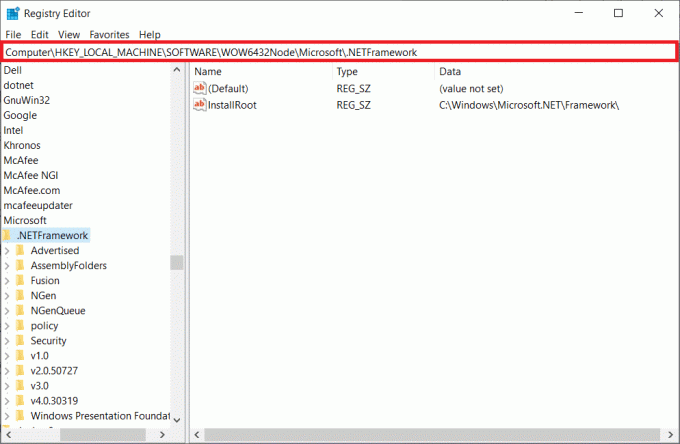
12. Teraz kliknij prawym przyciskiem myszy DbgManagedDebugger klawisz i wybierz Usunąć z menu kontekstowego.
13. Zamknij Edytor rejestru okno i ponowne uruchomienietwój komputer.
Przeczytaj także:Napraw Usługi domenowe Active Directory są obecnie niedostępne
Metoda 13: Wykonaj czysty rozruch
Czasami aplikacje innych firm przeszkadzają i tworzą konfliktowe środowisko w systemie Windows. Ta metoda rozwiązywania problemów może działać na Twoją korzyść i sprawdzić, czy za przeszkodą i przyczyną błędu jest jakiś program innej firmy. Przeczytaj nasz przewodnik na Jak wykonać czysty rozruch w systemie Windows 10 zrobić to samo.

Po uruchomieniu komputera w trybie awaryjnym sprawdź, czy problem nadal występuje. Jeśli tak, odinstaluj wszystkie najnowsze programy lub aplikacje dodane do systemu.
Metoda 14: Zresetuj komputer
Mimo to, jeśli napotkasz ten problem na komputerze z systemem Windows 10, ostatnim wyborem jest ponowna instalacja plików systemowych. Jest to możliwe dzięki procesowi zwanemu Czysta instalacja. Usuwa poprzedni system operacyjny, dane przechowywane w programach, ustawieniach i wszystkie pliki osobiste. Nowy system operacyjny zostanie zainstalowany ze wszystkimi zainstalowanymi aktualizacjami. Możesz jednak zresetować system Windows 10 bez utraty danych. Postępuj zgodnie z naszym przewodnikiem na Jak zresetować system Windows 10 bez utraty danych.
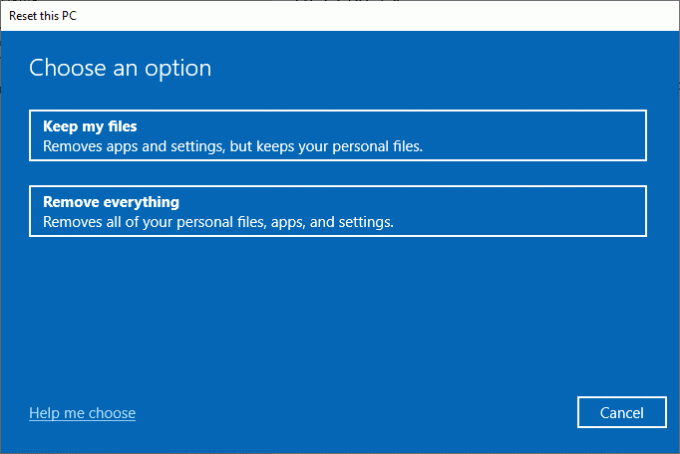
Po zainstalowaniu naprawy na komputerze system operacyjny zostanie zaktualizowany do najnowszej wersji.
Zalecana:
- Napraw konfigurację aplikacji Steam niedostępną w systemie Windows 10
- Napraw nie można zainstalować aktualizacji zbiorczej KB5008212 w systemie Windows 10
- Napraw bezprzewodową usługę autokonfiguracji wlansvc nie działa w systemie Windows 10
- Jak naprawić błąd Windows Update 0x80070057?
Mamy nadzieję, że ten artykuł był pomocny i nauczyłeś się go naprawiać w Twojej aplikacji wystąpił nieobsługiwany wyjątek w systemie Windows 10. Daj nam znać, która metoda zadziałała najlepiej dla Ciebie. W przypadku jakichkolwiek pytań lub sugestii prosimy o kontakt za pośrednictwem sekcji komentarzy podanej poniżej.



