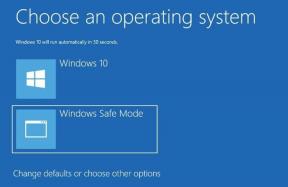Napraw Twój komputer automatycznie uruchomi się ponownie w ciągu jednej minuty
Różne / / November 28, 2021
Jeśli napotykasz komunikat o błędzie „Twój komputer automatycznie uruchomi się ponownie za minutę, system Windows napotkał problem i musi zostać ponownie uruchomiony. Powinieneś teraz zamknąć ten komunikat i zapisać swoją pracę”, nie martw się, ponieważ czasami system Windows wyświetla ten komunikat o błędzie. Jeśli napotykasz powyższy błąd tylko raz lub dwa razy, nie ma problemu i nie musisz nic robić.

Ale nawet po ponownym uruchomieniu systemu ponownie pojawia się komunikat o błędzie, a system uruchamia się ponownie, co oznacza, że utknąłeś w nieskończonej pętli. Więc bez marnowania czasu, zobaczmy, jak to zrobić Napraw Twój komputer automatycznie uruchomi się ponownie w ciągu jednej minuty za pomocą poniższego przewodnika rozwiązywania problemów.
Zawartość
- Napraw Twój komputer automatycznie uruchomi się ponownie za minutę
- Metoda 1: Tymczasowo wyłącz program antywirusowy i zaporę sieciową
- Metoda 2: Usuń zawartość folderu SoftwareDistribution
- Metoda 3: Wykonaj automatyczną naprawę
- Metoda 4: Uruchom SFC i DISM
- Metoda 5: Napraw MBR
- Metoda 6: Wykonaj przywracanie systemu
- Metoda 7: Zresetuj lub odśwież system Windows 10
- Metoda 8: Napraw instalację systemu Windows 10
Napraw Twój komputer automatycznie uruchomi się ponownie za minutę
Jeśli nie możesz uzyskać dostępu do systemu Windows, może być konieczne Uruchom w trybie bezpiecznym a następnie wykonaj poniższe kroki:
Metoda 1: Tymczasowo wyłącz program antywirusowy i zaporę sieciową
Czasami program antywirusowy może powodować powyższy problem i aby sprawdzić, czy w tym przypadku tak nie jest, potrzebujesz aby wyłączyć program antywirusowy na określony czas, aby można było sprawdzić, czy błąd nadal pojawia się, gdy program antywirusowy jest włączony wyłączony.
1. Kliknij prawym przyciskiem myszy Ikona programu antywirusowego z zasobnika systemowego i wybierz Wyłączyć.

2. Następnie wybierz przedział czasowy, dla którego Antywirus pozostanie wyłączony.

Notatka: Wybierz najmniejszą możliwą ilość czasu, na przykład 15 minut lub 30 minut.
3. Po zakończeniu spróbuj ponownie uruchomić komputer i sprawdź, czy błąd ustąpił, czy nie.
4. Naciśnij klawisz Windows + R, a następnie wpisz kontrola i naciśnij Enter, aby otworzyć Panel sterowania.

5. Następnie kliknij System i bezpieczeństwo.
6. Następnie kliknij Zapora systemu Windows.

7. Teraz w lewym okienku kliknij Włącz lub wyłącz Zaporę systemu Windows.

8.Wybierz Wyłącz Zaporę systemu Windows i uruchom ponownie komputer.
Ponownie spróbuj uruchomić komputer i sprawdź, czy jesteś w stanie rozwiązać problem Twój komputer automatycznie uruchomi się ponownie w ciągu jednej minuty błędu pętli.
Metoda 2: Usuń zawartość folderu SoftwareDistribution
Aktualizacje systemu Windows są ważne, ponieważ zapewniają aktualizacje i łatki bezpieczeństwa, naprawiają wiele błędów i poprawiają wydajność systemu. Folder SoftwareDistribution znajduje się w katalogu Windows i jest zarządzany przez WUAgent (Windows Update Agent).

Folder SoftwareDistribution należy pozostawić w spokoju, ale nadchodzi czas, kiedy może być konieczne wyczyszczenie zawartości tego folderu. Jednym z takich przypadków jest sytuacja, gdy nie możesz zaktualizować systemu Windows lub gdy aktualizacje systemu Windows pobrane i przechowywane w folderze SoftwareDistribution są uszkodzone lub niekompletne. Wielu użytkowników zgłosiło to usuwanie zawartości folderu SoftwareDistribution pomógł im rozwiązać problem Twój komputer automatycznie uruchomi się ponownie w ciągu jednej minuty błędu pętli.
Metoda 3: Wykonaj automatyczną naprawę
1. Włóż startową instalacyjną płytę DVD systemu Windows 10 i uruchom ponownie komputer.
2. Po wyświetleniu monitu Naciśnij dowolny klawisz, aby uruchomić komputer z dysku CD lub DVD, naciśnij dowolny klawisz, aby kontynuować.

3. Wybierz preferencje językowe i kliknij Dalej. Kliknij Napraw komputer w lewym dolnym rogu.

4. Na ekranie wyboru opcji kliknij Rozwiązywanie problemów.

5. Na ekranie Rozwiązywanie problemów kliknij Opcja zaawansowana.

6. Na ekranie Opcje zaawansowane kliknij Naprawa automatyczna lub naprawa przy rozruchu.

7. Poczekaj, aż Automatyczne naprawy systemu Windows/uruchamianie kompletny.
8. Uruchom ponownie i pomyślnie Napraw Twój komputer automatycznie uruchomi się ponownie w ciągu jednej minuty błędu pętli.
Jeśli system zareaguje na naprawę automatyczną, da ci opcję ponownego uruchomienia systemu, w przeciwnym razie pokaże, że naprawa automatyczna nie rozwiązała problemu. W takim przypadku musisz postępować zgodnie z tym przewodnikiem: Jak naprawić automatyczną naprawę, która nie mogła naprawić komputera?

Metoda 4: Uruchom SFC i DISM
1. Naciśnij klawisz Windows + X, a następnie kliknij Wiersz polecenia (administrator).

2. Teraz wpisz następujące polecenie w cmd i naciśnij Enter:
Sfc /scannow. sfc /scannow /offbootdir=c:\ /offwindir=c:\windows (Jeśli powyższe nie powiedzie się, spróbuj tego)

3. Poczekaj na zakończenie powyższego procesu i po zakończeniu uruchom ponownie komputer.
4. Ponownie otwórz cmd i wpisz następujące polecenie i naciśnij Enter po każdym z nich:
Dism /Online /Cleanup-Image /CheckHealth. Dism /Online /Cleanup-Image /ScanHealth. Dism /Online /Cleanup-Image /RestoreHealth

5. Uruchom polecenie DISM i poczekaj, aż się zakończy.
6. Jeśli powyższe polecenie nie działa, wypróbuj poniższe:
Dism /Image: C:\offline /Cleanup-Image /RestoreHealth /Źródło: c:\test\mount\windows. Dism /Online /Cleanup-Image /RestoreHealth /Źródło: c:\test\mount\windows /LimitAccess
Notatka: Zastąp C:\RepairSource\Windows lokalizacją źródła naprawy (Instalacja Windows lub dysku odzyskiwania).
7. Uruchom ponownie komputer, aby zapisać zmiany.
Metoda 5: Napraw MBR
Master Boot Record jest również znany jako Master Partition Table, który jest najważniejszym sektorem dysku który znajduje się na początku dysku, który identyfikuje lokalizację systemu operacyjnego i pozwala systemowi Windows 10 na uruchomić. MBR zawiera program ładujący, w którym system operacyjny jest instalowany z partycjami logicznymi dysku. Jeśli system Windows nie może się uruchomić, może być konieczne napraw lub napraw swój główny rekord rozruchowy (MBR), ponieważ może być uszkodzony.

Metoda 6: Wykonaj przywracanie systemu
1. Otwórz Początek lub naciśnij Klawisz Windows.
2. Typ Przywrócić w Windows Search i kliknij Utworzyć punkt przywracania.

3. Wybierz Ochrona systemu i kliknij Przywracanie systemu przycisk.

4. Kliknij Następny i wybierz żądany Punkt przywracania systemu.

4. Postępuj zgodnie z instrukcjami wyświetlanymi na ekranie, aby ukończyć Przywracanie systemu.
5. Po ponownym uruchomieniu ponownie sprawdź, czy jesteś w stanie napraw Twój komputer automatycznie uruchomi się ponownie w ciągu jednej minuty błędu.
Metoda 7: Zresetuj lub odśwież system Windows 10
Notatka: Jeśli nie możesz uzyskać dostępu do komputera, uruchom go kilka razy, aż zaczniesz Automatyczna naprawa lub skorzystaj z tego przewodnika, aby uzyskać dostęp Zaawansowane opcje uruchamiania. Następnie przejdź do Rozwiązywanie problemów> Zresetuj ten komputer> Usuń wszystko.
1. Naciśnij Klawisz Windows + I, aby otworzyć Ustawienia, a następnie kliknij Ikona aktualizacji i zabezpieczeń.

2. Z menu po lewej stronie wybierz Powrót do zdrowia.
3. Pod Zresetuj ten komputer Kliknij na "Zaczynaj" przycisk.

4. Wybierz opcję, aby Zachowaj moje pliki.

5. W następnym kroku możesz zostać poproszony o włożenie nośnika instalacyjnego Windows 10, więc upewnij się, że masz go gotowy.
6. Teraz wybierz swoją wersję systemu Windows i kliknij tylko na dysku, na którym jest zainstalowany system Windows > Po prostu usuń moje pliki.

7. Kliknij na Przycisk reset.
8. Postępuj zgodnie z instrukcjami wyświetlanymi na ekranie, aby zakończyć resetowanie.
Metoda 8: Napraw instalację systemu Windows 10
Ta metoda jest ostatecznością, ponieważ jeśli nic nie zadziała, to na pewno naprawi wszystkie problemy z komputerem i będzie napraw błąd „Twój komputer automatycznie uruchomi się ponownie za minutę”. Naprawa instalacji wykorzystuje uaktualnienie w miejscu, aby naprawić problemy z systemem bez usuwania danych użytkownika obecnych w systemie. Więc śledź ten artykuł, aby zobaczyć Jak łatwo naprawić instalację systemu Windows 10.
Zalecana:
- Napraw błąd strony Wadliwy sprzęt uszkodzony w systemie Windows 10
- Jak zainstalować przeglądarkę Internet Explorer w systemie Windows 10
- Napraw sterownik drukarki jest niedostępny w systemie Windows 10
- 3 sposoby na zmianę ustawień DNS w systemie Windows 10
Mam nadzieję, że powyższe kroki były w stanie Ci pomóc Napraw Twój komputer automatycznie uruchomi się ponownie w ciągu jednej minuty ale jeśli nadal masz jakieś pytania dotyczące tego przewodnika, możesz je zadać w sekcji komentarzy.