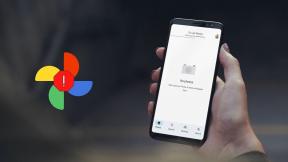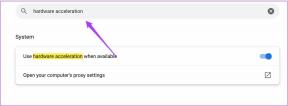Napraw Nie można pobrać aktualizacji twórców systemu Windows 10
Różne / / November 28, 2021
Czy nie możesz pobrać najnowszej aktualizacji dla twórców systemu Windows 10? Jeśli tak, nie martw się, ponieważ istnieją pewne sposoby łatwego pobierania i instalowania najnowszych aktualizacji systemu Windows.
Aktualizacja Windows 10 Creators Update to główna aktualizacja dla wszystkich komputerów z systemem Windows. Ta aktualizacja zapewnia użytkownikom kilka ekscytujących funkcji, a co najważniejsze, firma Microsoft oferuje tę aktualizację bezpłatnie. Ta najnowsza wersja aktualizuje Twoje urządzenie ze wszystkimi ulepszeniami bezpieczeństwa i okazuje się być dużą aktualizacją.
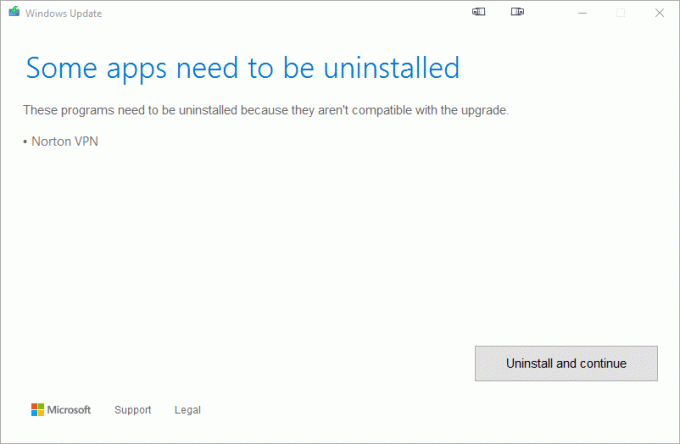
W miarę wprowadzania aktualizacji użytkownicy pobierają ją i próbują uaktualnić swój komputer, ale tutaj pojawia się prawdziwy problem. Istnieje wiele problemów, z którymi borykają się użytkownicy podczas pobierania takich aktualizacji. Urządzenia mogą napotkać błędy i błędy podczas aktualizacji do Aktualizacji twórców. Jeśli borykasz się z podobnymi problemami, trafiłeś we właściwe miejsce. Czytaj dalej Przewodnik, aby rozwiązać problem z pobraniem aktualizacji Windows 10 Creators Update.
Różne sposoby rozwiązania problemów związanych z Aktualizacją twórców są następujące:
Zawartość
- Napraw Nie można pobrać aktualizacji twórców systemu Windows 10
- Krok 1: Wyłącz opcję odroczenia aktualizacji
- Krok 2: Sprawdź swoje miejsce do przechowywania
- Krok 3: Wyłącz połączenie taryfowe
- Krok 4: Wyłącz program antywirusowy i zaporę sieciową
- Krok 5: Uaktualnij później
- Krok 6: Napraw problem z brakującym lub uszkodzonym plikiem
- Krok 7: Ręczna instalacja aktualizacji dla twórców systemu Windows 10 za pomocą narzędzia Media Creation Tool
Napraw Nie można pobrać aktualizacji twórców systemu Windows 10
Krok 1: Wyłącz opcję odroczenia aktualizacji
Jeśli masz do czynienia z problemem niemożności pobrania aktualizacji Windows 10 Creators Update, musisz wyłączyć opcję odroczenia aktualizacji. Ta opcja zapobiega instalacji głównych aktualizacji. Ponieważ aktualizacja twórców jest jedną z głównych aktualizacji, można rozwiązać ten problem, wyłączając opcje Odroczenia aktualizacji.
Aby wyłączyć odroczenie aktualizacji, wykonaj poniższe czynności:
1. Otwórz ustawienia za pomocą Klawisz Windows + I. Kliknij na Aktualizacja i bezpieczeństwo opcję w oknie Ustawienia.

2. W sekcji Aktualizacja i zabezpieczenia kliknij Aktualizacja systemu Windows z menu, które się pojawi.

3. Kliknij na "Zaawansowane opcje" opcja.

4. Otwarte okno dialogowe będzie miało pole wyboru obok odroczyć aktualizacje opcja. Odznacz to jeśli jest zaznaczone.
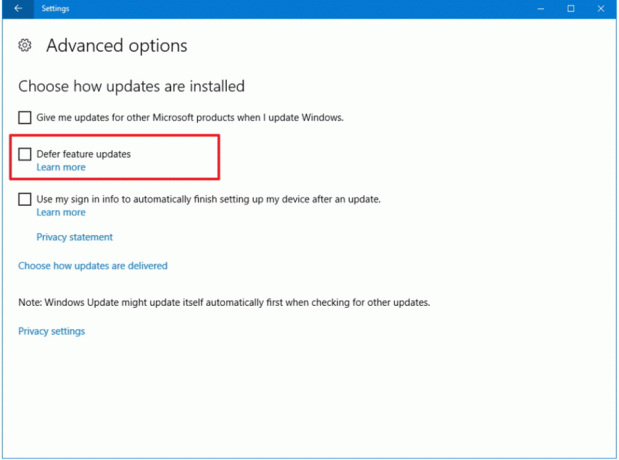
Teraz, gdy opcja Odrocz aktualizacje jest wyłączona, sprawdź aktualizacje dla twórców. Teraz będziesz mógł płynnie pobierać i instalować Aktualizację twórców.
Krok 2: Sprawdź swoje miejsce do przechowywania
Aby pobrać i zainstalować znaczące aktualizacje, takie jak aktualizacja twórców, musisz mieć wolne miejsce w swoim systemie. Jeśli nie masz wystarczającej ilości miejsca na dysku twardym, możesz napotkać problemy podczas pobierania Aktualizacja twórców.
Musisz zwolnić miejsce na dysku twardym, usuwając nieużywane lub dodatkowe pliki lub przesyłając te pliki. Możesz także utworzyć miejsce na dysku twardym, usuwając pliki tymczasowe.
Aby wyczyścić dysk twardy z tych plików tymczasowych, możesz użyć wbudowanego narzędzie do czyszczenia dysku. Aby skorzystać z narzędzia, wykonaj następujące kroki:
1. otwarty Czyszczenie dysku używając Menu StartSzukaj.

2. Wybierz napęd chcesz wyczyścić i kliknij ok przycisk.

3. Otworzy się Oczyszczanie dysku dla wybranego dysku.
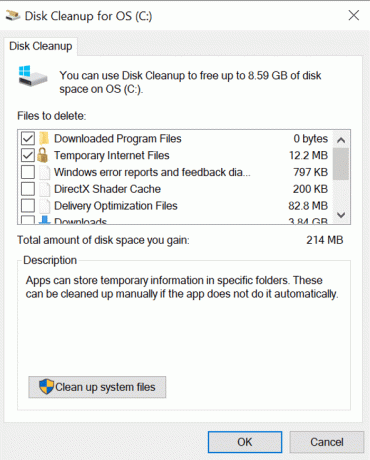
4. Przewiń w dół i zaznacz pole obok Pliki tymczasowe i kliknij ok.
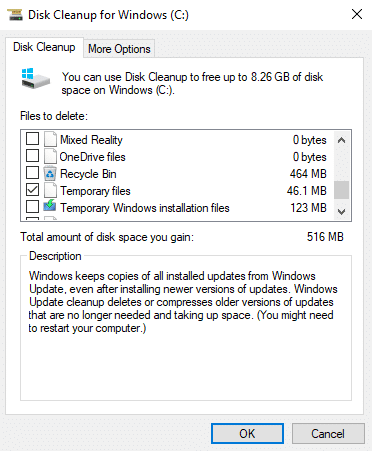
5. Odczekaj kilka minut, zanim narzędzie Oczyszczanie dysku będzie mogło zakończyć swoje działanie.

6. Ponownie otwarte Czyszczenie dysku dla dysku C:, tym razem kliknij „Wyczyść pliki systemowe” na dole.

7. Jeśli pojawi się monit UAC, wybierz tak następnie ponownie wybierz Windows C: napęd i kliknij OK.
8.Teraz zaznacz lub odznacz elementy, które chcesz uwzględnić lub wykluczyć z funkcji Oczyszczanie dysku, a następnie kliknij OK.

Teraz będziesz mieć trochę wolnego miejsca na pobranie i zainstalowanie aktualizacji Windows Creators.
Krok 3: Wyłącz połączenie taryfowe
Połączenie taryfowe zapobiega dodatkowej przepustowości i nie pozwala na działanie lub pobieranie uaktualnienia. Tak więc problem związany z Aktualizacją twórców można rozwiązać, wyłączając połączenie taryfowe.
Aby wyłączyć połączenie taryfowe, wykonaj następujące kroki:
1. Otwórz ustawienia za pomocą Klawisz Windows + I. Kliknij Sieć i Internet opcja.

2. Kliknij na Ethernet z menu po lewej stronie, które się pojawi.

3. W sieci Ethernet, wyłącz przycisk obok Ustaw jako połączenie taryfowe.

Teraz spróbuj pobrać i zainstalować aktualizację twórcy. Twój problem może zostać teraz rozwiązany.
Krok 4: Wyłącz program antywirusowy i zaporę sieciową
Programy antywirusowe i zapory uniemożliwiają aktualizacje, a także blokują funkcje znaczących aktualizacji. Tak więc, wyłączając go, twój problem może zostać rozwiązany. Aby wyłączyć lub wyłączyć Zaporę systemu Windows, wykonaj następujące kroki:
1. otwarty panel sterowania używając opcja wyszukiwania. Kliknij na System i bezpieczeństwo opcję w oknie, które się otworzy.

2. Kliknij Zapora Windows Defender.

3. Z menu, które pojawi się na ekranie, wybierz Włącz lub wyłącz opcję Włącz lub wyłącz Zaporę Windows Defender.

4. Wyłączyć coś ten Zapora Windows Defender zarówno dla sieci prywatnych, jak i publicznych klikając na przycisk obok Wyłącz opcję Zapora Windows Defender.
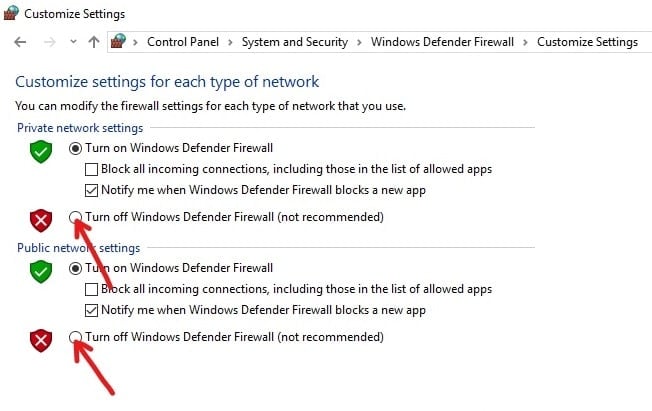
5. Kliknij na ok przycisk na dole strony.
Po wykonaniu tych kroków spróbuj pobrać i zainstalować Aktualizację twórców. Twój problem może zostać teraz rozwiązany.
Jeśli nie możesz wyłączyć Zapory systemu Windows przy użyciu powyższej metody, wykonaj poniższe czynności:
1. Naciśnij Klawisz Windows + I, aby otworzyć Ustawienia, a następnie kliknij Aktualizacja i bezpieczeństwo.

2. W menu po lewej stronie kliknij Bezpieczeństwo systemu Windows opcja.
3. Teraz w opcji Obszary ochrony kliknij Zapora sieciowai ochrona.

4. Tam możesz zobaczyć oba Sieci prywatne i publiczne.
5.Musisz wyłącz zaporę sieciową zarówno dla sieci publicznej, jak i prywatnej.
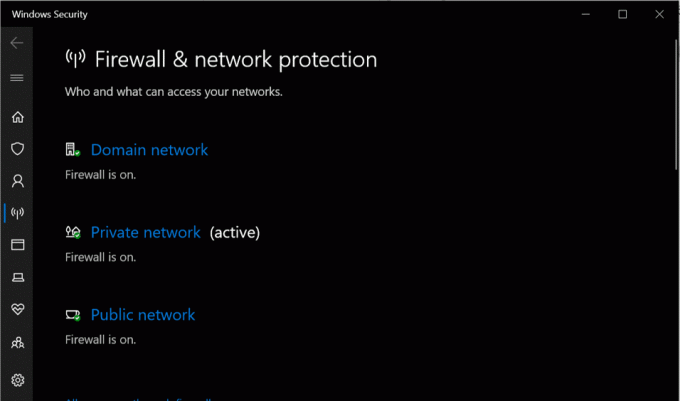
6.Po wyłączając Zaporę systemu Windows, możesz ponownie spróbować zaktualizować system Windows 10.
Krok 5: Uaktualnij później
Po wydaniu nowej aktualizacji serwer Windows Update jest zatłoczony i może to być przyczyną problemów podczas pobierania. Jeśli to jest problem, spróbuj pobrać aktualizację później.
Krok 6: Fix Problem z brakującym lub uszkodzonym plikiem
Jeśli podczas aktualizacji napotykasz komunikat o błędzie 0x80073712, powinieneś zrozumieć, że brakuje niektórych ważnych plików aktualizacji systemu Windows lub są one uszkodzone, co jest ważne dla aktualizacji.
Musisz usunąć te uszkodzone pliki. W tym celu musisz uruchomić Czyszczenie dysku dla C: Napęd. W tym celu musisz wpisać czyszczenie dysku w pasku wyszukiwania systemu Windows. Następnie wybierz dysk C: (zwykle tam, gdzie jest zainstalowany system Windows 10), a następnie usuń Pliki tymczasowe systemu Windows. Po usunięciu plików tymczasowych przejdź do Aktualizacje i zabezpieczenia i ponownie sprawdź aktualizacje.

Krok 7: Ręcznie Zainstaluj aktualizację Windows 10 Creators za pomocą narzędzia Media Creation Tool
Jeśli wszystkie standardowe procedury aktualizacji systemu Windows 10 zawiodą, możesz również ręcznie zaktualizować komputer za pomocą narzędzia Media Creation Tool.
1. W tym procesie musisz zainstalować narzędzie do tworzenia multimediów. Aby to zainstalować przejdź do tego linku.
2. Po zakończeniu pobierania otwórz Narzędzie do tworzenia mediów.
3. Musisz zaakceptować Umowę użytkownika, klikając „Zaakceptować" przycisk.
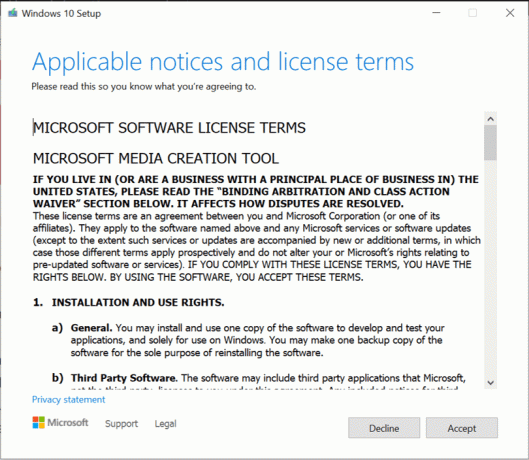
4. Na „Co chcesz zrobić?” znacznik wyboru ekranu „Zaktualizuj ten komputer teraz" opcja.

5. Następnie upewnij się, że zaznaczyłeś opcję „Zachowaj swoje pliki i aplikacje”, aby chronić swoje pliki.

6. Kliknij zainstalować aby zakończyć proces.

Oto kilka rozwiązań, które możesz wypróbować, jeśli masz do czynienia z Problem z pobraniem aktualizacji Windows 10 Creators Update. Mamy nadzieję, że ten przewodnik pomoże w rozwiązaniu problemów, z którymi miałeś do czynienia wcześniej. Zapraszam do rozwiązywania wszelkich problemów, z którymi się spotykasz w sekcji komentarzy.