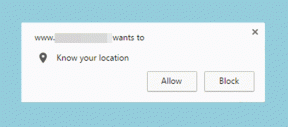10 najlepszych poprawek dla iPhone'a, który nie wyświetla się w Finderze na Macu
Różne / / July 01, 2022
Później Apple toporowany iTunes dla Mac, iPhone pojawia się bezpośrednio w aplikacji Finder na Macu. Możesz więc synchronizować pliki multimedialne i uzyskać więcej informacji o swoim iPhonie z Findera. Możesz nawet utwórz kopię zapasową swojego iPhone'a na komputerze Mac za pomocą Findera.

Ale co, jeśli Finder nagle przestanie pokazywać iPhone'a za każdym razem, gdy go podłączysz? To może być trudna sytuacja, jeśli chcesz przesłać zdjęcia lub zrobić kopię zapasową na komputerze Mac. Jeśli masz do czynienia z tym samym, sprawdź nasze rozwiązania dla iPhone'a, który nie wyświetla się w Finderze na Macu.
1. Trzymaj iPhone'a odblokowanego
Czasami, jeśli iPhone jest zablokowany podczas podłączania go do komputera Mac, połączenie może się nie udać. Upewnij się, że najpierw odblokowałeś iPhone'a i podłącz go do komputera Mac. Powinieneś zobaczyć ekran główny iPhone'a, a następnie podłączyć kabel, aby połączyć go z komputerem Mac. Gdy to zrobisz, poczekaj kilka sekund i sprawdź, czy Twój iPhone wyświetla się w Finderze.
2. Zmień kabel USB swojego iPhone'a
Jeśli nie widzisz nazwy modelu iPhone'a wymienionej w Finderze, następnym krokiem jest sprawdzenie kabla USB do podłączenia iPhone'a do komputera Mac. Jeśli twój obecny kabel jest uszkodzony lub nie ma certyfikatu Apple lub nie pochodzi z renomowanej marki, zdecydowanie powinieneś kupić nowy. Jeśli nie chcesz odkupywać standardowych kabli Apple, zalecamy zakup kabel w oplocie do iPhone’a dla lepszej długowieczności.

3. Sprawdź port USB komputera Mac
Podczas sprawdzania kabla należy również sprawdzić port USB komputera Mac i wyczyścić go. Możesz użyć wacika lub małej szczoteczki do nici dentystycznej, aby usunąć brud i zanieczyszczenia z portu. Następnie spróbuj ponownie podłączyć iPhone'a do komputera Mac za pomocą tego portu.
4. Uruchom ponownie Findera na komputerze Mac
Po sprawdzeniu kabla i portu USB, jeśli Twój iPhone nadal się nie wyświetla, zalecamy ponowne uruchomienie Findera na komputerze Mac. To tak, jak wymuszasz zamknięcie i ponowne uruchomienie aplikacji na komputerze Mac, gdy tylko zatrzyma się poprawnie. Dajmy Finderowi nowy początek, wykonując następujące kroki.
Krok 1: Upewnij się, że podłączyłeś iPhone'a za pomocą kabla do komputera Mac.
Krok 2: Kliknij ikonę Apple w lewym górnym rogu ekranu głównego komputera Mac.

Krok 3: Wybierz Wymuś zakończenie z listy opcji.

Krok 4: Kliknij Finder w oknie Force Quit.

Krok 5: Kliknij Uruchom ponownie.

Krok 6: Kliknij Uruchom ponownie, aby potwierdzić swoje działanie.
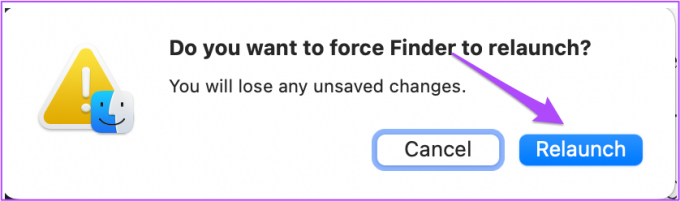
Krok 7: Otwórz Finder i sprawdź, czy Twój iPhone się wyświetla, czy nie.

5. Uruchom ponownie swój iPhone i Mac
Jeśli poprzedni krok Ci nie pomógł, pozwól nam iść do przodu i dać Twojemu iPhone'owi i Macowi nowy start. Zalecamy ponowne uruchomienie iPhone'a i Maca, wykonując następujące kroki. Dobrym pomysłem jest odłączenie kabla od urządzeń przed wykonaniem tej operacji.
Uruchom ponownie iPhone'a
Krok 1: Długo naciśnij przycisk zasilania i przycisk zwiększania / zmniejszania głośności na iPhonie.
Krok 2: Gdy zobaczysz powiadomienie na ekranie, przesuń palcem w prawo, aby wyłączyć iPhone'a.

Krok 3: Naciśnij i przytrzymaj przycisk zasilania, aby ponownie uruchomić iPhone'a.
Uruchom ponownie Maca
Krok 1: Kliknij ikonę Apple w lewym górnym rogu ekranu głównego komputera Mac.

Krok 2: Wybierz Uruchom ponownie z listy opcji.

Po ponownym uruchomieniu obu urządzeń podłącz je za pomocą kabla i sprawdź, czy Twój iPhone wyświetla się na Macu, czy nie.
6. Sprawdź preferencje paska bocznego Findera
Zalecamy sprawdzenie preferencji paska bocznego Findera. Wszystkie Twoje urządzenia i foldery pojawią się na pasku bocznym Findera. Wykonaj poniższe czynności, aby wyświetlić iPhone'a na pasku bocznym Findera.
Krok 1: Naciśnij Command + spacja, aby otworzyć wyszukiwanie Spotlight, wpisz Znalazca, i naciśnij Powrót.

Krok 2: Kliknij kartę Finder w lewym górnym rogu.

Krok 3: Wybierz Preferencje z listy opcji.

Krok 4: W oknie Preferencje Findera kliknij ikonę paska bocznego u góry.

Krok 5: Sprawdź, czy wszystkie elementy w obszarze Lokalizacja są włączone.

Krok 6: Zamknij okno i ponownie podłącz iPhone'a, aby sprawdzić, czy pojawia się w Finderze na Macu.

Jeśli nie widzisz paska bocznego Findera, sprawdź nasz post na jak naprawić brak paska bocznego w Finderze.
7. Zresetuj listę zaufanych komputerów na iPhonie
Gdy po raz pierwszy łączysz iPhone'a z komputerem Mac, na ekranie głównym iPhone'a pojawia się małe powiadomienie. Zostaniesz poproszony o zaufanie do tego komputera, aby umożliwić komputerowi Mac dostęp do danych Twojego iPhone'a. Aby rozwiązać ten problem, możesz spróbować zresetować listę zaufanych komputerów na swoim iPhonie. Wykonaj następujące kroki.
Krok 1: Odłącz iPhone'a od komputera Mac.
Krok 2: Otwórz Ustawienia na swoim iPhonie.

Krok 3: Przewiń trochę w dół i dotknij Ogólne.

Krok 4: Przewiń w dół i wybierz Przenieś lub Zresetuj iPhone'a.

Krok 5: Stuknij w Resetuj na dole.
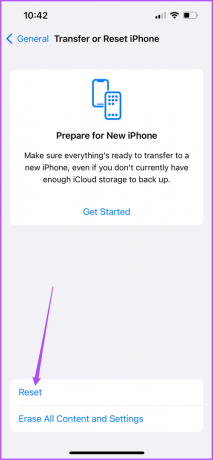
Krok 6: Z listy opcji, która pojawia się na ekranie, dotknij Resetuj lokalizację i prywatność.

Możesz zostać poproszony o podanie hasła do swojego iPhone'a.

Krok 6: Stuknij w Resetuj ustawienia, aby potwierdzić swoje działanie.

Krok 7: Zamknij aplikację Ustawienia i połącz iPhone'a z komputerem Mac.
Krok 8: Stuknij w Zaufaj pod powiadomieniem Zaufaj temu komputerowi.

Krok 9: Wprowadź hasło swojego iPhone'a. Następnie sprawdź, czy Twój iPhone pojawia się w Finderze, czy nie.

8. Usuń pliki preferencji Findera z komputera Mac
Podobnie jak inne aplikacje na Macu, Finder tworzy również plik preferencji, aby zapisywać informacje, takie jak lokalizacje folderów i nazwy plików. Jeśli Twój iPhone nadal nie wyświetla się w Finderze, możliwe, że plik preferencji Findera jest uszkodzony. Możesz to naprawić, wykonując następujące kroki.
Krok 1: Uruchom aplikację Finder. Kliknij opcję Idź na pasku menu w lewym górnym rogu.

Krok 2: Wybierz opcję Przejdź do folderu z menu rozwijanego.

Krok 3: W polu wyszukiwania, które pojawi się na ekranie, wpisz ~/Biblioteka.

Krok 4: Kliknij pierwszy wynik wyszukiwania.

Krok 5: W oknie Biblioteka kliknij folder Preferencje.

Krok 6: Po otwarciu folderu wpisz pl.jabłko. Finder.plist w polu wyszukiwania w prawym górnym rogu i naciśnij Return.

Krok 8: Wybierz wynik wyszukiwania i zapisz jego kopię na pulpicie.

Krok 9: Przeciągnij folder do Kosza. Następnie otwórz Kosz i kliknij Opróżnij.
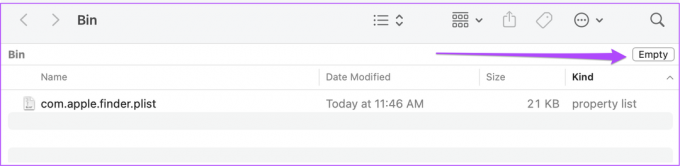
Krok 10: Uruchom ponownie Findera i podłącz iPhone'a, aby sprawdzić, czy się tam pojawia.
9. Sprawdź drzewo urządzeń USB w raporcie systemowym
Jeśli nadal nie widzisz swojego iPhone'a w Finderze na komputerze Mac, prawdopodobnie port USB komputera Mac jest uszkodzony. Możesz sprawdzić to samo w raporcie systemowym komputera Mac. Wykonaj następujące kroki.
Krok 1: Kliknij ikonę Apple w lewym górnym rogu i wybierz Informacje o tym Macu.

Krok 2: Kliknij Raport systemowy.

Krok 3: Poszukaj opcji USB w lewym menu.

Krok 4: Sprawdź, czy na liście znajdują się informacje o Twoim telefonie iPhone, takie jak identyfikator produktu i identyfikator dostawcy.
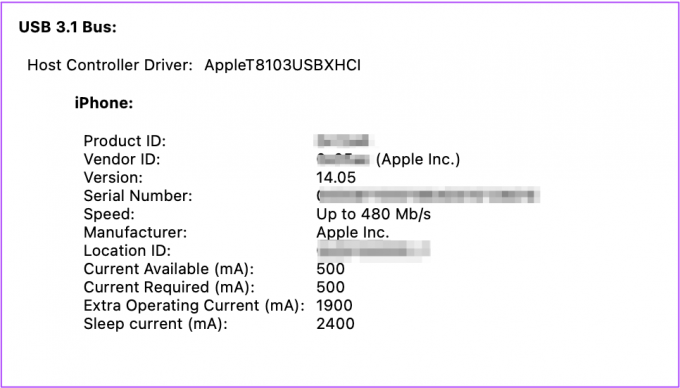
10. Odwiedź najbliższy sklep Apple
Jeśli nie możesz zobaczyć informacji o telefonie iPhone, wykonując poprzedni krok, oznacza to, że wystąpił jakiś wewnętrzny problem z portem USB komputera Mac. Zalecamy odwiedzenie najbliższego sklepu Apple Store lub Autoryzowanego Centrum Serwisowego, aby naprawić problem przez ekspertów.
Uzyskaj dostęp do danych iPhone'a za pomocą komputera Mac
Te kroki pomogą Ci rozwiązać problem i pozbyć się go. Ale zalecamy również przechowywanie kopii zapasowej danych iPhone'a za pomocą pamięci w chmurze, takiej jak iCloud lub Dysk Google.
Ostatnia aktualizacja: 01 lipca 2022 r.
Powyższy artykuł może zawierać linki afiliacyjne, które pomagają we wspieraniu Guiding Tech. Nie wpływa to jednak na naszą rzetelność redakcyjną. Treść pozostaje bezstronna i autentyczna.